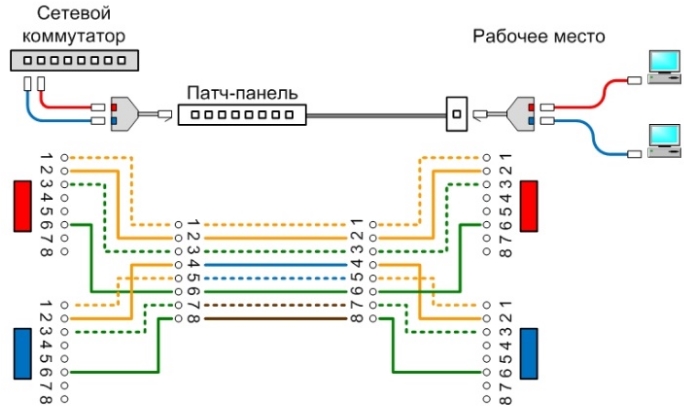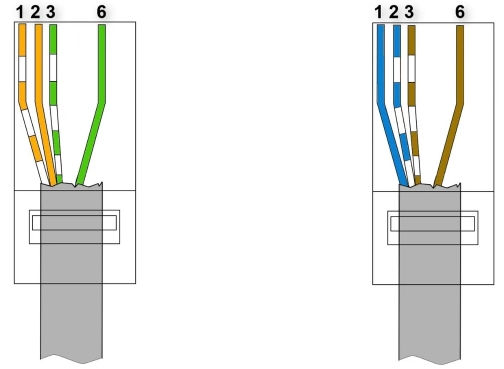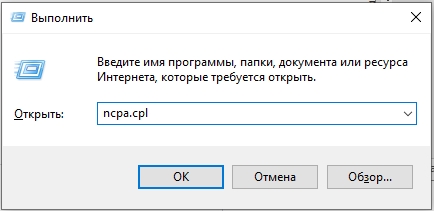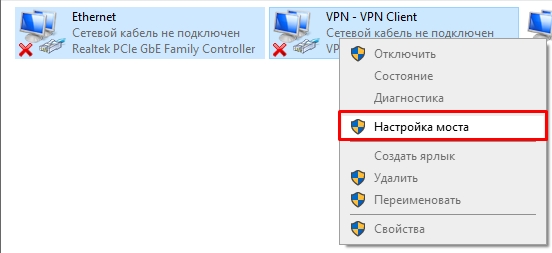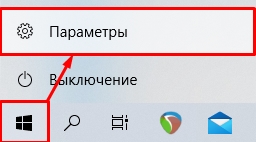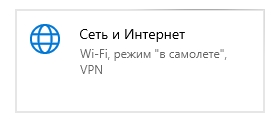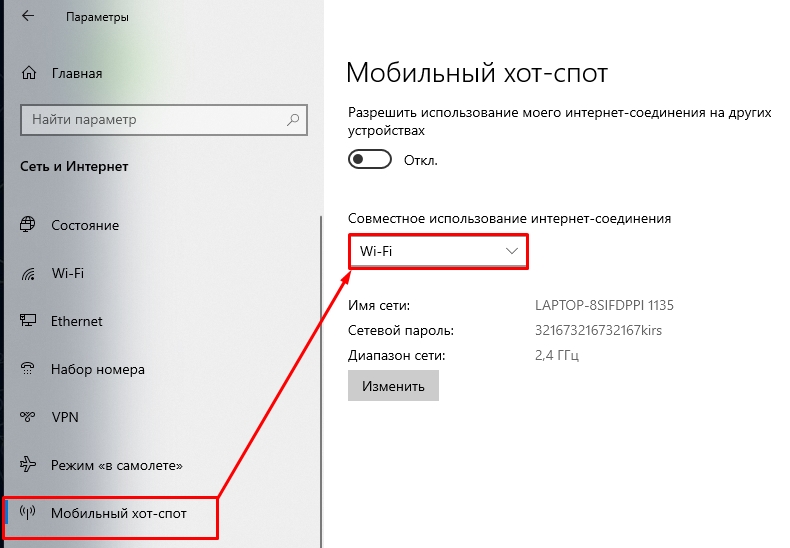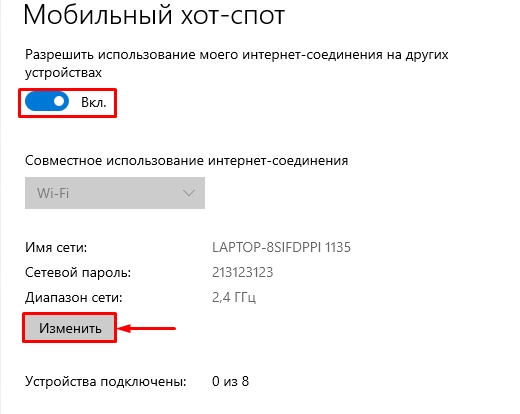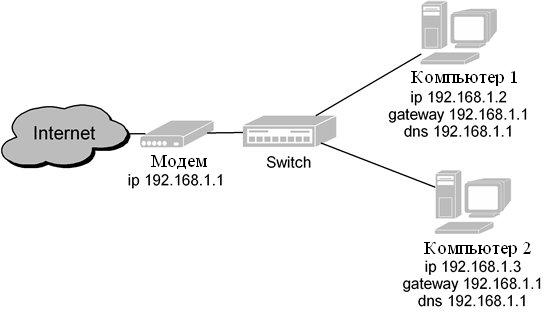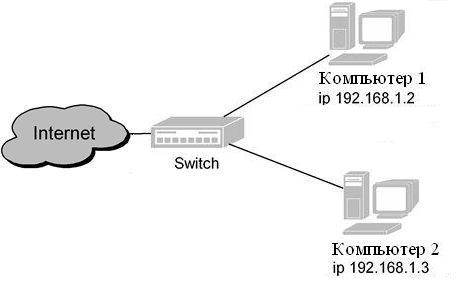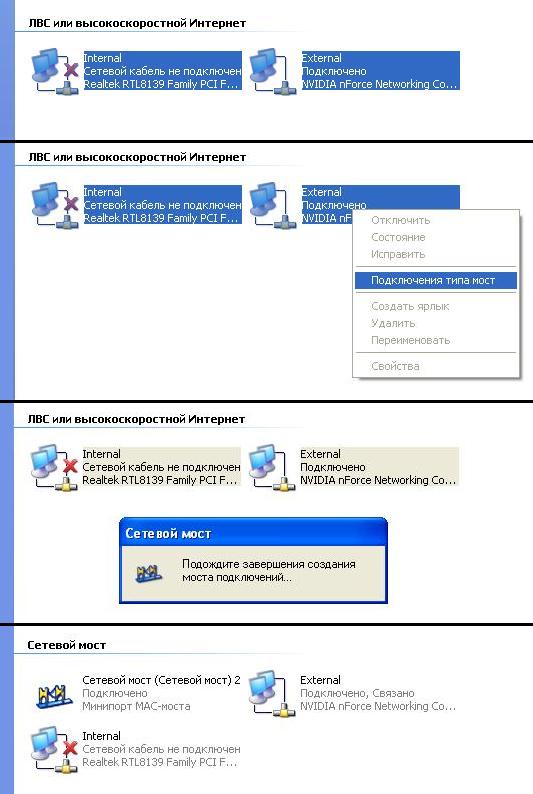Как подключить 2 компьютера к интернету через кабель: 3 способа
Всем привет! Сегодня я расскажу вам, как подключить два компьютера к интернету через один кабель. Рассмотрим сразу несколько способов, авось какой-то из них вам подойдет. Сразу хочу уточнить, что, если вы хотите разделить провод на два компа, то вам понадобится роутер или модем. Например, кабель от провайдера закинут к вам в дом или квартиру – используя только один этот самый проводок подключить два ПК к интернету возможно, но при этом нужно или раздавать сеть по Wi-Fi или использовать мост.
Но бывают такие случаи, когда провод заходит в квартиру, далее коннектится к модему или роутеру, и уже от роутера прокинут провод в удаленную комнату или кабинет. Мы рассмотрим все возможные варианты, если у вас возникнут вопросы при прочтении – пишите в комментариях.
Способ 1: Разделенная обжимка
Представим, что у нас прокинут в кабинет только один кабель, а нам нужно подключить 2 компьютера к интернету. Провод от провайдера подсоединен к роутеру. Смотрите, обычно витая пара имеет внутри 4 пары или 8 проводков.
При использовании 2 пар (4 проводков) мы уже можем подключить их к роутеру или коммутатору (на котором есть инет). Мы можем 2 пары одного провода использовать на один комп, а остальные 2 пары на другой.
Нужно только правильно обжать такое подключение. С одной стороны будут два коннектора, которые будут подсоединены к роутеру, а с другой два коннектора уже будут подсоединены к компам. Примерную схему подключения можно посмотреть снизу.
Так как мы будем использовать только две пары, то обжимаем по такой вот схеме. При этом обратите внимание, что мы используем только 1, 2, 3 и 6-ую ячейку для обжимки в коннекторе.
Первая часть провода:
Вторая часть провода:
Обжать таким образом нужно две стороны провода. Также мы будем использовать два LAN-порта на маршрутизаторе. Нужно понимать, что это некий костыль. Если два ПК должны находиться далеко друг от друга, а кабеля не хватает, то его можно нарастить – об этом подробно написано тут.
Способ 2: Использование моста
Есть еще один способ подключить один кабель к двум компьютерам. Пример такой же, у нас есть компьютер, который уже подсоединен к инету. Причем не важно, с использованием роутера, или провод от провайдера подключен напрямую в сетевую карту. Если на этом компе есть вторая сетевая карта, то в неё можно включить второй компьютер и раздать на него интернет.
- Сначала мы приконнектим второй комп по кабелю.
- Далее нужно создать сетевой мост – для этого нужно в Windows нажать на кнопки «Win» и «R». Далее прописываем команду:
- Теперь вы должны увидеть все ваши физические и виртуальные сетевые коннекты. Если вы подключены к инету через роутер, то выберите это подключение. Если кабель подсоединён напрямую к компьютеру, то выбираем тот коннект, который был создан ранее (PPPoE, VPN и т.д.). Зажимаем кнопку «Ctrl» и выделяем это подключение и вторую сетевую карту, к которой подсоединен второй комп. Далее нажимаем правой кнопкой мыши и выбираем «Настройка моста».
Способ 3: Раздача Wi-Fi
Итак, первый ПК или ноутбук у нас по кабелю подключен к глобальной сети. Мы можем раздать с него Wi-Fi и беспроводным путем подключить второй компьютер к тому же интернету. К слову, таким образом можно подключить несколько ПК и даже телефоны, планшеты или современный телевизор.
В таком случае на обоих устройствах должны быть установлены Wi-Fi адаптеры. Если у вас стационарный ПК, и на нем нет подобного модуля, то его можно легко купить в любом компьютерном магазине. Раздать Wi-Fi на Windows 10 достаточно просто:
ПРИМЕЧАНИЕ! Ниже я описал только один способ раздачи, но их существует очень много. Если в процессе пойдет что-то не так, то советую почитать более детальную инструкцию со всеми способами и вариантами – тут.
- Слева выбираем раздел «Мобильный хот-спот». Прежде чем включить раздачу, в строке «Совместное использование интернет-соединения» – выберите тот коннект, через который вы подключены к глобальной сети.
- Теперь включаем тумблер. Чтобы изменить имя сети и пароль, кликните по кнопке «Изменить». Там же вы можете поменять частоту раздаваемого вай-фай.
Еще раз повторюсь, что это не все способы раздачи Wi-Fi. На Windows 7 нет хот-спота и раздачу лучше делать с командной строки или использовать сторонние программы. Все эти варианты вы можете посмотреть в статье, ссылку на которую я оставил в самом начале этой главы.
Видео
Настройка оборудования
Блог о модемах, роутерах и GPON терминалах Ростелеком
Как подключить второй компьютер к Интернету
Как подключить компьютер к компьютеру? Как соединить 2 компьютера в сеть? Как подключить второй компьютер к Интернету? Эти вопросы порой заводят начинающего пользователя в тупик и построение домашней сети начинает казаться глобальной проблемой. Обычно ситуация складывается следующим образом: в семье есть один компьютер, который подключал к Интернету сотрудник провайдера. Со временем приобретается второй комп или ноутбук и возникает необходимость настроить локальную сеть, а вызывать специалиста нет желания либо финансовой возможности. На самом деле вся работа займет немного времени и с подключением второго компьютера к Интернету может справиться любой — было бы желание.
Вне зависимости от того, по какой схеме Вы будете подключать второй компьютер, Вам будет нужен сетевой кабель — патчкорд . Его можно купить готовый или сделать самостоятельно, прочитав статью: Как сделать патч-корд. А вот какой он нужен — прямой или обратный — уже зависит от выбранного варианта.
1 вариант. Самый простой.
У Вас есть уже настроенный маршрутизатор(роутер) или АДСЛ-модем в режиме маршрутизатора , имеющий 4 LAN-порта. В этом случае вам нужен обычный «прямой» патч-корд, которым вы соединяете один из разъёмов роутера и сетевую плату компьютера:
Если на роутере настроен DHCP — вообще отлично — IP-адрес второй компьютер подцепит самостоятельно. Если же адреса статические, то прописываете адрес на 1 больше чем на уже подключенном компьютере. Если у вас возникают затруднения определением IP-адреса — прочтите статью про IP-адрес.
Замечание 1: Если Ваш ADSL-модем не имеет встроенного коммутатора с 4-мя LAN-портами, то придётся покупать свитч. Свитч или сетевой коммутатор — это устройство, предназначенное для соединения нескольких узлов компьютерной сети в пределах одного или нескольких сегментов сети. Стоит он ~400-600 рублей. Схема подключения будет выглядет следующим образом:
Замечание 2: Если у Вас FTTB-подключение -кабель провайдера подключен напрямую в сетевую плату компьютера (либо Вы подключены через ADSL-модем в режиме прорачного моста — Bridge), то схема будет выглядеть следующим образом:
Обратите внимание, что в этом случае шлюз и DNS либо вообще не указывается (Ростелеком, ТТК, ДОМ.ру), либо все сетевые параметры присваиваются автоматически по DHCP (Билайн). Отмечу что данный вариант подключения второго компьютера очень неудобен, т.к. подключиться к провайдеру(поднять сессию) можно будет только с одного компьютера. Второму подключиться не даст биллинг провайдера. Поэтому в случае FTTB-подключения настоятельно рекомендуется покупать не свитч, а полноценный роутер.
2 вариант. Подключение с помощью встоенных в Windows сервисов.
Сначала рассмотрим случай, когда Ваш ADSL-модем настроен в режиме моста(bridge), либо Вы подключены по FTTB и кабель провайдера воткнут напрямую в Ваш компьютер. Для подключения второго компьютера Вам на помощь придёт служба Общего доступа подключения к Интернету — ICS.
Данный способ подходит в том случае, если у Вас нет маршрутизатора либо свитча, а подключить второй компьютер ну просто жизненно необходимо. Вам понадобится вторая сетевая карта на компьютере, подключенном к Интернету и «обратный» патчкорд.
Включаем общий доступ ICS:
Нажимаек кнопку Пуск > Панель управления > Сетевые подключения. Правой кнопкой мыши нажимаем по высокоскоростному подключению, к которому предоставляем доступ и выбираем вкладку «Дополнительно». Ставим галочку «Разрешить другим пользователям сети использовать подключение к Интернету данного компьютера».
Windows выдаст предупреждение что будет изменен IP-адрес сетевой платы к которой подключаем второй компьютер. Принимаем это во внимание и настраиваем сетевую плату на подключаемом компьютере. В итоге должна получиться вот такая схема:
Наглядно все операции по настройке ICS на Windows XP можно увидеть вот на этом видео:
ICS на Windows 7 настраивается вот таким образом:
Замечание 1: В случае подключения по FTTB схема будет выглядеть следующим образом:
Замечание 2: Если у Вас модем настроен в режим маршрутизатора(роутера), то для подключения второго компьютера к Интернету Вам необходимо настроить не ICS а Сетевой мост (Bridge).
Для этого нажимаем кнопку Пуск > Панель управления > Сетевые подключения. Мышью выделяем два сетевых подключения и щёлкаем на выделенном правой кнопкой. Выбираем пункт Подключение типа мост.
В итоге должно появится ещё одно соединение типа Сетевой мост. Ну а далее в свойствах протокола TCP\IP «Сетевого моста» и на втором компьютере прописываем ip-адреса, шлюз и днс-серверы.
Схема будет выглядеть следующим образом: