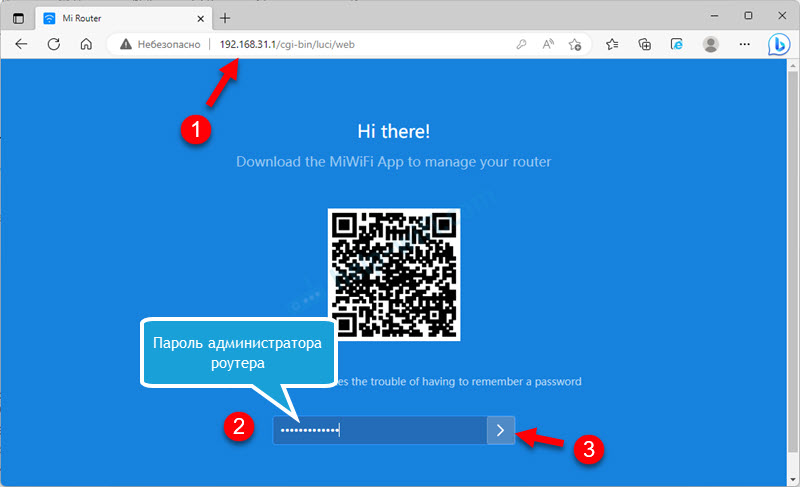- Как поменять пароль Wi-Fi сети на роутере Xiaomi?
- Какой пароль Wi-Fi сети по умолчанию и где его найти?
- Как установить или сменить пароль Wi-Fi сети роутера Xiaomi?
- Через компьютер
- Через телефон и приложение Mi WiFi
- Дополнительная информация
- Пароль к роутеру Xiaomi
- Вход в роутер Xiaomi
- Как зайти в настройки Xiaomi?
Как поменять пароль Wi-Fi сети на роутере Xiaomi?
В этой статье я отвечу на все вопросы связанные с паролем Wi-Fi сети на роутерах Xiaomi. Покажу, как найти и посмотреть пароль в настройках роутера, как изменить пароль, или установить его. Выясним, какой пароль установлен по умолчанию. Рассмотрим два способа смены пароля: через компьютер и через телефон. Сразу хочу обратить ваше внимание на то, что в статье речь пойдет о пароле, который защищает Wi-Fi сеть, а не о пароле администратора (который нужно вводить при входе в настройки роутера) . Это важно, так как многие их путают.
Инструкция подойдет практически для всех роутеров: Xiaomi Mi WiFi Router 4A, Mi WiFi Router 4c, версии Gigabit Edition, AC1200, AX3000, Xiaomi Mi Wi-Fi Router 3, 3G, 3С, и более старых моделей. Так же я покажу, как сменить настройки пароля на роутерах с китайской версией прошивки, где все настройки на китайском языке.
Какой пароль Wi-Fi сети по умолчанию и где его найти?
Это очень популярный вопрос, который мне часто задают в комментариях. Отвечаю: на роутерах Xiaomi нет заводского пароля Wi-Fi сети. Другими словами, когда роутер на заводских настройках (новый, или после сброса настроек) , то пароль на Wi-Fi сеть не установлен. Сеть открыта и незащищена паролем. Пароль устанавливается в процессе первой настройки роутера. На этапе настройки Wi-Fi сети.
Я это показывал на примере настройки роутера Xiaomi Mi WiFi Router 4A. На более старых версиях прошивки эти настройки на синем фоне. Но суть такая же. Пароль нужно установить при подключении и установке роутера. Дальше он будет использоваться для подключения к Wi-Fi сети.
Если на вашем роутере Wi-Fi сеть защищена паролем, значит его кто-то установил. Если вы его забыли или не знали, и хотите посмотреть или поменять, то нужно открыть настройки роутера Xiaomi и поменять пароль. Но чтобы зайти в настройки у вас должен быть пароль администратора. А на роутерах Xiaomi очень часто это один и тот же пароль, так как при первой настройке устанавливают галочку «Установить пароль сети Wi-Fi в качестве пароля администратора роутера».
Как установить или сменить пароль Wi-Fi сети роутера Xiaomi?
Необходимо зайти в настройки роутера с любого устройства (которое подключено к роутеру) , перейти в раздел с настройками беспроводной сети и посмотреть или сменить пароль.
Если у вас нет устройств, которые подключены по Wi-Fi (и вы не можете подключиться, так как не знаете пароль) , то нужно подключиться к роутеру по сетевому кабелю.
Через компьютер
- Убедитесь, что ПК или ноутбук подключен к роутеру Xiaomi по Wi-Fi или по кабелю.
- Откройте на компьютере браузер и перейдите по адресу 192.168.31.1. Так же можно использовать адрес router.miwifi.com или miwifi.com. Если возникнут трудности с входом в веб-интерфейс, то смотрите эту статью: miwifi.com и 192.168.31.1 – вход в настройки роутера Xiaomi. Скорее всего роутер попросит ввести пароль администратора.
Если у вас нет пароля администратора и вы не можете получить доступ к настройкам роутера, тогда нужно делать сброс настроек роутера. На 10 секунд зажать кнопку Reset на роутере. Или попробовать посмотреть пароль на устройстве (в Windows, Android) , которое сейчас подключено, или раньше подключалось к Wi-Fi сети этого роутера. Ссылки на инструкции я оставлю в конце статьи.
- В настройках перейдите в раздел Settings – WiFi Settings. Если у вас настройки на китайском, то визуально там все точно так же, просто надписи другие. Думаю, будет не сложно понять куда нажимать. Если у вас отключена функция Dual-band Wi-Fi, то на этой странице отдельно будут настройки для сети в диапазоне 2.4 ГГц и 5 ГГц. Соответственно пароль нужно менять для каждого диапазона отдельно.
В поле с паролем (Password) можно нажать на кнопку в виде глаза, чтобы посмотреть пароль. В этом же поле его можно поменять (минимум 8 символов) и сохранить настройки. Вот так можно сменить пароль Wi-Fi сети в диапазоне 2.4 ГГц: - Ниже на странице вы увидите точно такие же настройки пароля для Wi-Fi сети в диапазоне 5 ГГц.
- Если функция Dual-band Wi-Fi (объединение Wi-Fi сетей в разных диапазонах) включена, то поле с настройками пароля будет одно. В этом случае устанавливается один пароль для двух сетей.
- Если вы не просто посмотрели пароль, а поменяли его, то не забудьте сохранить настройки (синяя кнопка Save) . Роутер перезагрузиться и вам нужно будет выполнить повторное подключение своих устройств к Wi-Fi сети.
Через телефон и приложение Mi WiFi
Через телефон есть два способа: через браузер и веб-интерфейс роутера, или через приложение Mi WiFi. В обеих случаях необходимо, чтобы телефон был подключен к Wi-Fi сети роутера.
Если через браузер это делать, то инструкция точно такая же, как и для компьютеров (смотрите выше) . Нужно на телефоне запустить браузер, открыть настройки роутера Xiaomi и сменить пароль.
Так же можно получить доступ к настройкам пароля через приложение Mi WiFi. Если вы его еще не установили и не добавили роутер, то вам пригодится эта статья: приложение Mi WiFi: настройка и управление роутером Xiaomi с телефона.
- Запустите приложение Mi WiFi и убедитесь, что связь с роутером установлена.
- Перейдите на вкладку Плагины и выберите раздел Настройки Wi-Fi.
- Вы увидите настройки сетей в разных диапазонах. 2.4G Wi-Fi и 5G Wi-Fi. Или для одной сети, если на роутере включена функция Dual-band Wi-Fi. Пароль можно посмотреть или поменять в разделе Безопасность.
- Там вы увидите поле Пароль и другие настройки Wi-Fi сети.
Там так же можно сменить имя сети, настройки шифрования (рекомендую оставить WPA/WPA2) или скрыть Wi-Fi сеть.
Дополнительная информация
Если вы забыли пароль от Wi-Fi сети и пароль администратора роутера (а на роутерах Xiaomi очень часто это один и тот же пароль) , то чаще всего решение одно – полный сброс настроек роутера. Так как доступа к настройкам роутера у нас нет, и узнать или сменить пароль мы не можем.
Но есть еще один вариант – посмотреть пароль Wi-Fi сети на устройствах, которые подключены (или подключались раньше) к данной беспроводной сети. Я уже подготовил подробные инструкции для разных устройств:
Так же этот пароль вы можете попробовать использовать при входе в настройки роутера. Если при установке маршрутизатора не задавали отдельный пароль администратора, то он должен подойти.
Пароль к роутеру Xiaomi
Поменять пароль на роутере Xiaomi – задача не сложная, но тем не менее иногда жизненно необходимая. Прежде чем познакомить вас с основными этапами настройки и замены ключа, хотим напомнить, для чего же он нужен. Прежде всего, для защиты маршрутизатора и всего вашего беспроводного соединения. Есть пароль – значит, включена надежная защита от кибер-атак и посягательств извне.
К слову, ключи могут быть как по умолчанию (заводские), так и пользовательские – те, которые установили вы лично (либо сетевой мастер инсталлировал для вас). При первичном подключении и запуске маршрутизатора всегда задается сложный пароль (для защиты вай-фай сети), состоящий из 8-10 символов (латинские буквы + цифры). Он нечасто используется при дальнейшем функционировании устройства, но записать ключ не помешает. Может настать момент, когда нужно будет зайти в настройки роутера, а для этого нужен пароль, который вы задали при первичной настройке роутера.
[banner_art][/banner_art]
При первом запуске выполняем такие шаги:
- Подключаем маршрутизатор к ПК ∕ ноутбуку. Открываем любой браузер, вводим в строке поиска URL-адрес: miwifi.com.
Так мы попадаем в «админку» аппарата. Кликаем на синюю кнопку (соглашаемся с лицензионным соглашением), как показано тут: - Даем название своей беспроводной сети и придумываем Wi-Fi пароль к ней (применяйте наши советы по безопасности пароля):
Если хотите изменить пароль к Wi-Fi – идем в настройках по пути Settings – Wi-Fi settings:
Не путайте указанный выше «шифр» с паролем администратора – это совсем разные вещи. Его вводят позднее, на следующем этапе настройки роутера:
Он защищает непосредственно настройки роутера от взлома, а потому также должен быть тщательно подобран и не забыт по прошествии времени. Помните, если пароль утерян, придется сбрасывать устройство до заводских параметров. Этот пароль нужен для изменения настроек роутера и вашей сети.
В дальнейшем этот ключ можно легко поменять на другой. Для этого следует зайти в Панель Управления еще раз, выбрать пункт «Установки» (Settings), опция «Безопасность» (Security), подраздел Change admin password. Детальнее см. на скриншоте:
Нас часто спрашивают, как узнать пароль администратора роутера Xiaomi? – Его просто следует не забывать, а значит, с умом указывать. Хотя. и тут можно особо не «заморачиваться» — всегда есть возможность сбросить роутер до заводских настроек. Вооружайтесь нашими рекомендациями – и все обязательно получится!
Вход в роутер Xiaomi
Сегодня мы поговорим о том, как выполнить вход в настройки роутера Xiaomi на так называемую панель «админки». Эта страница называется у профессионалов «веб-интерфейсом» и служит для управления многими полезными параметрами и конфигурациями маршрутизатора.
Какими именно? Ну, например, тут можно просмотреть список подключенных девайсов, разрешить ∕ ограничить ∕ блокировать трафик, мониторить скорость, состояние сети и пропускную способность в режиме онлайн, ознакомиться с журналом скачиваний и т.п. Функций много и все они разные!
[banner_art][/banner_art]
Предлагаем вашему вниманию 2 простых способа, как это сделать без обращения к специалистам в службу поддержки:
Второй метод считается более оптимальным – он срабатывает в 100% случаев и все потому, что не всегда IP-адрес прописан производителем в своих моделях.
К слову, два эти словесно-цифровых обозначения можно найти на внутренней стороне корпуса маршрутизатора, взгляните:
— Картинка с задней панели роутера
Помните – настраивать гаджет можно на любых устройствах: ноутбуках, ПК, смартфонах ∕ планшетах. Единственный нюанс: в обоих случаях вам понадобится применение браузера (если его нет в телефоне – рекомендуем инсталлировать). Хотя с другой стороны, для портативных гаджетов (на ОС Андроид, iOS) можно скачать специализированное приложение Mi Wi-Fi, оно также помогает в освоении программных опций. Выбор за вами!
Как зайти в настройки Xiaomi?
Приступим к главной цели нашей статьи. Подключаем роутер к сети (по вай-фай либо кабелю). Открываем веб-браузер на выбранном устройстве, в адресной строке (не поисковике!!) набираем miwifi.com. Не применяйте символы www., иначе попадете на сайт, а не в Панель Управления. Перед нами страничка с единственной кнопкой, которую нужно кликнуть (регистрационное соглашение), что мы и делаем:
В следующем появившемся окне задаем имя беспроводной сети и желаемый пароль (минимум 8 символов).
Далее необходимо прописать еще один ключ – уже для защиты конфигураций прибора. Снова клик на большую синюю клавишу.
Перезагружаем роутер – теперь нам доступно наше соединение – можно подключаться.
Если настройки не открываются, не удается туда войти, выскакивает ошибка «Нет подключения к Интернету» или «Не удаётся получить доступ к сайту», попробуйте ввести указанный выше IP. Не мешает также убедиться, какую версию прошивки вы используете – если официальную, все ОК, а если Padavan, адрес роутера Xiaomi будет иным (используем 192.168.0.1, 192.168.1.1).
Напоминаем, все значения следует вводить именно в адресной строке, а не в поисковых системах ∕ строках – это крайне важно!
- Проверяем подключение (вдруг кабель отошел или разъем не тот) – такой «конфуз» часто случается у неопытных юзеров.
- Удаляем префикс «http://».
- Выставляем галочки в пунктах «Получить IP-адрес автоматически» и «Получить адрес DNS-сервера автоматически» (ищем в разделах меню Беспроводная сеть — Свойства-IP версии 4).