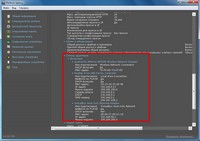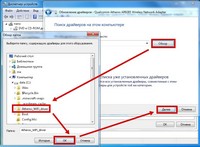- Какой драйвер нужен для сетевой карты (Ethernet-контроллера)? Загрузка и установка
- Проверка сетевой карты в диспетчере устройств
- Какой драйвер скачать для сетевой карты (Ethernet-контроллера)?
- Если у вас ноутбук со встроенным сетевым адаптером
- Поиск LAN драйвера для стационарного компьютера
- Если у вас PCI, или USB сетевая карта
- Поиск драйвера Ethernet-контроллера по VEN и DEV
- Установка драйвера на сетевую карту в Windows 10, 8, 7
- Обновляем драйвер вручную (если нет файла setup.exe)
- Скачать адаптер для windows 7. Драйвера для NVIDIA, ATI, Atheros, Intel, Realtek, Broadcom (графических, сетевых и wifi адаптеров) бесплатно.
- Как устанавливать драйверы
- Ручная установка или обновление драйвера
- Графические адаптеры
- NVIDIA
- ATI
- Сетевые адаптеры Ethernet
- Atheros
- Intel
- Realtek
- WiFi адаптеры
- Atheros
- Broadcom
- Realtek
Какой драйвер нужен для сетевой карты (Ethernet-контроллера)? Загрузка и установка
На этой странице мы будем разбираться с драйвером на сетевую карту стационарного компьютера, или ноутбука. В заголовке я еще написал Ethernet-контроллер – это и есть сетевой адаптер. Просто в диспетчере устройств, как правило, сетевая карат отображается как неизвестное устройство с названием «Ethernet-контроллер». Это когда драйвер на нее не установлен. Постараюсь подробно объяснить, как определить статус сетевой карты (работает она, нет, нужна ли установка драйвера) , затем покажу, как определить какой драйвер нужен для Ethernet-контроллера конкретно в вашем случае, и где его скачать.
Я не часто пишу статьи именно по решению проблем с LAN адаптерами, по той причине, что проблем с этими адаптерами практически не бывает. Горят они частенько, да и все. А вот что касается драйверов, то Windows 10, Windows 8, и Windows 7 практически всегда автоматически устанавливают драйвера на сетевую карту. Чего не скажешь о беспроводном Wi-Fi адаптере. Но сегодня не о нем.
Сам Ethernet-контроллер практически всегда интегрирован в ноутбук, или материнскую плату стационарного компьютера. Возможно, в вашем системном блоке стоит уже дискретная сетевая карта, которая подключена в PCI слот. И может быть еще USB-адаптер, примерно такой как TP-LINK UE300, но это редкость. Для большей наглядности давайте посмотрим картинку:
Не важно, какой Ethernet-контроллер установлен у вас. В любом случае, чтобы он работал, на него должен быть установлен драйвер. Это можно проверить в диспетчере устройств.
Проверка сетевой карты в диспетчере устройств
Заходим в диспетчер устройств, и смотрим что к чему. Если не знаете как зайти в диспетчер устройств, то нажмите сочетание клавиш Win + R, скопируйте в окно команду devmgmt.msc, и нажмите Ok. Или правой кнопкой мыши на «Мой компьютер» — «Свойства», и там «Диспетчер устройств».
Сразу открываем вкладку «Сетевые адаптеры». Если все хорошо с сетевой картой, то там должен быть адаптер в названии которого вы увидите слова «LAN», «Ethernet адаптер», «PCI. «, «Family Controller», и т. д. У меня ноутбук ASUS, и адаптер «Realtek PCIe GBE Family Controller».
Думаю, вы сразу поймете, есть ли там сетевая карта. Если она там есть (возле нее нет никаких значков) , и интернет не работает, то возможно проблема не в ней. А в кабеле, например, или в роутере (если он есть) . Можете посмотреть статью не работает интернет на компьютере по кабелю от Wi-Fi роутера.
Если сетевой карты вы там не увидите, то должно быть неизвестное устройство (с желтым восклицательным знаком) . Скорее всего, у него будет название «Ethernet-контроллер». Это и есть наша сетевая карта, которая не работает из-за отсутствия драйвера. Windows без драйвера просто не знает что это за устройство, и как с ним «общаться».
Нам нужно просто установить драйвер на сетевую карту. Или переустановить его, если адаптер есть, но он работает с ошибками, или вообще не работает.
Какой драйвер скачать для сетевой карты (Ethernet-контроллера)?
Мы выяснили, что нам нужно скачать и установить драйвер для Ethernet-контроллера. У вас наверное сразу возник вопрос, какой драйвер нужен, и где его можно скачать. Сейчас разберемся.
Самый правильный способ, это искать драйвер для модели вашего ноутбука, материнской платы, или самой сетевой карты.
Я понимаю, что интернет у вас скорее всего не работает. Если у вас с самим адаптером, ноутбуком, или материнской платой (если у вас ПК) был в комплекте диск с драйверами, то можно попробовать установить драйвер с диска.
Если диска нет, тот придется искать и скачивать драйвер с другого компьютера, или даже мобильного устройства. Затем переносить его на нужный компьютер и устанавливать.
Если у вас ноутбук со встроенным сетевым адаптером
Здесь все очень просто. Сначала нам нужно узнать модель ноутбука. Она точно указана на наклейке снизу ноутбука. Дальше, набираем модель ноутбука в Google, и переходим на официальный сайт. Или, заходим на официальный сайт производителя вашего ноутбука, и через поиск по сайту находим страничку модели своего ноутбука. Там уже ищем вкладку «Драйвера», «Поддержка» и т. д., и загружаем LAN Driver. Обязательно для установленной у вас Windows.
В зависимости от производителя вашего ноутбука, сам процесс будет отличатся. Поэтому, я не могу дать конкретную инструкцию. Но порядок действий будет таким же. Так как на сайте каждого производителя, есть страничка определенной модели ноутбука, где можно скачать все драйвера.
Более подробно этот процесс я описывал в статье как установить драйвера на Wi-Fi адаптер в Windows 7. В данном случае все точно так же, только в конечном итоге скачиваем драйвер не на Wi-Fi, а на сетевую карту. Хотя, драйвер для Wi-Fi адаптера вам скорее всего так же придется скачать и установить.
Поиск LAN драйвера для стационарного компьютера
Если у вас стационарный компьютер, на котором сетевая карат встроенная в материнскую плату, то драйвер нужно искать на сайте производителя материнской платы, для модели вашей материнской платы. У вас наверное возник вопрос, как узнать модель материнской платы. Есть много программ, типа AIDA64, или CPU-Z. Но это можно сделать так же через командную строку.
Откройте командную строку, и по очереди выполните команды:
wmic baseboard get Manufacturer
wmic baseboard get product
Можно только последнюю. После ее выполнения вы увидите модель материнской платы.
Дальше ищем в интернете по модели материнской платы, переходим на сайте разработчика, в моем случае это MSI, и скачиваем LAN драйвер. Только не забудьте выбрать свою операционную систему. Там точно будет такая возможность.
Если у вас PCI, или USB сетевая карта
В таком случае, сначала проверьте, не было ли диска с драйверами в комплекте с самой картой.
Если нет, то нужно узнать модель сетевого адаптера, и скачать драйвер с официального сайта. Модель, как правило, можно посмотреть на самом устройстве.
Поиск драйвера Ethernet-контроллера по VEN и DEV
Это запасной случай. Есть один хороший сайт, который выручал меня уже не раз. С его помощью можно найти драйвер практически для любого неизвестного устройства.
Сначала заходим в диспетчер устройств, нажимаем правой кнопкой мыши на наш Ethernet-контроллер (или неизвестное устройство, которое, по вашему мнению, может быть сетевым адаптером) , и выбираем «Свойства».
В новом окне переходим на вкладку «Сведения». В выпадающем меню выбираем «ИД оборудования». Копируем последнюю строчку (если не получится, можно попробовать другие) .
Переходим на сайт http://devid.info. В строке поиска вставляем скопированную строчку с диспетчера устройств. И нажимаем «Искать».
Скачиваем первый драйвер из списка. Обратите внимание, что возле драйвера будет указана система для которой он подходит. Вам нужен драйвер для установленной у вас операционной системы Windows. Там сверху можно выбрать нужную систему и разрядность системы. Например, Windows 10.
Загрузите файл с драйвером на компьютер. Сейчас будем его устанавливать.
Установка драйвера на сетевую карту в Windows 10, 8, 7
Так, драйвер у нас уже есть. Как показывает практика, для установки нужно просто открыть скачанный архив, запустить файл setup.exe, и следовать инструкциям по установке.
Если в процессе установки драйвера появится какая-то ошибка, то перезагрузите компьютер, и попробуйте запустить установку еще раз. Если все же драйвер не захочет устанавливаться, то попробуйте скачать другой. Но проблем возникнуть не должно.
Обновляем драйвер вручную (если нет файла setup.exe)
Можно попробовать еще один способ установки. Сначала извлеките все файлы из архива с драйвером. Можно на рабочий стол.
Дальше заходим в диспетчер устройств, и нажимаем правой кнопкой мыши на сетевую карту. Точнее на неизвестное устройство (или Ethernet-контроллер) , которое по вашему мнению является сетевым адаптером, и выбираем «Обновить драйверы».
В новом окне выбираем «Выполнить поиск драйверов на этом компьютере».
Дальше нажимаем на кнопку «Обзор», указываем папку с драйверами и нажимаем кнопку «Далее».
Система должна сама найти и установить драйвер. Если вы указали папку с правильными драйверами.
Если в процессе установки у вас что-то не получилось, пишите в комментариях. Подробно опишите проблему, и я постараюсь вам помочь.
213
580912
Сергей
Разные советы для Windows
Серёжа добрый день у меня вот такой вопрос на панеле задач на значке что указывает о подключении интернета стоит крестик значит интернет отключён но к у меня интернет работает по чему появился этот крестик и как его убрать
Скачать адаптер для windows 7. Драйвера для NVIDIA, ATI, Atheros, Intel, Realtek, Broadcom (графических, сетевых и wifi адаптеров) бесплатно.
Наличие последних версий драйверов устройств гарантирует их стабильную работу. Вы узнаете главное, что нужно знать для их корректной работы: как выяснить название нестабильно работающего устройства и правильно установить его программное обеспечение. Драйверы адаптеров для Windows 7 скачать можно по ссылкам в соответствующем разделе статьи. В подборке представлены такие важные устройства, как видеокарты и сетевые карты Wifi/Ethernet. Для них подобные проблемы наиболее актуальны, и именно их нестабильная работа в наибольшей степени влияет на работоспособность ПК.
Как устанавливать драйверы
Чтобы установить драйвер любого устройства, нужно обязательно знать его название, а иногда и серию. Хранение таких данных не сильно беспокоит пользователей, пока с компьютером все в порядке. Когда же возникает необходимость найти и обновить/переустановить нужный драйвер, то остро встает вопрос названия неработающего девайса. В решении проблемы поможет простая программа Speccy, использующаяся IT-специалистами для сканирования и диагностики компьютерных систем.
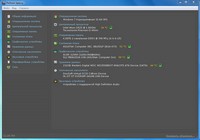
Распакуйте архив и запустите файл speccy.exe (speccy64.exe для 64-битных систем). В главном окне собрана информация об основных системных компонентах. Здесь можно узнать название видеокарты. Более специфические данные разбиты по разделам. Названия всех установленных сетевых адаптеров хранятся во вкладке «Сеть» (подпункт «Список адаптеров»).
Когда вопрос с названием выяснится, останется только выбрать и скачать адаптер для Windows 7, а точнее его драйвер.
В нас собраны драйверы трех разных типов. Они существенно отличаются по способу установки:
- Отдельный установочный файл: запустить и следовать простым инструкциям установщика. В таком виде представлены драйверы на графические адаптеры ATI и NVidia.
- Архив с установщиком: распаковать, запустить файл setup.exe и следовать инструкциям.
- Оригинальный драйвер: нужно устанавливать вручную. Простой, но требующий вмешательства пользователя способ. При его помощи придется устанавливать большинство драйверов сетевых адаптеров.
Ручная установка или обновление драйвера
Алгоритм действий (не забудьте предварительно скачать и распаковать архив с нужным драйвером):
- Зайти в «Диспетчер устройств». Самый быстрый способ: зайти в «Пуск», вбить название в строке поиска и кликнуть по найденному пункту в списке.
- Дважды кликнуть на нужное устройство, в выскочившем окне зайти во вкладку «Драйвер» и выбрать «Обновить». Если драйвер еще не установлен или поврежден, то такое устройство помечается в списке восклицательным знаком, помещенным в желтый треугольник.
- Найти драйвер на компьютере. Нажать «Обзор», выбрать папку с заранее распакованным драйвером, продолжить установку и дождаться её успешного завершения.
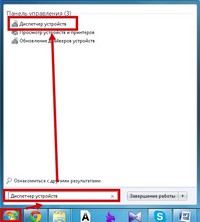
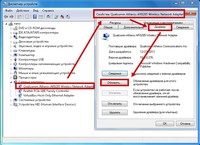
Примечание. Файлы драйвера могут не лежать напрямую в папке, а быть разбиты по моделям в отдельных подпапках. Тогда выбирайте подпапку, соответствующую серии настраиваемого устройства.
Графические адаптеры
В этом разделе можно скачать адаптеры для Windows 7 последних версий от двух самых популярных производителей. Эти драйверы подойдут для большинства современных (и не очень) видеокарт и раскроют все их возможности.
NVIDIA
Установщики последней версии драйверов для графических адаптеров GeForce компании NVIDIA:
ATI
Последние версии драйверов от компании AMD для ATI Radeon:
Сетевые адаптеры Ethernet
Без драйвера сетевого адаптера Ethernet не заработает ни одна проводная сеть, а вместе с ней и проводной интернет. Их производят многие компании, но большая часть рынка поделена между несколькими крупными производителями, чьи драйверы собраны в этом разделе.
Atheros
Универсальный установщик драйверов для сетевых карт Atheros. Распакуйте архив и запустите файл setup.exe.
Скачать драйвер для сетевых адаптеров Atheros
Intel
Архивы с оригинальными драйверами (ручная установка):
Realtek
Универсальный установщик драйверов для сетевых карт Realtek. Распакуйте архив и запустите файл setup.exe.
WiFi адаптеры
Драйверы WiFi адаптеров от самых распространенных производителей для работы беспроводной сети и Интернета.
Atheros
Универсальный драйвер для WiFi адаптеров Atheros. Распакуйте архив и запустите файл setup.exe.
Скачать драйвер Atheros для WiFi
Broadcom
Архивы с оригинальными драйверами (ручная установка). Это не универсальный драйвер – выбирайте при установке папку для своего типа карты от Broadcom.
Realtek
Архивы с оригинальными драйверами (ручная установка):