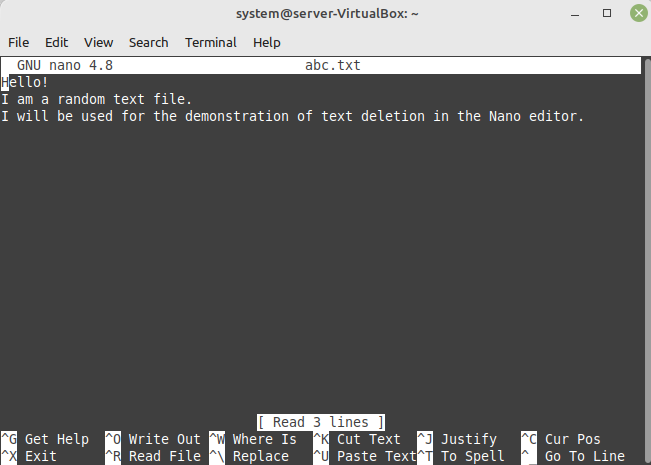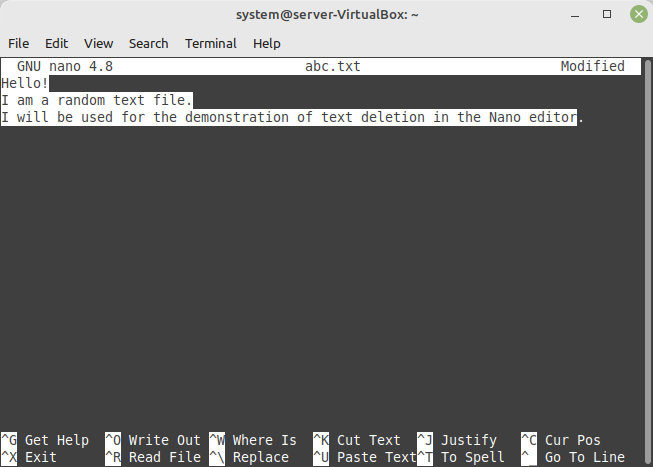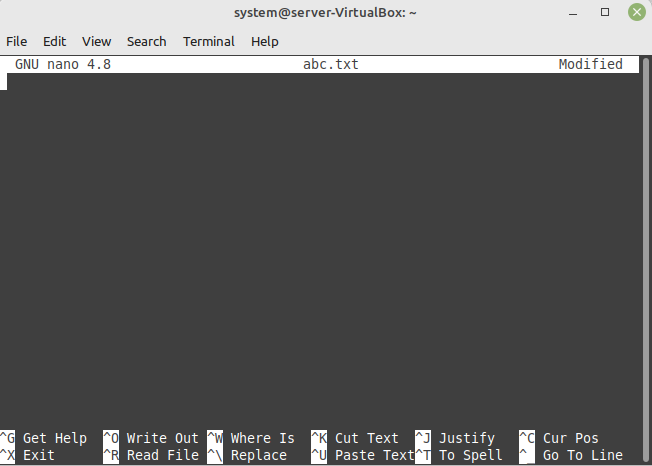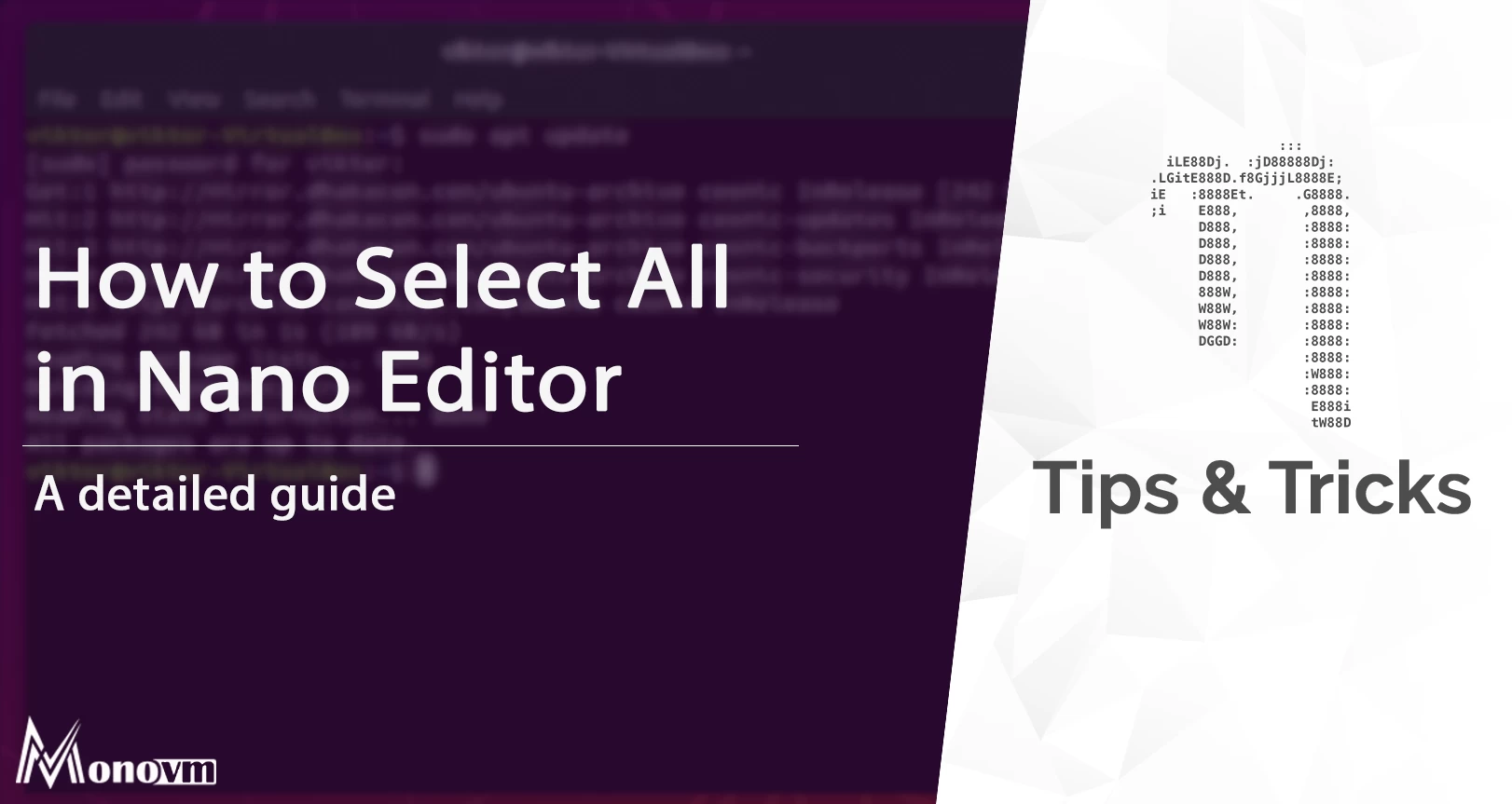- Как выбрать весь текст из файла с помощью nano?
- 13 ответов 13
- Редактор Nano, как пользоваться
- Установка редактора Nano
- Создание и открытие файлов
- Файл только для чтения
- Резервная копия файла
- Редактирование файлов
- Поиск и замена текста
- Вырезание, копирование и вставка текста
- Как удалить весь текст из файла
- Сохранение и выход
- Список основных горячих клавиш для работы с редактором Nano
- Категории
- Свежие записи
- How Can I Select and Delete All Text in Nano?
- Method of Selecting and Deleting All the Text in Nano
- Step # 1: Open the Desired Text File With the Nano Editor
- Step # 2: Set the Start Marker for the Entire Text Deletion
- Step # 3: Select the Entire Text
- Step # 4: Delete the Entire Text
- Conclusion
- About the author
- Karim Buzdar
- How to Select All in Nano Editor | Nano Select all
- Conclusion
Как выбрать весь текст из файла с помощью nano?
Я открываю файл в редакторе Ubuntu nano из командной строки и хочу скопировать все содержимое файла, чтобы вставить его в другое приложение вне оболочки. До сих пор я могу копировать только с помощью Shift на экране, который виден, но не на весь контент.
13 ответов 13
- Курсор в начале файла
- Ctrl 6, чтобы установить отметку
- Alt Shift T (или попробуйте Alt T ), чтобы вырезать до конца файла
- Если Alt T не работает, попробуйте Ctrl K
- чтобы просто скопировать содержимое файла, нажмите Ctrl U, чтобы снова вырезать текст
Вы не можете использовать буфер nano чтобы использовать его где-либо еще, вам нужно использовать буфер X или Gnome.
Интерфейс командной строки для буфера обмена X11. Его также можно использовать для копирования файлов, в качестве альтернативы sftp/scp, избегая ввода пароля, когда переадресация X11 уже была настроена.
На самом деле, этот ответ может быть немного поздно, но я искал ответ на тот же вопрос, и я только что понял. когда у вас есть файл, который вы хотите скопировать, чтобы открыть в нано. Вы можете нажать Ctrl-R и ввести файл, из которого вы хотите скопировать. это принесет весь файл.
В моем случае я просто копировал свой старый fstab, так что это не имело большого значения. но может стать смешным с огромными файлами.
В качестве альтернативы вы можете уменьшить масштаб, используя Ctrl + -, чтобы разместить все содержимое файла на «одной странице экрана» и выбрать все, используя мышь. После того, как вы вернетесь назад с помощью Ctrl + 0 или увеличите масштаб с помощью Ctrl + + .
Мне не нравится часть мыши, но это быстрый способ скопировать текст в нано.
Вот еще одно решение. Тот, который я лично предпочитаю. Он использует Xsel. Это очень похоже на Xclip, но с ключевым отличием.
В то время как Xclip помещает все в основной буфер обмена, Xsel манипулирует буфером выбора, позволяя вставлять выделение с помощью среднего щелчка. Это отлично подходит для разовых! Так что, если в вашем буфере обмена есть что-то, что вы еще не вставили, это останется без изменений!
И если вы хотите вставить содержимое, xsel -o его прямо.
Вы можете установить его в системе на основе Debian, используя
Источник доступен здесь в противном случае! Надеюсь, это кому-нибудь поможет.
Редактор Nano, как пользоваться
Занимаясь веб-разработкой, достаточно часто возникает необходимость в редактировании конфигурации удаленного сервера и сделать это можно только удаленно через терминал. В этом помогают консольные текстовые редакторы. Ниже я опишу простой консольный редактор Nano, который включен почти во все дистрибутивы Linux.
Открыл для себя удобный консольный редактор Micro, с поддержкой мышки, рекомендую попробовать.
Установка редактора Nano
Если Nano у вас не установлен, установить его можно командой:
sudo apt update
sudo apt install nano
Команда выше подходит для операционных систем Debian/Ubuntu.
Создание и открытие файлов
Чтобы открыть существующий файл или создать новый, в командной строке наберите nano и название файла:
Сразу откроется окно редактора:
В нижней части окна располагается список основных команд и вызывающих их сочетаний клавиш ( все управление в nano выполняется с клавиатуры с использованием горячих клавиш).
В сокращениях символ ^ означает клавишу Ctrl. Например, для получение справки нужно выполнить ^G, это означает сочетание клавиш Ctrl+G.
Файл только для чтения
Если вам нужно открыть файл только для чтения используется ключ -v:
Резервная копия файла
Так же можно сделать чтобы при изменения файла создавалась его резервная копия. Для этого используется ключ -B:
После сохранения файла будет создана резервная копия файла с содержимым, которое было до изменения. Имя резервной копии соответствует имени исходного файла со значком тильды ~ на конце.
Редактирование файлов
Сразу после открытия редактора вы можете приступить к редактированию файла (в отличии, например, от редактора vim).
Поиск и замена текста
Чтобы найти какой либо текст внутри файла используйте сочетание клавиш Ctrl+W, далее введите строку поиска и нажмите Enter. Курсов переместиться на первое вхождение (относительно курсора) искомого текста, чтобы проложить поиск, нажмите сочетание клавиш Alt+W и курсор переместиться к следующему вхождению.
Чтобы найти и заменить какой-либо текст внутри файла, вам потребуется сочетание клавиш Ctrl+\. После его нажатия появится запрос на ввод текста который нужно найти и заменить, введите его и нажмите Enter. Далее нужно ввести текст на который выходите заменить, введите его и нажмите Enter.
Далее режим работы такой, при нажатии клавиши:
A — будет произведена замена всех вхождений искомого текста.
Y — заменить текст около курсора.
N — пропустить и не менять текст около курсора.
Вырезание, копирование и вставка текста
Если вам нужно вырезать и вставить целую строку, то переместите курсор на эту строку и нажмите сочетание клавиш Ctrl+K. Затем, чтобы вставить вырезанную строку из буфера, нажмите Ctrl+U.
Для копирования и вставки произвольного текста вам нужно сначала выделить его. Чтобы это сделать поместите курсор на начало текста, который планируется копировать, и нажмите сочетание клавиш Ctrl+6, затем перемещайте курсор клавишами влево вправо, чтобы выделить нужный фрагмент. Далее чтобы скопировать текст нажмите Alt+6 или вырезать Ctrl+K. Чтобы вставить используйте уже знакомое сочетание Ctrl+U.
Если вы работаете с Nano в Ubuntu через Windows Subsystem for Linux (WSL2), то сочетание клавиш Ctrl+6 работать не будет, для выделения текста используйте Alt+Shift+6
Или можно нажать Esc+Esc+6
Кстати, двойное нажатие на клавиши Esc можно использовать вместо Ctrl, т.е. Ctrl = Esc Esc
Для вставки текста из другого файла используется клавиша Ins.
Зажатой клавишей Shift и стрелками можно выделять текст.
Как удалить весь текст из файла
Комбинация клавиш Alt + T сотрет все от курсора и до конца файла. Если поставить курсор в начало файла, то сотрется все содержимое.
Сохранение и выход
Если вы просто хотите сохранить изменения и продолжить работу не закрывая редактор, то используйте сочетание клавиш Ctrl+O, далее введите имя файла или оставьте старое и нажмите Enter.
Если вам нужно сохранить изменения и выйти из редактора, то используйте сочетание клавиш:
Дальше, если вы изменяли файл, то появится вопрос: «Save modified buffer?». Если вы хотите сохранить изменения нажмите клавишу Y, появится вопрос на ввод имени файла. Введите новое имя файла или оставьте старое и нажмите Enter. Если не хотите сохранять изменения, то нажмите клавишу N.
При нажатии Ctrl+C вы вернетесь обратно в редактор.
Список основных горячих клавиш для работы с редактором Nano
| Сочетание | Что делает |
|---|---|
| Ctrl+A | Переместить курсор в начало строки. |
| Ctrl+E | Переместить курсор в конец строки. |
| Ctrl+Y | Переместить курсор на 1 страницу вверх (аналог PageUp) |
| Ctrl+V | Переместить курсор на 1 страницу вниз (аналог PageDown) |
| Ctrl+_ | Перейти к определенной строке (после нажатия введите номер строки). |
| Ctrl+C | Показать на какой строке и в какой позиции находится курсор. |
| Ctrl+W | Поиск текста в файле (после нажатия введите что искать). |
| Ctrl+\ | Поиск и замена текста в файле (после нажатия введите что найти/заменить, а после на что менять). |
| Ctrl+D | Удалить символ под курсором. |
| Ctrl+K | Удалить текущую строку. |
| Ctrl+O | Сохранить изменения, не закрывая редактор. |
| Ctrl+X | Выход из редактора. Если файл был изменен, появится запрос на сохранение изменений. |
Вот собственно и все основы по работе в редакторе Nano. Я думаю этого хватит для простого редактирования файлов конфигурации, но если я что-то существенное упустил, напишите в комментариях. Например я не затронул тему кастомизации редактора Nano, но мне правда она никогда не требовалась.
Категории
Свежие записи
How Can I Select and Delete All Text in Nano?
“Text selection and deletion is also a very important aspect of text editing. Therefore, every text editor should provide you with the ways in which you can easily perform these tasks. As far as this article is concerned, then we will talk about the method of selecting and deleting all the text in the Nano editor.”
Method of Selecting and Deleting All the Text in Nano
For selecting and deleting all the text by using the Nano editor, you have to perform the following steps:
Step # 1: Open the Desired Text File With the Nano Editor
First, we will open the text file whose entire text we wish to select and delete with the Nano editor by executing the command given below:
This command will open the specified file with the Nano editor.
Step # 2: Set the Start Marker for the Entire Text Deletion
After opening the desired file, we need to set the start marker for starting the selection of our text. For doing that, we will point our cursor to the beginning of the text file with the help of the arrow keys and then press the “Ctrl + A” key combination as shown in the following image:
Step # 3: Select the Entire Text
Once the start marker is set, we can begin with the text selection by making use of the right arrow key on the keyboard. We will keep pressing this key until the entire text of the file has been selected, as shown in the image below:
Step # 4: Delete the Entire Text
Now, for deleting the entire selected text, we will simply press the “Ctrl + K” key combination. Right after pressing this key combination, you will no longer be able to see the selected text within your file, which will be an indication of the successful deletion, as shown in the following image:
Conclusion
With this guide, we wanted to teach you the process of selecting and deleting all the text by using the Nano editor. Once you follow these steps, you will conveniently be able to select and delete your text using the Nano editor in Linux.
About the author
Karim Buzdar
Karim Buzdar holds a degree in telecommunication engineering and holds several sysadmin certifications. As an IT engineer and technical author, he writes for various web sites. He blogs at LinuxWays.
How to Select All in Nano Editor | Nano Select all
Nano Select All Command, Continuing our Nano editor tutorial saga is a guide on how to select all text within the Nano editor.
List of content you will read in this article:
Nano is the most fundamental, command-line-oriented text editor for Linux. It has all Common Editor functionality, such as highlighting syntax, multiple buffers, regular expression support search and replacements, correction of typos, UTF-8 encoding, etc. While working with a nano text editor, you may want to know certain shortcut keys to ease out your task. One such shortcut key is given in this tutorial which helps you select all the lines present in your document in a nano text editor. While copying and pasting such text, the shortcut key given is very useful.
- To select all text in the nano editor, type the following command in the terminal to open a text file with this editor:
This action will open the nano editor for your particular text file.
- With the arrow keys, move your cursor to the Starting of the text, then press Ctrl-A to set the starting marker. The «Mark Set» indicator will appear on your file after clicking this key combination.
- The right arrow key is used to select the complete text data of the file after the starting mark has been positioned. When you’ve selected multiple lines in nano or select all in nano, it’ll be outlined in white.
- The highlighted section will be buffered in the clipboard in the nano environment, and you can paste that with your right-click in any section on the nano editor.
Linux VPS
Conclusion
Using the set of key combinations, we can easily select all lines in a nano text editor. Set the marker and select all the text in a nano text editor. After selecting all the lines in the nano editor, you can execute whatever copy or paste the command you want.