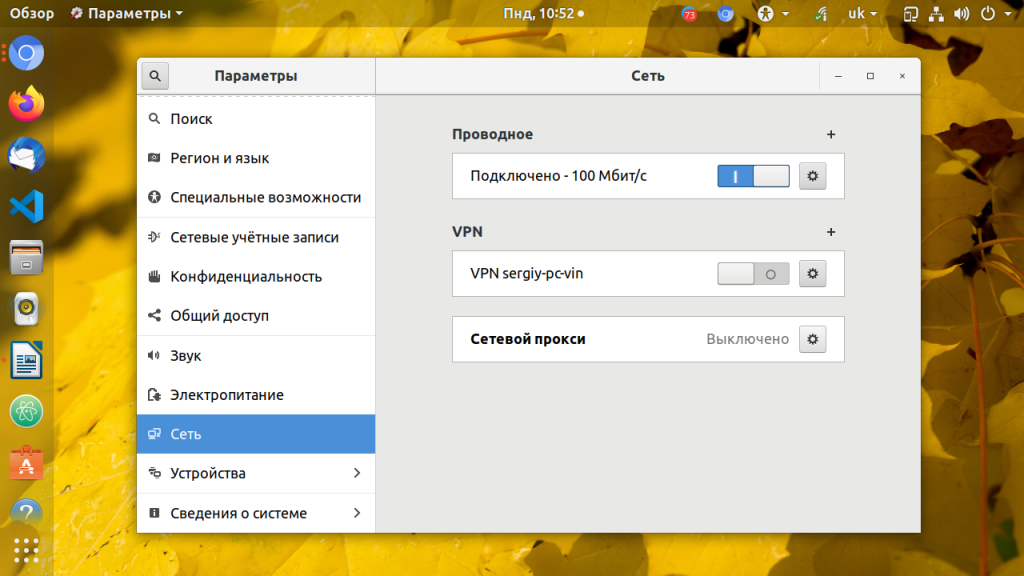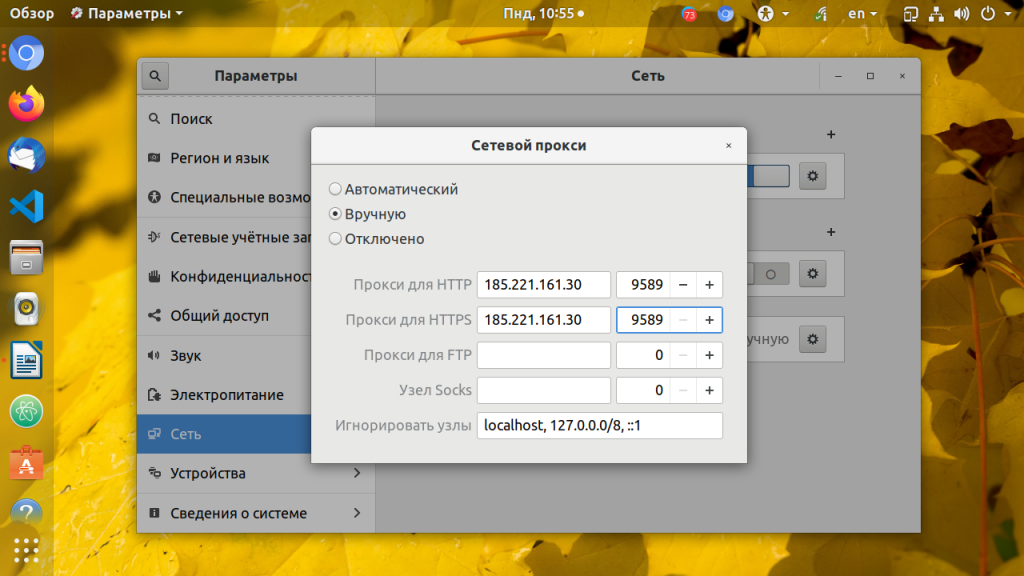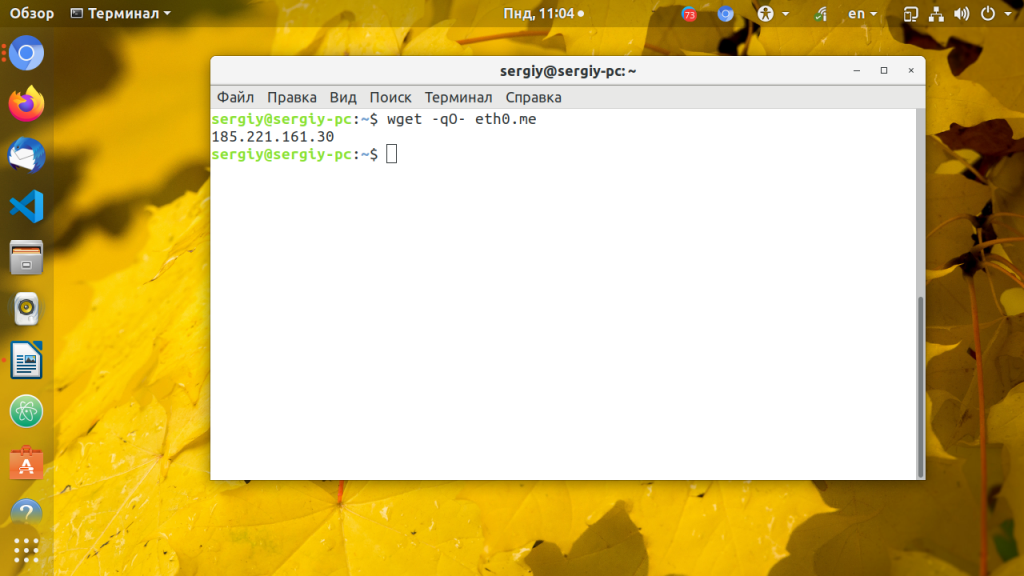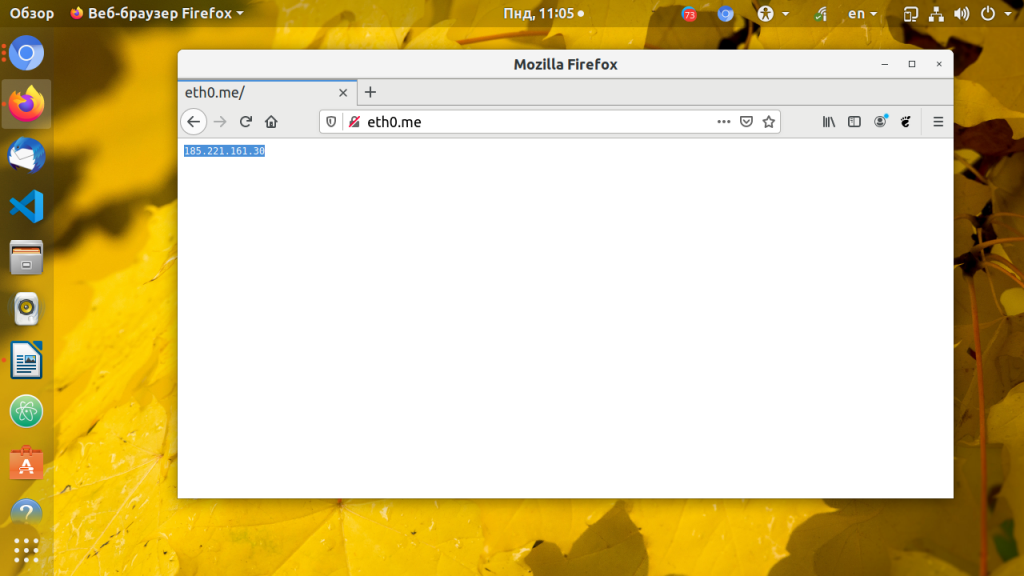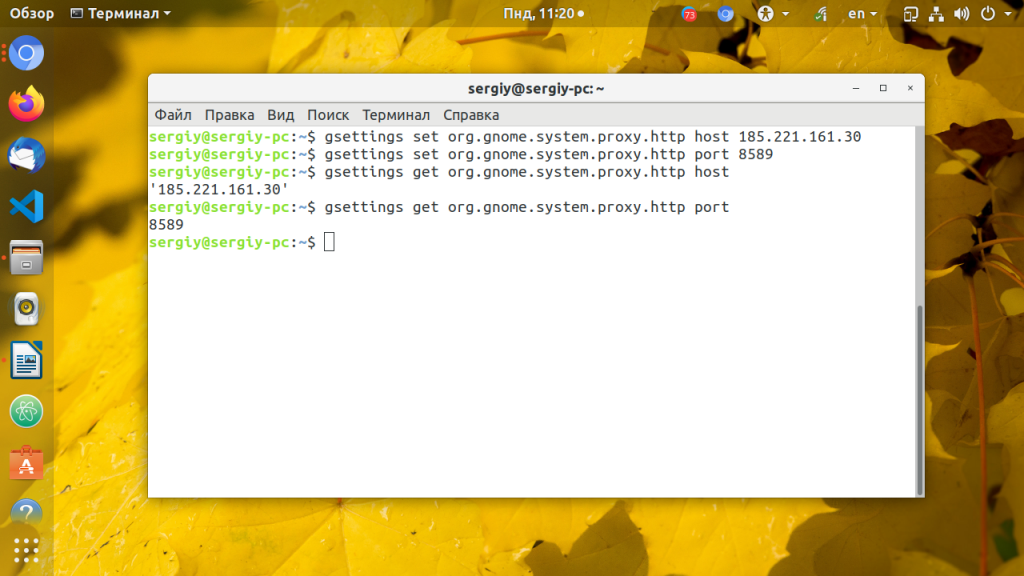Использование прокси
В этой статье содержится описание настроек прокси-соединений для различных программ.
Глобальные настройки
Для того, чтобы настроить прокси в Ubuntu откройте Системные параметры, перейдите в пункт Сеть. Выберите пункт Сетевая прокси-служба. Смените метод на Вручную и введите ваши настройки прокси. Минус такой настройки в том, что в случае, если у Вас прокси с авторизацией по логину и паролю, то указать эти данные невозможно, и прокси не будет работать.
Настроить прокси на системном уровне можно и через конфигурационные файлы (True UNIX-way). Для этого нужно открыть на редактирования с правами root файл /etc/environment (например sudo nano /etc/environment). В конец файла добавим строки:
https_proxy="https://user:pass@proxy:port/" http_proxy="http://user:pass@proxy:port/" ftp_proxy="ftp://user:pass@proxy:port/" socks_proxy="socks://user:pass@proxy:port/"
Если прокси без авторизации, то строки должны быть вида:
Для применения настроек придется пере-загрузиться, изменения в файле /etc/environment вступили в силу при запуске процесса init — родителя всех процессов в системе и именно от него все дочерние процессы унаследуют настройки прокси в переменных окружения.
Как правила глобальной насторойки прокси достаточно для того что бы все остальные приложения работали через прокси без необходимости настраивать прокси внутри приложения. Однако некоторые приложения не умеют работать с глобальными настройками или им нужны особенные настройки.
Firefox
Firefox умеет использовать как глобальные настройки, так и свои собственные. Для того чтобы назначить ему прокси, откройте его окно настроек, перейдите на вкладку Дополнительно, далее на вкладку Сеть и нажмите на кнопку Настроить напротив надписи Настройка параметров соединения Firefox с Интернетом. Важное отличие от других программ — он умеет использовать NTLM аутентификацию (используется на Microsoft Internet Security and Acceleration Server).
Chromium-browser
Также может использовать глобальные настройки и имеет свои. Для того чтобы назначить ему прокси персонально, откройте файл /etc/chromium-browser/default и допишите следующие строки:
CHROMIUM_FLAGS="-proxy-server=адрес:порт"
APT
В новых версиях умеет работать с глобальными настройками, но в более старых мог работать только с персональными настройками. Сообщенные настройки: в файле /etc/apt/apt.conf нужно указать:
Acquire::http::proxy "http://логин:пароль@ip_прокси:порт_прокси/"; Acquire::https::proxy "http://логин:пароль@ip_прокси:порт_прокси/"; Acquire::ftp::proxy "http://логин:пароль@ip_прокси:порт_прокси/"; Acquire::socks::proxy "http://логин:пароль@ip_прокси:порт_прокси/"; Acquire. Proxy "true";
Если сервер без авторизации, то логин:пароль@ нужно убрать.
Bash
Само собой настройка через /etc/environment (описано выше в разделе глобальных настроек) будет работать для всех программ запущенных из терминала. Если вы хотите указать настройки персонально для запускаемой программы, то перед ее запуском нужно выполнить:
export http_proxy='http://логин:пароль@ip_прокси:порт_прокси/' export ftp_proxy='http://логин:пароль@ip_прокси:порт_прокси/'
wget
Дописываем в файл /etc/wgetrc :
proxy-user = username proxy-password = password http_proxy = http://xxx.xxx.xxx.xxx:8080/ ftp_proxy = http://xxx.xxx.xxx.xxx:8080/ use_proxy = on
Если прокси без авторизации, то proxy-user и proxy-password нужно убрать
apt-add-repository
Многие компании и университеты блокируют все неизвестные порты наружу. Обычно блокируется и порт 11371, используемый утилитой apt-add-repository для добавления репозиториев. Есть простое решение, как получать ключи репозиториев через 80-ый порт, который используется для доступа к web-страницам и чаще всего не блокируется.
Редактируем файл /usr/lib/python2.6/dist-packages/softwareproperties/ppa.py (нужны привилегии root, вместо /usr/lib/python2.6 может быть версия 2.7). Ищем фразу keyserver.ubuntu.com , заменяем
В версии 16.04 достаточно иметь настроенной переменную окружения
https_proxy="https://user:pass@proxy:port/"
- Сайт
- Об Ubuntu
- Скачать Ubuntu
- Семейство Ubuntu
- Новости
- Форум
- Помощь
- Правила
- Документация
- Пользовательская документация
- Официальная документация
- Семейство Ubuntu
- Материалы для загрузки
- Совместимость с оборудованием
- RSS лента
- Сообщество
- Наши проекты
- Местные сообщества
- Перевод Ubuntu
- Тестирование
- RSS лента
© 2018 Ubuntu-ru — Русскоязычное сообщество Ubuntu Linux.
© 2012 Canonical Ltd. Ubuntu и Canonical являются зарегистрированными торговыми знаками Canonical Ltd.
Как настроить прокси в Ubuntu
С помощью прокси сервера вы можете скрыть свой реальный ip адрес и заставить веб-сайт думать, что вы совсем из другой страны или используете другого провайдера, чем это есть на самом деле. Прокси может использоваться не только для просмотра сайтов интернета, но и для обновления системы, загрузки пакетов через apt и многого другого.
В этой статье мы поговорим о том как выполняется настройка прокси Ubuntu с помощью графического интерфейса или через терминал.
Настройка прокси на Ubuntu через GUI
В Ubuntu можно настроить прокси Ubuntu через стандартное приложение Параметры. Откройте программу, затем перейдите в раздел Сеть и кликните по шестеренке Сетевой прокси:
Здесь надо прописать IP адрес вашего прокси и порт в подходящем поле. Это зависит от типа вашего прокси, например, HTTP/HTTPS или SOCKS:
Если для прокси необходима авторизация, вы можете прописать данные авторизации в поле IP адреса:
логин : пароль @ ip_адрес
Теперь вы можете проверить работает ли новый прокси по всей системе. Например, через терминал:
Настройка прокси в Ubuntu через терминал
Все настройки среды рабочего стола в Ubuntu хранятся в базе данных DConf, в том числе и настройки прокси сервера. Настройки записываются в виде пар ключ значение. Если изменить какой либо параметр из меню настроек системы все изменения сразу же запишутся в DConf. Из командной строки настройками DConf можно управлять с помощью команд gsettings и dconf. Дальше я покажу как настроить прокси в Ubuntu из терминала с помощью gsettings.
Базовое использование gsettings для работы с базой данных Dconf выглядит следующим образом. Для чтения данных используем:
Рассмотрим подробнее как выполняется настройка прокси через консоль Ubuntu. Выполните следующие команды чтобы установить в качестве прокси сервера my.proxy.com:8000
gsettings set org.gnome.system.proxy.http host ‘my.proxy.com’
gsettings set org.gnome.system.proxy.http port 8000
gsettings set org.gnome.system.proxy mode ‘manual’
Если вы хотите использовать HTTPS/FTP прокси то вам нужно выполнить:
gsettings set org.gnome.system.proxy.https host ‘my.proxy.com’
gsettings set org.gnome.system.proxy.https port 8000
gsettings set org.gnome.system.proxy.ftp host ‘my.proxy.com’
gsettings set org.gnome.system.proxy.ftp port 8000
Для использования SOCKS прокси наберите:
gsettings set org.gnome.system.proxy.socks host ‘my.proxy.com’
gsettings set org.gnome.system.proxy.socks port 8000
Все изменения действуют только для текущего пользователя. Если вы хотите установить прокси для всех пользователей запускайте gsettings от суперпользователя добавив перед командой sudo, например:
sudo gsettings set org.gnome.system.proxy.http host ‘my.proxy.com’
sudo gsettings set org.gnome.system.proxy.http port 8000
sudo gsettings set org.gnome.system.proxy mode ‘manual’
Если вы используете автоматическую настройку прокси можете выполнить следующие команды:
gsettings set org.gnome.system.proxy mode ‘auto’
gsettings set org.gnome.system.proxy autoconfig-url http://my.proxy.com/autoproxy.pac
Для того чтобы удалить прежние настройки прокси и работать напрямую выполните:
gsettings set org.gnome.system.proxy mode ‘none’
Чтобы прописать прокси в Ubuntu с авторизацией, записывайте в поле host логин и пароль в том же формате, который предложен для настройки в графическом интерфейсе.
Утилита apt тоже умеет работать с глобальным прокси, настроенным как описано выше, однако вы можете настроить для неё прокси отдельно через конфигурационный файл /etc/apt/apt.conf. Для этого добавьте в этот одну из строк для активации нужного типа прокси:
Acquire::http::proxy «логин:пароль@ip_адрес:порт/»;
Acquire::https::proxy «логин:пароль@ip_адрес:порт/»;
И непосредственно для активации прокси:
После этого пакетный менеджер apt будет использовать свой отдельный прокси для обновления Ubuntu.
Выводы
В этой небольшой статье мы поговорили о том, как выполняется настройка прокси Ubuntu. Как видите, это совсем не сложно. Если вы хотите зайти с другой стороны и вам нужно настроить прокси сервер, смотрите статью о том как установить squid в Ubuntu.
Обнаружили ошибку в тексте? Сообщите мне об этом. Выделите текст с ошибкой и нажмите Ctrl+Enter.