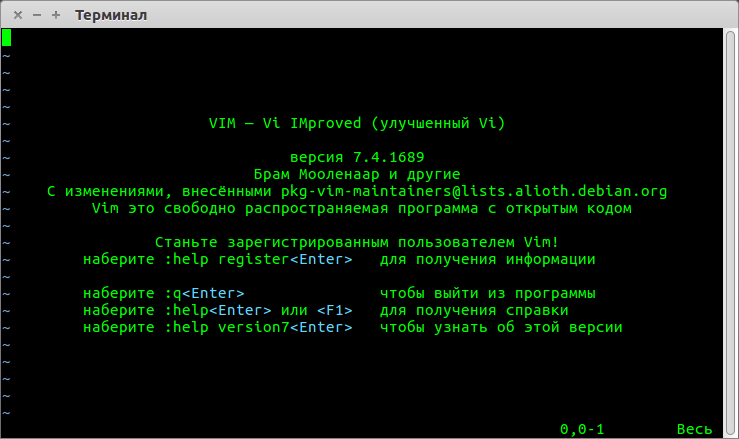- Как выйти из редактора Vi или Vim?
- Как сохранить файл в Vim / Vi и выйти из редактора
- Режимы Vim
- Открыть файл в Vim / Vi
- Сохраните файл в Vim / Vi
- Сохраните файл и выйдите из Vim / Vi
- Закройте Vim / Vi без сохранения файла
- Выводы
- 🤾♂️ 8 способов выхода из текстового редактора Vim в Linux
- Случайно запустили Vim? Вот как быстро выйти из него
- Застряли в режиме вставки?
- Как выйти без сохранения
- Как сохранить ваши файлы и выйти
- Другие методы выхода из Vim
- Хотите узнать, как использовать Vim?
- You may also like
- 📜 Чтение файла построчно на Bash
- 📧 В чем разница между IMAP и POP3
- ✔️ Как управлять контейнерами LXD от имени обычного.
- 📜 Руководство для начинающих по созданию первого пакета.
- Феноменальная популярность электроники Xiaomi: основные причины
- 📜 Получение вчерашней даты в Bash: Практическое руководство
- Использование специальных гелей при мышечных болях
- 🐧 Сравнение команд Printf и Echo на Linux
- 📦 Как расширить/увеличить файловую систему VxFS на Linux
- Услуги по размещению серверного оборудования в ЦОД
- Leave a Comment Cancel Reply
- • Свежие записи
- • Категории
- • Теги
- • itsecforu.ru
- • Страны посетителей
- IT is good
Как выйти из редактора Vi или Vim?
Прежде чем ввести команду, нажмите Esc . Чтобы потом подтвердить команду, нажмите Enter .
Клавиша Esc переключает Vim в нормальный режим. Если в этом режиме нажать : (проверьте, что установлена английская раскладка и снят CapsLock, затем одновременно нажмите Shift и ; ), то символ : появится в нижней части экрана, и редактор перейдёт в режим командной строки. Это гарантирует, что вы сейчас именно вводите команду, а не редактируете файл. Помните, что регистр вводимых команд важен.
У большинства команд есть укороченные версии. Необязательная часть дается в квадратных скобках: к[оманда] .
Команды, данные курсивом , подходят только для Vim (не реализованы в Vi).
Выйти безопасно (не срабатывает, если есть не сохраненные изменения)
- :q[uit] Выйти из текущего окна Vim. Если это окно — последнее, то выйти из Vim. Если в текущем буфере есть не сохраненные изменения, команда не сработает.
- :qa[ll] Закрыть все окна и выйти из Vim. Не сработает, если хотя бы в одном буфере есть не сохраненные изменения.
Выйти с подтверждением (запрашивает подтверждение, если есть не сохраненные изменения)
- :conf[irm] q[uit] Закрыть все окна и выйти из Vim. Запрашивает подтверждение, если есть буферы с не сохраненными изменениями.
- :conf[irm] xa[ll] Сохранить все изменения, закрыть все окна и выйти из Vim. Запрашивает подтверждение, если какие–либо буферы не могут быть сохранены.
Записать (сохранить) изменения и выйти
- :wq Записать текущий буфер в соответствующий ему файл (даже если изменений не было) и закрыть окно. :wqa[ll] для всех окон.
- :wq! То же самое, но записывает даже файлы, отмеченные только для чтения (read-only). :wqa[ll]! для всех окон.
- :x[it] , ZZ (но с некоторыми особенностями). Сохранить файл только если в нем есть изменения и выйти, :xa[ll] для всех окон.
Отменить (и потерять) изменения и выйти
- :q[uit]! ZQ Выйти без сохранения, в том числе когда есть изменения в видимых буферах. Не сработает, если изменения есть также и в скрытых буферах.
- :qa[ll]! , :quita[ll][!] Выйти без сохранения, отменяя все изменения как в видимых, так и в скрытых буферах.
Нажмите Enter чтобы выполнить введенную команду.
Этот ответ все-таки не охватывает все возможные способы выйти из Vim. Полный список можно найти в документации Vim.
На момент публикации все ссылки верны и ведут на англоязычную версию документации, но сайт временно недоступен. Когда он поднимется, я добавлю ссылки на русскоязычную версию.
Vim также имеет встроенную документацию. Чтобы ее открыть: Esc :help Enter . Чтобы использовать русскоязычную встроенную документацию, необходимо включить русскую локализацию в настройках Vim.
Это перевод собственного ответа на EN.SO. При написании использовалась документация Vim и, в качестве ориентира и источника вдохновения, ответы других пользователей, особенно @dirvine.
Как сохранить файл в Vim / Vi и выйти из редактора
Vim — это текстовый редактор, который предпочитают многие пользователи, которые проводят много времени в командной строке. В отличие от других редакторов, Vim имеет несколько режимов работы, которые могут немного напугать новых пользователей.
Vim или его предшественник Vi предустановлен на macOS и почти во всех дистрибутивах Linux. Знание основ Vim поможет вам, когда вы столкнетесь с ситуацией, когда ваш любимый редактор недоступен.
В этом руководстве объясняется, как сохранить файл в Vim / Vi и выйти из редактора.
Режимы Vim
Когда вы запускаете редактор Vim, вы находитесь в обычном режиме. В этом режиме вы можете использовать команды vim и перемещаться по файлу.
Чтобы ввести текст, вам необходимо войти в режим вставки, нажав клавишу i . Этот режим позволяет вставлять и удалять символы так же, как в обычном текстовом редакторе .
Чтобы вернуться в нормальный режим из любого другого режима, просто нажмите Esc .
Открыть файл в Vim / Vi
Чтобы открыть файл с помощью Vim, запустите терминал и введите vim а затем имя файла, который вы хотите отредактировать или создать:
Другой способ открыть файл — запустить редактор и ввести :e file_name , где file_name — это имя файла, который вы хотите открыть.
Сохраните файл в Vim / Vi
Команда для сохранения файла в Vim :w .
Чтобы сохранить файл без выхода из редактора, вернитесь в нормальный режим, нажав Esc , введите :w и нажмите Enter .
Также существует команда обновления :up , которая записывает буфер в файл только при наличии несохраненных изменений.
Чтобы сохранить файл под другим именем, введите :w new_filename и нажмите Enter .
Сохраните файл и выйдите из Vim / Vi
Команда для сохранения файла в Vim и выхода из редактора :wq .
Чтобы сохранить файл и одновременно выйти из редактора, нажмите Esc чтобы переключиться в нормальный режим, введите :wq и нажмите Enter .
Другая команда для сохранения файла и выхода из Vim 😡 .
Разница между этими двумя командами заключается в том, что 😡 записывает буфер в файл, только если есть несохраненные изменения, тогда как :wq всегда записывает буфер в файл и обновляет время модификации файла.
Закройте Vim / Vi без сохранения файла
Чтобы выйти из редактора, не сохраняя изменений, переключитесь в нормальный режим, нажав Esc , введите :q! и нажмите Enter .
Выводы
В этом руководстве мы показали вам, как сохранить файл в Vim и выйти из редактора. Если вы новичок в Vim, посетите сайт Open Vim, где вы можете попрактиковаться в Vim с помощью интерактивного руководства.
Не стесняйтесь оставлять комментарии, если у вас есть вопросы.
🤾♂️ 8 способов выхода из текстового редактора Vim в Linux
Vim известен как невероятно мощный текстовый редактор, но он также известен своей крутой кривой обучения.
Если вы часто работаете в командной строке, стоит изучить хотя бы некоторые базовые функции.
К сожалению, если вы не потратите время на изучение этого, даже такое простое событие, как выход из Vim, может быть затруднено.
Обычные сочетания клавиш здесь вам не помогут.
Фактически, ничто из того, чему вы научились за всю свою вычислительную жизнь, не поможет.
Vim очень своеобразное существо, и даже чтобы выйти из него, вам придется научиться делать то, что хочет от вас Vim.
Случайно запустили Vim? Вот как быстро выйти из него
Если вы хотели запустить другую команду, но вместо этого случайно запустили Vim, выход довольно прост.
Vim запускается в так называемом «обычном режиме», что означает, что вы на самом деле не редактируете файл.
Все, что вы введете, будет интерпретировано как команда.
Сначала вам нужно будет ввести ключ:, а затем букву q, чтобы выйти. Чтобы выйти из Vim, введите следующее:
Если вы получили сообщение об ошибке «No write since last change (add ! to override)», вы случайно ввели текст или изменили файл.
Вместо этого введите следующее:
Застряли в режиме вставки?
Возможно, вы пытались выйти, набрав несколько разных букв, и случайно оказались в режиме вставки Vim.
Здесь вы фактически вводите новый текст в файл.
Когда вы находитесь в этом режиме, вы можете не знать, как выйти.
В этом случае приведенные выше советы вам не помогут.
К счастью, ключ к выходу из режима вставки прост.
Просто нажмите клавишу Escape.
Это вернет вас в обычный режим и позволит вам использовать приведенные выше инструкции для выхода из редактора.
Как выйти без сохранения
Возможно, вы специально запустили Vim, начали редактировать файл.
Если вы внесли изменения в файл и не хотите их сохранять, выйти без сохранения просто.
Мы уже упоминали один вариант выхода без сохранения выше:
Если вы открыли несколько файлов и хотите закрыть все из них без сохранения, это тоже легко.
Как сохранить ваши файлы и выйти
Возможно, вы внесли изменения и хотите сохранить их.
К счастью, это так же просто, как выйти без сохранения.
Вам просто нужно добавить w к вашей команде. Попробуйте следующее:
Если вы предпочитаете более короткие команды, следующее также сохранит и завершит работу:
Другие методы выхода из Vim
Есть несколько других способов быстро выйти из Vim.
Сначала нажмите клавишу Escape, чтобы убедиться, что вы не находитесь в режиме вставки.
Удерживая клавишу Shift и нажав ZZ, вы сохраните и выйдете.
Удерживая Shift и нажав ZQ, вы выйдете без сохранения.
Хотите узнать, как использовать Vim?
Как мы уже упоминали в начале статьи, Vim – мощный инструмент, который стоит знать.
Даже если поначалу он кажется пугающим, знание редактора может оказаться очень полезным в будущем.
Тем не менее, вы можете быть не уверены, с чего начать.
К счастью, мы можем помочь вам в вашем пути к обучению и, в конечном итоге, овладению Vim.
Вы можете начать с нашего руководства для начинающих по использованию Vim.
Это первая из серии, состоящей из нескольких частей, которая поможет вам получить максимальную отдачу от редактора Vim.
itisgood
🌜 Лучшие 12 альтернатив Dropbox
🤖 Как проверить, установлен данный пакет или нет в системе Debian / Ubuntu?
You may also like
📜 Чтение файла построчно на Bash
📧 В чем разница между IMAP и POP3
✔️ Как управлять контейнерами LXD от имени обычного.
📜 Руководство для начинающих по созданию первого пакета.
Феноменальная популярность электроники Xiaomi: основные причины
📜 Получение вчерашней даты в Bash: Практическое руководство
Использование специальных гелей при мышечных болях
🐧 Сравнение команд Printf и Echo на Linux
📦 Как расширить/увеличить файловую систему VxFS на Linux
Услуги по размещению серверного оборудования в ЦОД
Leave a Comment Cancel Reply
• Свежие записи
• Категории
• Теги
• itsecforu.ru
• Страны посетителей
IT is good
В этой статье вы узнаете, как удалить удаленный Git-репозиторий. Процесс прост, но его полезно запомнить, чтобы избежать неожиданностей в будущем. Git – это…
В 11-й версии своей операционной системы Microsoft серьезно переработала интерфейс и убрала несколько привычных функций. Нововведения не всем пришлись по душе. Мы дадим…
Продажа ноутбука нередко становится хлопотным занятием. Кроме поиска покупателя, продавцу необходимо подготовить устройство перед проведением сделки. Но если последовательно выполнить все шаги, ничего…
Вы можете оказаться в ситуации, когда вам нужно использовать скрипт шелла для чтения файлов построчно. В этом руководстве я расскажу о нескольких способах…
Вторичное жильё выгоднее для молодых семей, желающих приобрести свою первую квартиру. Сталкиваясь с ипотечным кредитованием, можно избежать много лишней суеты и проблем, если…