- How do I shut down or reboot from a terminal?
- For Ubuntu 15.04 and later
- For Ubuntu 14.10 or earlier
- On 16.04 no need of sudo
- Выключение компьютера через командную строку linux
- NAME
- SYNOPSIS
- DESCRIPTION
- OPTIONS
- ENVIRONMENT
- FILES
- NOTES
- AUTHOR
- REPORTING BUGS
- COPYRIGHT
- SEE ALSO
- Как использовать команду shutdown в Linux с примерами
- Синтаксис команды выключения
- Как использовать команду выключения
- Выключение со всеми параметрами
- Как выключить систему в определенное время
- Как немедленно выключить систему
- Как транслировать собственное сообщение
- Как отменить запланированное выключение
- Выключение и перезагрузка Linux. Shutdown и Reboot
- Синтаксис команды shutdown
- Перезагрузить систему
- Выключить компьютер
- Перезагрузка или выключение Linux по времени
- Отправка сообщения перед перезагрузкой или выключением
- Отмена запланированной перезагрузки или выключения
How do I shut down or reboot from a terminal?
Appendix: If your keyboard is «locked up», so you can’t enter a command like «reboot» which would run from «su» anyway, use the keyboard: hold down Alt + PrintScreen/SysRq , buttons and type «REISUB». It doesn’t have to be capital letters. It will restart your computer gently. http://blog.kember.net/articles/reisub-the-gentle-linux-restart/
@NicolasRaoul nopes, for me i see this without sudo . Failed to set wall message, ignoring: Interactive authentication required. Failed to reboot system via logind: Interactive authentication required. Failed to open /dev/initctl: Permission denied Failed to talk to init daemon.
Open your terminal with CTRL + ALT + T and do these following commands
& one more command for restart:
Another way as one of the user mentioned.
You can get more info on the shutdown command by using one of the following:
Can anyone explain why sudo halt might not perform shutdown in some cases, whereas sudo halt -p does?
Hate passwords ( sudo ) and love one-liners?
For Ubuntu 15.04 and later
This is due to Ubuntu’s shift in using systemd instead of Upstart
systemctl poweroff systemctl reboot systemctl suspend systemctl hibernate systemctl hybrid-sleep Since hibernate is normally disabled by default in Ubuntu systems, you can enable this by checking this answer.
For Ubuntu 14.10 or earlier
/usr/bin/dbus-send --system --print-reply --dest="org.freedesktop.ConsoleKit" /org/freedesktop/ConsoleKit/Manager org.freedesktop.ConsoleKit.Manager.Stop /usr/bin/dbus-send --system --print-reply --dest="org.freedesktop.ConsoleKit" /org/freedesktop/ConsoleKit/Manager org.freedesktop.ConsoleKit.Manager.Restart Other commands you may like:
/usr/bin/dbus-send --system --print-reply --dest="org.freedesktop.UPower" /org/freedesktop/UPower org.freedesktop.UPower.Suspend Hibernate: (if enabled on your system)
/usr/bin/dbus-send --system --print-reply --dest="org.freedesktop.UPower" /org/freedesktop/UPower org.freedesktop.UPower.Hibernate On 16.04 no need of sudo
sudo shutdown -h (time) (message) This will shutdown your computer and halt it. That is what the -h is for. Then, in the time area you can choose the shutdown delay (in minutes) and if you want you can send a broadcast message in the message area (like goodbye, or I’m shutting the thing down :P).
To restart the computer, type
sudo shutdown -r (time) (message) Now, instead of shutting it down and halting it, you will restart your computer once it’s shutdown. 🙂
Выключение компьютера через командную строку linux
NAME
shutdown - bring the system down
SYNOPSIS
shutdown [OPTION]. TIME [MESSAGE]
DESCRIPTION
shutdown arranges for the system to be brought down in a safe way. All logged-in users are notified that the system is going down and, within the last five minutes of TIME, new logins are prevented. TIME may have different formats, the most common is simply the word 'now' which will bring the system down immediately. Other valid formats are +m, where m is the number of minutes to wait until shutting down and hh:mm which specifies the time on the 24hr clock. If no option is specified, the default action is to bring the system down into single-user mode. Once TIME has elapsed, shutdown sends a request to the init(8) daemon to bring the system down into the appropriate runlevel. This is performed by emitting the runlevel(7) event, which includes the new runlevel in the RUNLEVEL environment variable as well as the previous runlevel (obtained from the environment or from /var/run/utmp) in the PREVLEVEL variable. An additional INIT_HALT variable may be set, this will contain the value HALT when bringing the system down for halt and POWEROFF when bringing the system down for power off.
OPTIONS
-r Requests that the system be rebooted after it has been brought down. -h Requests that the system be either halted or powered off after it has been brought down, with the choice as to which left up to the system. -H Requests that the system be halted after it has been brought down. -P Requests that the system be powered off after it has been brought down. -c Cancels a running shutdown. TIME is not specified with this option, the first argument is MESSAGE. -k Only send out the warning messages and disable logins, do not actually bring the system down.
ENVIRONMENT
FILES
/var/run/utmp Where the current runlevel will be read from; this file will also be updated with the new runlevel. /var/log/wtmp A new runlevel record will be appended to this file for the new runlevel.
NOTES
The Upstart init(8) daemon does not keep track of runlevels itself, instead they are implemented entirely by its userspace tools. See runlevel(7) for more details.
AUTHOR
REPORTING BUGS
COPYRIGHT
Copyright © 2009 Canonical Ltd. This is free software; see the source for copying conditions. There is NO warranty; not even for MERCHANTABILITY or FITNESS FOR A PARTICULAR PURPOSE.
SEE ALSO
runlevel(7) init(8) telinit(8) reboot(8)
© 2019 Canonical Ltd. Ubuntu and Canonical are registered trademarks of Canonical Ltd.
Как использовать команду shutdown в Linux с примерами
Все пользователи Linux и системные администраторы должны знать, как безопасно выключить всю систему. Для этого есть несколько вариантов, включая планирование выключения в определенное время, немедленное выключение, рассылку уникального сообщения и так далее.
В этом руководстве вы узнаете, как использовать команду выключения Linux shutdown с примерами.

Синтаксис команды выключения
Прежде чем переходить к конкретным способам выключения вашей системы Linux, вы должны понять основной синтаксис команды выключения:
shutdown [options] [time] [message]
- [options] — определяют, хотите ли вы остановить, выключить или перезагрузить машину.
- [time] — указывает, когда вы хотите завершить выключение.
- [message] — добавляет сообщение, объявляющее о завершении работы.
Как использовать команду выключения
Для использования команды shutdown в системах Linux требуется пользователь root или пользователь с привилегиями sudo .
Если вы используете команду без дополнительных аргументов, запуск sudo shutdown в окне терминала выполнит завершение работы за 60 секунд.

Выключение со всеми параметрами
Чтобы просмотреть все параметры при завершении работы системы Linux, используйте следующую команду:
На выводе отображается список параметров выключения, а также описание каждого из них.
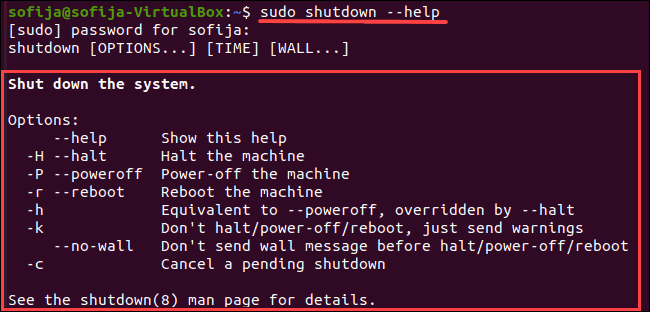
Как выключить систему в определенное время
Чтобы запланировать завершение работы, добавьте аргумент [time] и укажите, когда вы хотите, чтобы оно произошло. Есть два способа выключить систему в определенное время — с использованием абсолютного или относительного формата времени.
Абсолютное время соответствует формату чч:мм (hh:mm) и позволяет запланировать выключение в указанное время. Команда следует синтаксису:
Например, чтобы потребовать выключения в 7 утра, введите следующую команду:
В качестве альтернативы можно использовать относительный формат +m и запланировать завершение работы через определенное количество минут с момента запуска команды. В этом случае синтаксис команды:
Чтобы выключить систему через 20 минут, запустите:
Как немедленно выключить систему
Как упоминалось ранее, запуск команды shutdown без каких-либо аргументов заставляет систему выключиться через минуту после выполнения команды. Однако, если вам требуется немедленное выключение, используйте:
Другой вариант — запланировать выключение, используя формат относительного времени со значением 0, как в приведенной ниже команде:
Как транслировать собственное сообщение
После того, как вы запланировали выключение системы, все пользователи в системе получат сообщение, уведомляющее их о выключении. Чтобы добавить настраиваемое сообщение в уведомление о завершении работы, чтобы информировать пользователей о том, что должно произойти.
Вы можете добавить [message], только если команда также включает атрибут [time]:
sudo shutdown [time] "[message]"
Например, чтобы выключить систему через 20 минут и передать сообщение об обновлении системы, запустите:
sudo shutdown +20 "System Upgrade"
Как отменить запланированное выключение
Чтобы отменить запланированное выключение, используйте команду:
Вы также можете добавить сообщение для уведомления пользователей об отмене завершения работы. Для этого добавьте параметр [message] (в кавычках) к приведенной выше команде. Например:
sudo shutdown -c "Canceling System Upgrade"
Выключение и перезагрузка Linux. Shutdown и Reboot
Команда shutdown предназначена для выключения и перезагрузки компьютера, используя командую строку Linux. shutdown также позволяет перезагрузить или выключить компьютер в заданное время или через заданный интервал времени.
Синтаксис команды shutdown
shutdown [опции] [время] [сообщение][опции] — указывает действие, которое необходимо выполнить.
[время] — время или интервал для выполнения действия.
[сообщение] — сообщение, рассылаемое залогиненным пользователям.
Перезагрузить систему
Для перезагрузки системы используется ключ -r . Чтобы немедленно запустить перезапуск системы используется команда:
Для перезагрузки Linux также можно использовать команду reboot. Она является аналогом команды shutdown -r . Для перезагрузки Linux из командной строки, с использованием команды reboot, необходимо выполнить:
Выключить компьютер
Чтобы корректно завершить систему и выключить компьютер используется команда:
Также можно использовать команду reboot с ключом -p :
Перезагрузка или выключение Linux по времени
Для команды shutdown можно указать точное время или интервал времени, через который необходимо перезагрузить или выключить систему. Рассмотрим примеры.
Выключить систему через 15 минут:
Выключить систему в 13 часов 10 минут:
Перезагрузить систему через 10 минут:
Отправка сообщения перед перезагрузкой или выключением
Если система используется несколькими пользователями, то бывает полезно предупредить их перед выполнением перезагрузки или выключением системы. Для этого в конце команды shutdown пишется соответствующее сообщение:
sudo shutdown 15:30 "Save your data! System will be shutdown at 15:30."Отмена запланированной перезагрузки или выключения
Если вы выполнили команду shutdown и установили соответствующее время для ее выполнения, то чтобы отменить данное действие используется ключ -c :
Дополнительную информацию по командам shutdown и reboot можно получить, выполнив
К перезагрузке или выключению компьютера из командной сроки Linux иногда прибегают, когда «система» или какой-нибудь процесс или группа процессов серьезно повисла. Смотрите также как завершать процессы, используя команду kill.



