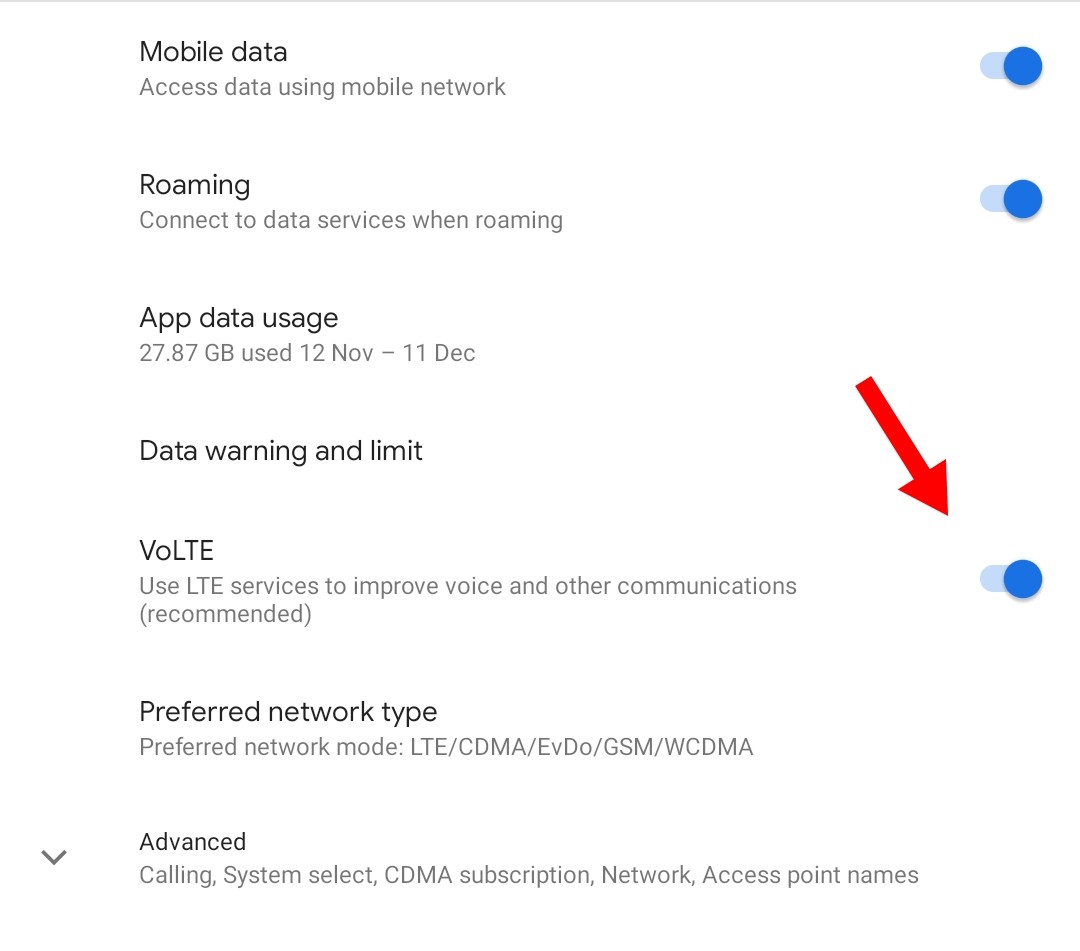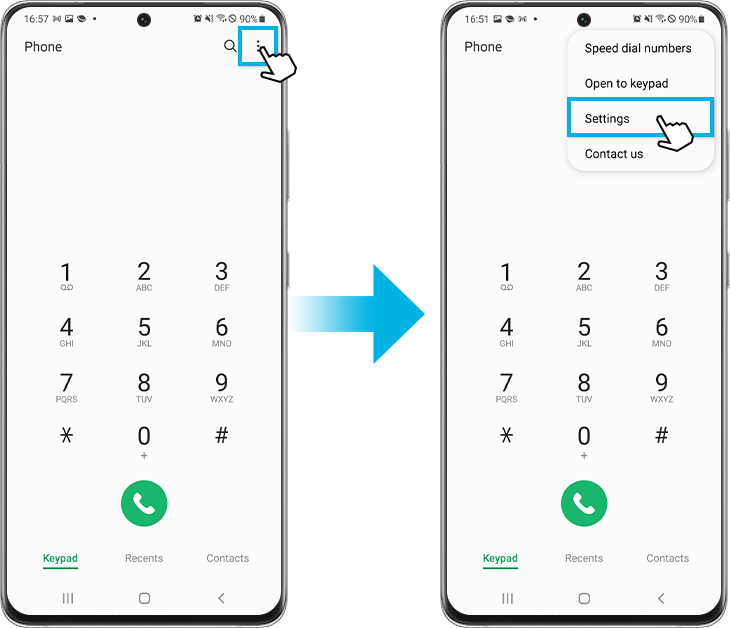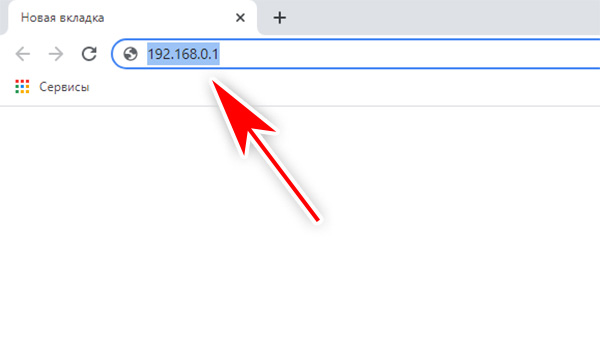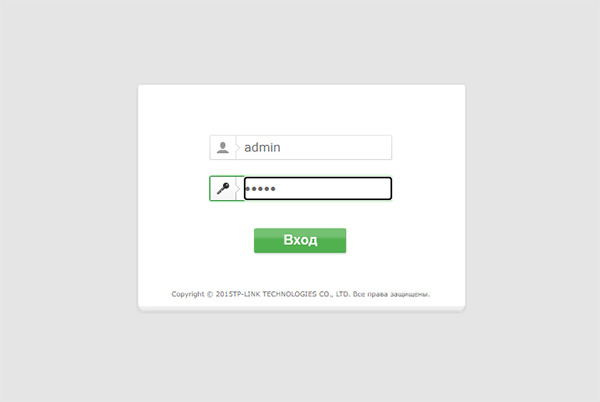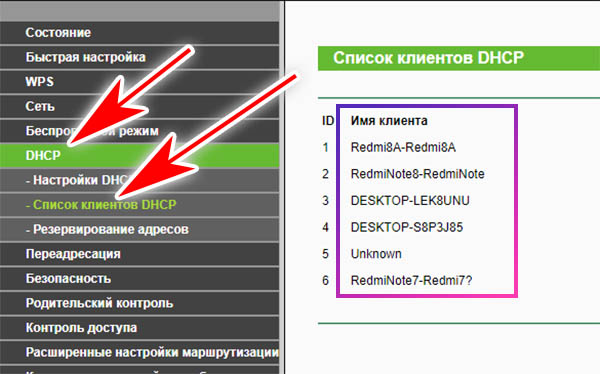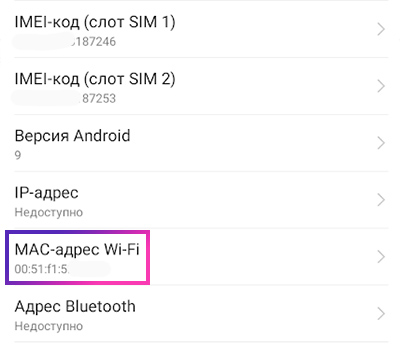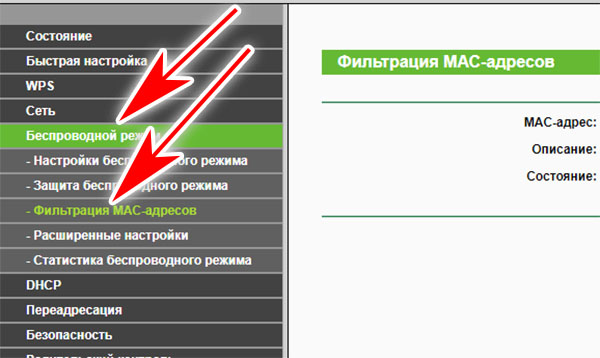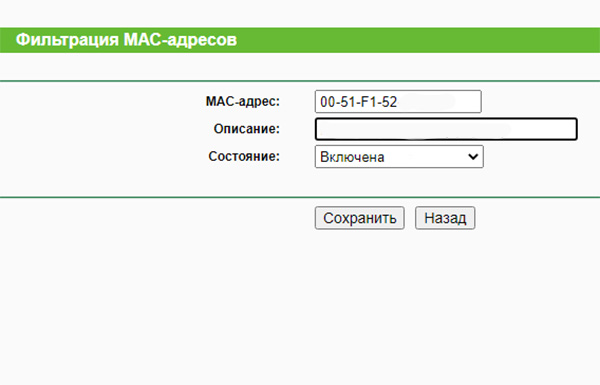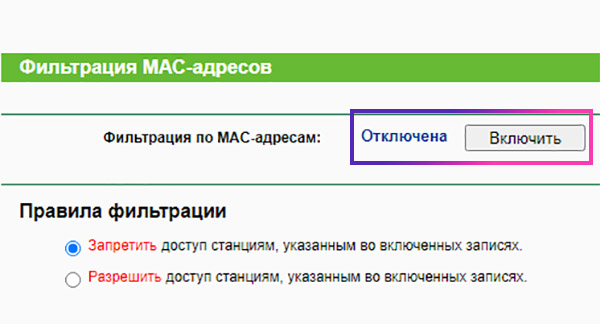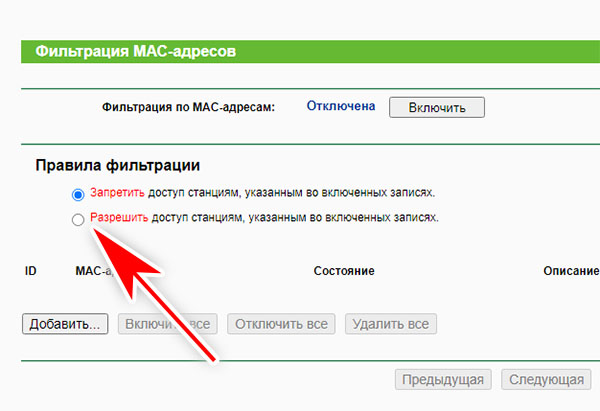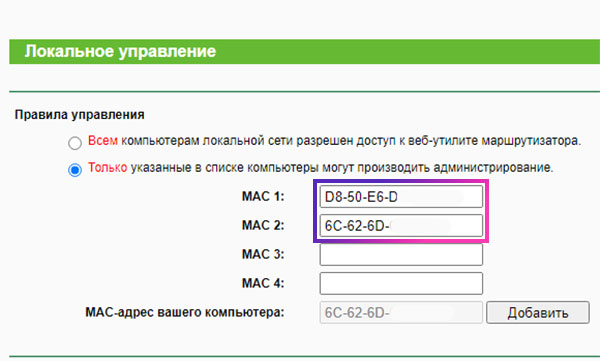- Как отключить звонки по Wi-Fi на Android [Samsung, Oneplus, and More]
- Что такое звонки по Wi-Fi?
- Как отключить звонки по Wi-Fi на телефонах Android
- 1. На устройствах Google и устройствах с Android со стандартной версией Android.
- 2. На Samsung
- 3. В OnePlus
- 4. На других устройствах
- Устранение неполадок при звонках по Wi-Fi
- Если вы не можете звонить
- Если опция отсутствует на вашем устройстве
- Если у вас плохое качество звонка
- FAQs
- Преимущества звонков по Wi-Fi
- Будет ли мой сетевой провайдер взимать с меня плату?
- Звонки по Wi-Fi лучше обычных?
- Lepzon.ru
- Как открыть панель управления роутера TP-Link
- Как отключить телефон от беспроводной сети через компьютер
- Определить устройство среди подключенных к роутеру
- Узнать MAC-адрес в телефоне Android
- Отключение телефона от беспроводной сети
- Делаем белый список устройств в роутере TP-Link
- Настроить компьютеры локального управления
Как отключить звонки по Wi-Fi на Android [Samsung, Oneplus, and More]
Смартфоны прошли долгий путь с тех пор, как они были представлены миру, но, к сожалению, звонки без сотовой сети всегда были несбыточной мечтой.
К счастью, благодаря новому введению вызовов Wi-Fi теперь удается решить эту проблему, позволяя совершать голосовые вызовы через надежную сеть Wi-Fi. Вот все, что вам нужно знать об этом.
Что такое звонки по Wi-Fi?
Вызовы по Wi-Fi — это новая функция смартфонов с поддержкой LTE, которая позволяет совершать голосовые вызовы по сети Wi-Fi. Эта функция была введена для расширения возможностей подключения, но она также очень важна при сосредоточении внимания на конфиденциальности и чрезвычайных ситуациях.
Программы для Windows, мобильные приложения, игры — ВСЁ БЕСПЛАТНО, в нашем закрытом телеграмм канале — Подписывайтесь:)
Звонки по Wi-Fi обеспечат максимальное подключение при подключении к сети Wi-Fi независимо от количества полосок сигнала на вашем устройстве.
Связанный: Android 12: Как изменить часы экрана блокировки
Как отключить звонки по Wi-Fi на телефонах Android
Вы можете следовать одному из приведенных ниже руководств в зависимости от вашего производителя.
Если вашего производителя нет в списке ниже, вы можете воспользоваться общим руководством в конце этого раздела. Давайте начнем.
1. На устройствах Google и устройствах с Android со стандартной версией Android.
Откройте приложение «Настройки» и нажмите «Сеть и Интернет».
Теперь нажмите «Мобильная сеть».
Убедитесь, что переключатель VOLTE включен вверху.
Теперь нажмите «Дополнительно».
Нажмите на «Звонки по Wi-Fi».
Выключите переключатель вверху, чтобы отключить звонки по Wi-Fi на вашем устройстве.
Вот и все! Звонки по Wi-Fi теперь будут отключены на вашем устройстве Pixel.
Связанный: Как отключить VPN на Android
2. На Samsung
Откройте приложение «Телефон», нажмите на значок меню с тремя точками в правом верхнем углу экрана и выберите «Настройки».
Теперь нажмите и отключите переключатель для звонков по Wi-Fi.
Вот и все! Звонки по Wi-Fi теперь должны быть отключены на вашем устройстве Samsung.
По теме: Как отключить вход в Google с помощью телефона
3. В OnePlus
Откройте приложение «Настройки» и нажмите «Wi-Fi и Интернет». Нажмите на «Звонки по Wi-Fi». Выберите «Sim & Network». Нажмите и выберите своего текущего сима.
Отключите переключатель «Звонки по Wi-Fi».
После отключения нажмите «Предпочтение вызова». Выберите «Звонить по мобильной сети». Вот и все! Звонки по Wi-Fi теперь должны быть отключены на вашем устройстве OnePlus.
4. На других устройствах
Звонки по Wi-Fi можно легко найти в приложении «Настройки». Если ваш производитель не был упомянут выше, просто откройте приложение «Настройки» и найдите звонки по Wi-Fi в параметрах вашей сим-карты.
Обычно вы найдете его там же, где вы можете редактировать настройки вашего Sim, такие как VOLTE, настройки APN и многое другое. После обнаружения отключите переключатель для звонков по Wi-Fi, и он должен быть отключен на вашем устройстве.
Если ваше устройство не может совершать звонки, вам следует поискать опцию под названием «Настройки звонков». Эта опция позволит вам вручную принудительно совершать звонки через вашу мобильную сеть.
Связанный: Как отключить чат в Gmail
Устранение неполадок при звонках по Wi-Fi
Вы можете столкнуться с несколькими проблемами при использовании звонков по Wi-Fi в зависимости от вашего устройства, региона и поставщика сети.
Вот несколько распространенных проблем, с которыми сталкиваются при использовании звонков по Wi-Fi, и они должны помочь вам заставить его работать на вашем устройстве. Давайте начнем.
Если вы не можете звонить
Если вы не можете совершать звонки, мы рекомендуем вам попробовать следующие исправления.
- Измените предпочтения по телефону
- Снова включите и выключите вызовы по Wi-Fi.
- Перезагрузите устройство с удаленной SIM-картой, а затем вставьте ее после перезапуска устройства.
Если вы по-прежнему не можете совершать звонки, мы рекомендуем вам связаться с вашим оператором сети, поскольку это может быть ограничением вашего текущего тарифного плана или проблемой с вашей SIM-картой.
Если опция отсутствует на вашем устройстве
Это означает, что ваше устройство не поддерживает звонки по Wi-Fi. Это может быть связано с набором микросхем, используемым вашим устройством, или его спецификациями Wi-Fi.
Невозможно включить вызовы по Wi-Fi на неподдерживаемых устройствах, поскольку это аппаратно-зависимая функция. В таких случаях вы можете быть уверены, что звонки по Wi-Fi уже отключены на вашем устройстве.
Если у вас плохое качество звонка
Плохое качество связи обычно является признаком проблем с подключением к вашей сотовой сети. Мы рекомендуем вам попробовать следующие исправления, чтобы исправить проблемы с вашей мобильной сетью.
Однако, если проблемы с подключением по-прежнему мешают вашему устройству, мы рекомендуем вам связаться с вашим оператором сети, чтобы решить эту проблему.
Возможно, вам потребуется обновить настройки APN или вообще нужна новая SIM-карта.
- Переключить режим полета
- Перезагрузите ваше устройство
- Повторно вставьте SIM-карту и добавьте на свое устройство любые настройки, отправленные вашим оператором сети.
- Попробуйте сменить местоположение для лучшего покрытия;
FAQs
Вот несколько часто задаваемых вопросов о звонках по Wi-Fi, которые помогут вам быстрее освоиться.
Преимущества звонков по Wi-Fi
У звонков по Wi-Fi масса преимуществ, но в основном вы получаете улучшенное качество звонков и улучшенное соединение. Вам больше не нужно полагаться на количество полосок, которые ваша SIM-карта получает для совершения звонков, пока вы подключены к сети Wi-Fi.
Вот еще несколько преимуществ, которыми вы можете пользоваться при использовании звонков по Wi-Fi на своем устройстве.
- Экономичные или бесплатные международные звонки в зависимости от вашего тарифного плана
- Сохранять данные
- Более высокое качество связи с лучшим битрейтом аудио
- Звонки с низкой пропускной способностью по сравнению с видеозвонками
Будет ли мой сетевой провайдер взимать с меня плату?
Это зависит исключительно от вашего сетевого провайдера, и в идеале вы не должны платить за звонки по Wi-Fi в качестве дополнительной функции.
Однако в некоторых регионах, удаленных местах и эксклюзивных сетях вам, возможно, придется внести единовременную плату, чтобы включить звонки по Wi-Fi.
Кроме того, для некоторых сетей может потребоваться дополнительная информация и разрешение для настройки звонков по Wi-Fi на вашем устройстве. Поэтому рекомендуется связаться со своим оператором сети перед включением звонков по Wi-Fi на вашем устройстве.
Звонки по Wi-Fi лучше обычных?
В некоторых случаях да, это дает вам превосходное качество связи, лучший битрейт звука и многое другое. Он также может работать в регионах без сигнала, если у вас есть сеть Wi-Fi.
Однако вам необходимо иметь соединение Wi-Fi с высокой пропускной способностью, чтобы совершать звонки по Wi-Fi без каких-либо проблем, которые могут быть недоступны для каждого пользователя.
Мы надеемся, что этот пост помог вам легко отключить звонки по Wi-Fi на вашем устройстве Android. Если у вас возникнут какие-либо проблемы или возникнут вопросы, не стесняйтесь обращаться к нам, используя раздел комментариев ниже.
Программы для Windows, мобильные приложения, игры — ВСЁ БЕСПЛАТНО, в нашем закрытом телеграмм канале — Подписывайтесь:)
Lepzon.ru
Есть два несложных способа отключить компьютер или телефон от Wi-Fi роутеров TP-Link: заблокировать его или сделать белый список из доверенных гаджетов. Их я собираюсь подробно описать.
Как открыть панель управления роутера TP-Link
Адрес для входа в интерфейс Wi-Fi написан на обратной стороне устройства. На дне корпуса роутера вы также отыщите связку логин/пароль. Открыть панель управления (ПУ) можно через любой браузер. Запишите в командной строке один из двух адресов:
- 192.168.0.1;
- 192.168.1.1.
Данные для входа в маршрутизаторах этой фирмы – admin в обеих строках. Если вход вашему устройству не ограничен, вы попадёте на страницу настроек Wi-Fi сети.
Как отключить телефон от беспроводной сети через компьютер
Все настройки мы будем выполнять, сидя за ПК. Откройте ПУ роутера TP-Link. Описание каждого параметра в ней есть в правой части окна. Обращайте внимание на справку, в некоторых случаях она может помочь.
Определить устройство среди подключенных к роутеру
На первом этапе необходимо определить адрес или название устройства, которое вы хотите отключить от роутера.
- Выберите в меню DHCP и Список клиентов.
- Справа будет список из устройств этой сети. Среди них по названию есть возможность определить то, которое вы хотите удалить.
- Компьютеры в сети имеют префикс DESKTOP. Мобильные устройства чаще всего названы по модели. Скопируйте его MAC-адрес или сохраните в блокнот.
Узнать MAC-адрес в телефоне Android
Если появляются проблемы с распознаванием устройства, определите «физический» адрес домашних устройств. Так будет проще опознать MAC стороннего телефона или ноутбука. В смартфоне с Андроид:
- Выберите иконку Настройки.
- Перейдите в пункт О телефоне/Об этом устройстве.
- Найдите MAC-адрес в описании его параметров.
Узнайте его для домашних устройств и вернитесь в список DHCP клиентов в ПУ роутера TP-Link. Здесь теперь проще будет определить «чужой».
Отключение телефона от беспроводной сети
- Переходим в раздел Беспроводной режим.
- Выбираем строку ФильтрацияMAC-адресов.
- В поле MAC введите адрес смартфона, который вы скопировали.
- Описание не обязательно. Выберите состояние Включено и нажмите Сохранить.
- Теперь включите фильтрацию по адресам в главном окне.
Этот мобильный телефон больше не сможет работать в Wi-Fi сети. Чтобы «впустить» его, вы должны вернуться в панель управления, открыть настройку беспроводного режима и удалить телефон из фильтра.
Делаем белый список устройств в роутере TP-Link
Смартфон мы научились блокировать через роутер. Но к нам может в любой момент подключиться другой. Если вы создадите список из устройств, разрешённых для входа в сеть, кроме них больше ни одно устройство не сможет подключиться.
Создаётся белый список в Wi-Fi роутере также через раздел Фильтрация MAC-адресов. Но вместо пункта Запретить, нужно использовать флажок на Разрешить доступ. И добавить несколько MAC-адресов домашних устройств.
Настроить компьютеры локального управления
Если домашняя сеть не защищена паролем, в неё сможете войти любой прохожий. И что он с ней сделает, зависит от уровня его знаний. Но если изменить настройки роутера так, чтобы управлять им можно было только с домашнего компьютера, вы исключите такую возможность.
- Открываем раздел Безопасность.
- Выбираем пункт Локальное управление.
- Читаем правила и выбираем подходящий флажок. Выберите Только и введите МАК-адрес компьютера.
Сетью смогут пользоваться другие устройства, если вы их не отключили через роутер TP-Link. Но управлять ею смогут указанные в списке ПК. Снимается возможность входить в админку через телефон. Даже в том случае, если он находится в списке доверенных устройств.