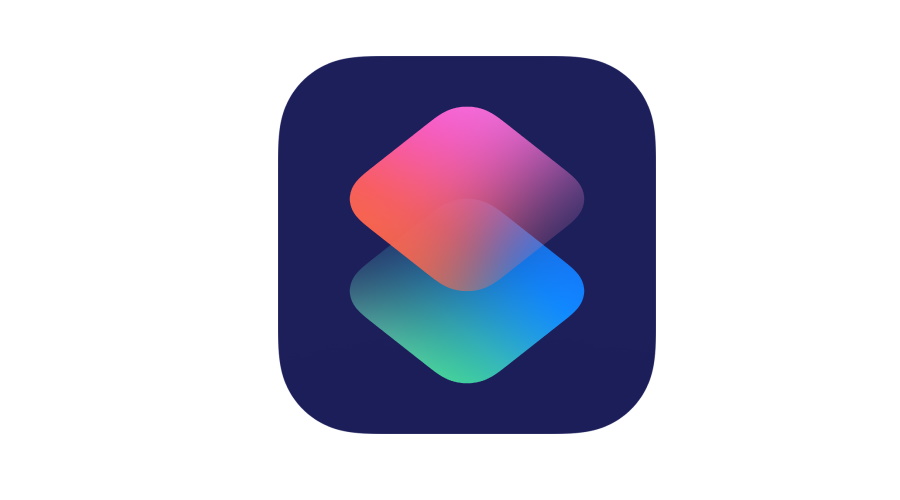- Как полностью отключить (и включить) сетевые подключения на iPhone
- Как отключить Wi-Fi, Bluetooth и сотовые данные с помощью одной команды на iPhone
- 25 быстрых команд для iOS
- Посмотрите также:
- Как на iPhone одним нажатием отключить Wi-Fi и Bluetooth (и мобильный Интернет)
- Как отключить Wi-Fi, Bluetooth и сотовую передачу данных с помощью быстрых команд?
- 4 лайфхака для Айфона, которые пригодятся каждому
- Как включить поворот экрана на Айфоне
- Как сделать резервную копию контактов
- Как на Айфоне включить режим Не беспокоить
- Кредитный калькулятор — рассчитать платеж
Как полностью отключить (и включить) сетевые подключения на iPhone
Когда вы «отключаете» Wi-Fi, Bluetooth или сотовые данные на iPhone через «Пункт управления», они на самом деле не отключены — ваш iPhone просто отключается от текущих сетей до тех пор, пока вы не включите эти опции снова.
Это сознательный выбор Apple, поскольку она хочет гарантировать, что вы по-прежнему сможете свободно подключаться к периферийным устройствам, таким как Apple Watch и AirPods, а также к таким сервисам, как AirDrop и AirPlay.
Но что если вам все это безразлично? Что если вы действительно хотите полностью отключить Wi-Fi, Bluetooth и/или сотовые данные? По словам Apple, для отключения каждой функции по отдельности необходимо использовать приложение «Настройки».
Однако есть и лучшая альтернатива. Вместо того чтобы каждый раз рыться в «Настройках», когда вы хотите отключить соединения, вы можете использовать встроенное приложение «Команды», чтобы создать автоматизацию, которая сделает это мгновенно одним нажатием.
Как отключить Wi-Fi, Bluetooth и сотовые данные с помощью одной команды на iPhone
- Откройте приложение «Команды» на iPhone.
- На вкладке «Быстрые команды» нажмите на «+», чтобы создать новую.
- Нажмите кнопку «Добавить действие» и выберите «Вкл./Выкл. Wi-Fi».
- Затем переключитесь на опцию «Выключить».
- Далее аналогичным образом можно добавить функции «Вкл./Выкл.Bluetooth» и «Вкл./Выкл. сотовые данные».
- Для каждой из них установите значения на «Выключить».
25 быстрых команд для iOS
В 2018 году в iOS были добавлены быстрые команды (shortcuts). Они позволяют в один или несколько кликов совершить какое-либо действие. Причем действия могут быть самые разнообразные, а главное – они могут значительно расширить возможности вашего устройства.
Работают команды на iOS и iPadOS, а позднее их добавили и для macOS, но для последней, чаще всего приходится использовать свои собственные быстрые команды. Появились же команды, во многом, благодаря усилиям разработчиков из Workflow, которых ранее купила Apple.
Добавить быстрые команды можно будет, перейдя по ссылке и нажав всего одну кнопку с получением. Воспользоваться можно будет через одноименное приложение или через виджет в левой боковой панели на рабочем столе.
YouTube PiP v3 – позволит запустить видео с YouTube в режиме картинка-в-картинке. В последних обновлениях официального приложения YouTube подобная возможность стала доступна бесплатно, но для данного метода не нужно устанавливать само приложение или ждать, когда же новая возможность появится на вашем аккаунте.
Убрать фон – позволит быстро убрать фон на фотографии.
Изменение размера фото – позволяет быстро изменить размер фотографии или изображения.
Backup Контактов – создаст резервную копию контактов.
Вкл/выкл – быстрая команда для включения и полного отключения Wi-Fi.
Video to GIF – конвертирует видео в GIF-анимацию.
Share Location – позволит быстро поделиться геолокацией.
Do Not Disturb Timer – позволит выставить таймер режима «не беспокоить» на устройстве.
Send Whatsapp without Adding Contact – позволит отправить сообщение в WhatsApp без необходимости добавлять номер в список контактов.
Unzip and Save – позволит быстро извлечь файл из архива и сохранит извлечённые файлы на устройстве.
Share Wi-Fi – позволит быстро поделиться Wi-Fi
Block YouTube Ads (by AdGuard) – схожа с командой YouTube PiP v3, только запустит видео с YouTube и заблокирует рекламу.
View Battery Cycle – позволит посмотреть статус батареи и степень ее износа.
Photo Grid – быстро сделает коллаж из ваших фотографий.
Water Eject – позволит вам следить за водным балансом в организме.
Apps installer – позволит быстро установить приложение или игру через файл с расширением IPA. Для установки файл должен быть подписан сертификатом или устройство должно быть с джейлбрейком.
Auto Add Wallpaper from Unsplash – команда сама найдет и загрузит вам обои с ресурса Unsplash.
Random wallpaper – добавит случайные обои на ваше устройство. С какого источника будут обои неясно.
EXIF Inspector – позволит узнать данные о фотографии.
Document OCR – позволит быстро распознать текст в документе.
Scan Document – позволит быстро отсканировать документа с помощью камеры.
Zip and Share – позволит быстро заархивировать файлы и отправить их.
Select Folder, Compress, and Share – создаст архив из выбранной папки и позволит быстро отправить его.
Copy iCloud Drive Link – позволит быстро получить ссылку на файлы в облачном хранилище iCloud Drive.
Shortcut Exporter – если у вас много быстрых команд, то данная позволит быстро экспортировать их.
Если вы нашли ошибку, пожалуйста, выделите фрагмент текста и нажмите Ctrl+Enter.
Посмотрите также:
Как на iPhone одним нажатием отключить Wi-Fi и Bluetooth (и мобильный Интернет)
Когда вы выключаете Wi-Fi, Bluetooth или передачу данных сотовой связи (мобильный Интернет) на вашем iPhone через Центр управления, они, на самом деле, не отключаются — iPhone просто отключается от текущих сетей до тех пор, пока вы снова не включите эти опции. Это сознательный выбор дизайна Apple, поскольку производитель хочет гарантировать, что вы по-прежнему сможете легко подключаться к периферийным устройствам, таким как Apple Watch и AirPods, а также к таким сервисам, как AirDrop и AirPlay в один клик и почти моментально.
Но что, если вам все это не нужно в данном, конкретном моменте? Что делать, если вы действительно хотите полностью отключить Wi-Fi, Bluetooth и/или сотовую передачу данных? Выход есть!
Согласно совету Apple, вам необходимо использовать приложение «Настройки», чтобы отключить каждую функцию по отдельности. Однако есть альтернатива получше. Вместо того чтобы копаться в настройках каждый раз, когда вы хотите отключить эти соединения, вы можете использовать встроенное приложение «Команды» (Shortcuts) для автоматизации процесса по отключению ненужных на данный момент функций буквально в одно касание, мгновенно.
Как отключить Wi-Fi, Bluetooth и сотовую передачу данных с помощью быстрых команд?
Откройте приложение «Команды» на вашем iPhone.
На вкладке «Мои команды» нажмите кнопку «Плюс» (в правом верхнем углу), чтобы создать новый ярлык.
Нажмите кнопку «Добавить действие» и выберите действие «Скрипты». Пролистните список вниз до пункта «Сеть» и выберите «Вкл./Выкл. Wi-Fi».
Затем переключитесь на опцию «Выкл.». Далее вы можете аналогичным образом добавить функции «Настройка Bluetooth» и «Настройка сотовых данных». Опять же, установите обе функции в положение «Выкл.».
Теперь ваш ярлык готов. Дайте ему имя вверху и коснитесь значка синего меню. Нажмите кнопку «Добавить на главный экран „Домой“», настройте значок и ярлык, если хотите, затем нажмите кнопку «Добавить».
Теперь вы увидите ярлык на главном экране. Просто коснитесь его, чтобы отключить Wi-Fi, Bluetooth и передачу данных сотовой связи в фоновом режиме (аутентификация или дополнительные нажатия не требуются).
Вероятно, также стоит создать еще один ярлык для одновременной настройки Wi-Fi, Bluetooth и передачи данных сотовой связи, для чего нужно произвести аналогичные шаги, описанные выше, но на этот раз после добавления действий выберите опцию «Вкл.». Готово!
Поскольку это ярлык, его можно активировать несколькими способами: вы можете добавить на главный экран виджет ярлыков с несколькими ярлыками или попросить Siri сделать это, сказав: «Привет, Сири, (имя ярлыка)», чтобы запустить команду.
Обложка: Camilo Concha (Shutterstock)
4 лайфхака для Айфона, которые пригодятся каждому
С появлением приложения Быстрые команды на Айфон можно добавлять фишки, которые производитель изначально не предусмотрел в iOS. Например, через Пункт управления больше нельзя полностью отключить Wi-Fi и Bluetooth, а создав буквально в пару кликов специальную быструю команду, вы можете сделать это в одно касание, не переходя в настройки. И таких лайфхаков и фишек на Айфоне теперь бесконечное количество. Но про самые крутые из них мы просто не можем молчать.
Блокировку поворота экрана можно отключать автоматически при входе в выбранные приложения
❗️ПЕРЕД ЧТЕНИЕМ СТАТЬИ РЕКОМЕНДУЕМ ПОДПИСАТЬСЯ НА НАШ ДЗЕН.
В этой статье вы узнаете, как настроить отключение автоповорота экрана таким образом, чтобы оно срабатывало при входе в выбранные приложения, как создать кредитный калькулятор, который без интернета рассчитает вам платеж по кредиту и переплату, зная срок, сумму и процентную ставку, и другие фишки, которые сделают даже старый Айфон круче топового Андроида без стороннего софта.
Как включить поворот экрана на Айфоне
Вспомните, как давно вы отключали автоповорот экрана? Скорее всего, вы точно сможете сказать, когда это делали, особенно если часто смотрите видео. Держать эту фишку постоянно включенной, если вы много общаетесь в мессенджерах, очень неудобно. Экран то и дело норовит повернуться на бок. Но и регулярно залазить в Пункт управления, чтобы вырубить автоповорот, тоже удобства не доставляет. Так давайте настроим его так, чтобы он сам отключался, когда вы смотрите видюхи или играете в игры и был активен в различных социальных сетях и мессенджерах:
- Загрузите из App Store приложение “Команды” и откройте его;
Создайте автоматизацию с приложениями
Не забудьте отметить “Закрыто”, иначе при выходе из приложения блокировка не будет устанавливаться обратно
❗️ПОДПИСЫВАЙСЯ НА ТЕЛЕГРАМ-КАНАЛ СУНДУК АЛИБАБЫ. РЕБЯТА ЗНАЮТ ТОЛК В КРУТЫХ ТОВАРАХ С АЛИЭКСПРЕСС
Теперь через “Пункт управления” заблокируйте поворот экрана и откройте любое из приложений, которые вы добавили в список в быстрой команде. Если вы откроете Пункт управления, то увидите, как поворот экрана разблокировался, и можно спокойно пользоваться ландшафтной ориентацией.
Как сделать резервную копию контактов
Наверняка вы уже привыкли, что ваши контакты синхронизируются с облаком, и в любой момент на нужном вам устройстве к ним можно получить доступ. Это действительно так и есть. Вот только даже в облаках бывают разные сбои, и потерять контакты не составит никакого труда. Но можно создать локальную копию, которую в любой момент можно восстановить из файла. Делается это в пару кликов:
Файл с контактами сохраняется в iCloud Drive
- Перейдите по ссылке и скачайте быструю команду на ваш Айфон;
- Запустите ее через приложение “Команды”;
- Выберите какие контакты вы хотите сохранить в файл и дождитесь, пока команда будет выполнена.
Найти локальную копию вы сможете через приложение “Файлы” в разделе iCloud Drive в папке Shortcuts. Рекомендую переместить ее на Айфон, и тогда копия ваших контактов всегда будет у вас под рукой.
Как на Айфоне включить режим Не беспокоить
Чтобы спокойно спать по ночам, многие владельцы iPhone пользуются режимом “Не беспокоить”. Но иногда требуется включить его буквально на несколько минут, чтобы спокойно посмотреть какое-нибудь видео или прослушать голосовое сообщение. Однако стандартные настройки iPhone не позволяют этого сделать. Здесь на выручку опять придут быстрые команды:
Можно установить таймер даже на одну минуту
- Перейдите по этой ссылке и добавьте быструю команду на ваш Айфон;
- Откройте приложения “Команды” и запустите загруженную команду;
- Выберите, на сколько вы хотите запустить режим “Не беспокоить” и установите нужное время.
❗️ПОДПИСЫВАЙТЕСЬ НА НАШ ТЕЛЕГРАМ-КАНАЛ, ЧТОБЫ НЕ ПРОПУСТИТЬ САМЫЕ СВЕЖИЕ НОВОСТИ
Теперь режим “Не беспокоить” будет работать столько по времени, сколько вы настроили через быструю команду. Очень удобный способ не отвлекаться на звонки и сообщения в течение короткого времени.
Кредитный калькулятор — рассчитать платеж
Наверняка многие из нас брали кредит, а кто-то даже неоднократно. Вот только при оформлении доверия кредитным специалистам нет никакого. То одно навяжут, то другое в сумму кредита включат. Именно поэтому под рукой лучше всегда держать кредитный калькулятор. Только какой смысл держать для этого отдельное приложение, если все можно сделать через быстрые команды:
Введите всю необходимую информацию
- Перейдите по ссылке и скачайте быструю команду на Айфон;
- Запустите ее и введите срок, сумму и процентную ставку.
И получите расчет вплоть до копеек
После того как все данные будут введены, на экране появится переплата за весь срок кредита и ежемесячный платеж. Если сумма, которую вам называет кредитный специалист, сильно отличается от того, что вы видите на экране, то это повод задуматься, что вам что-то включили в тело кредита и нужно разбираться, что вам пытаются втюхать.