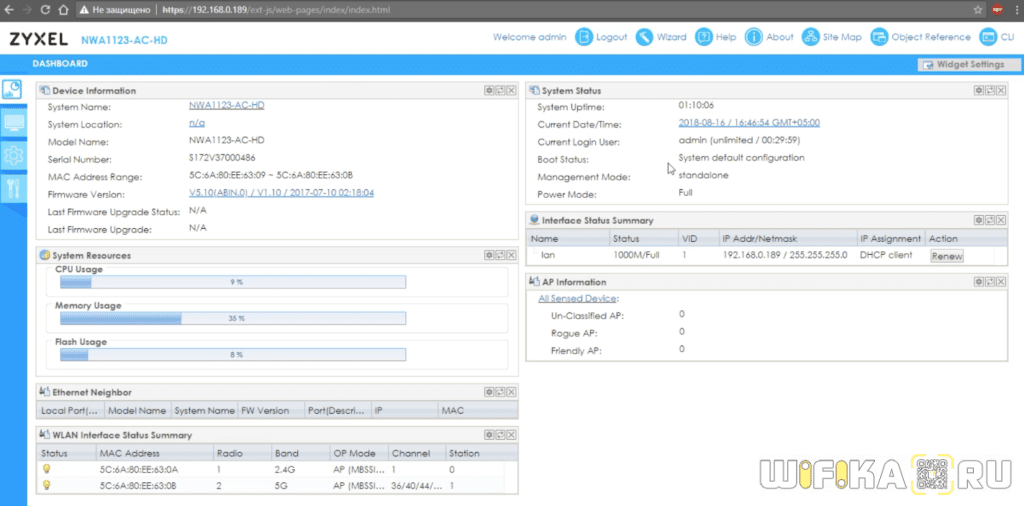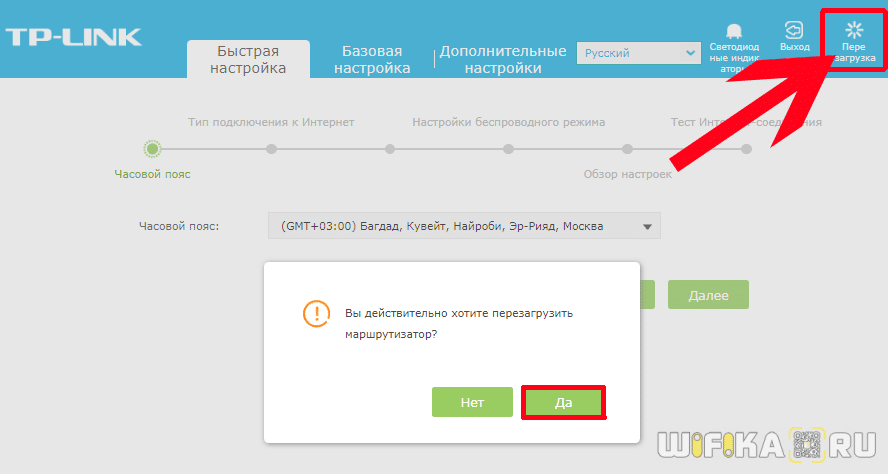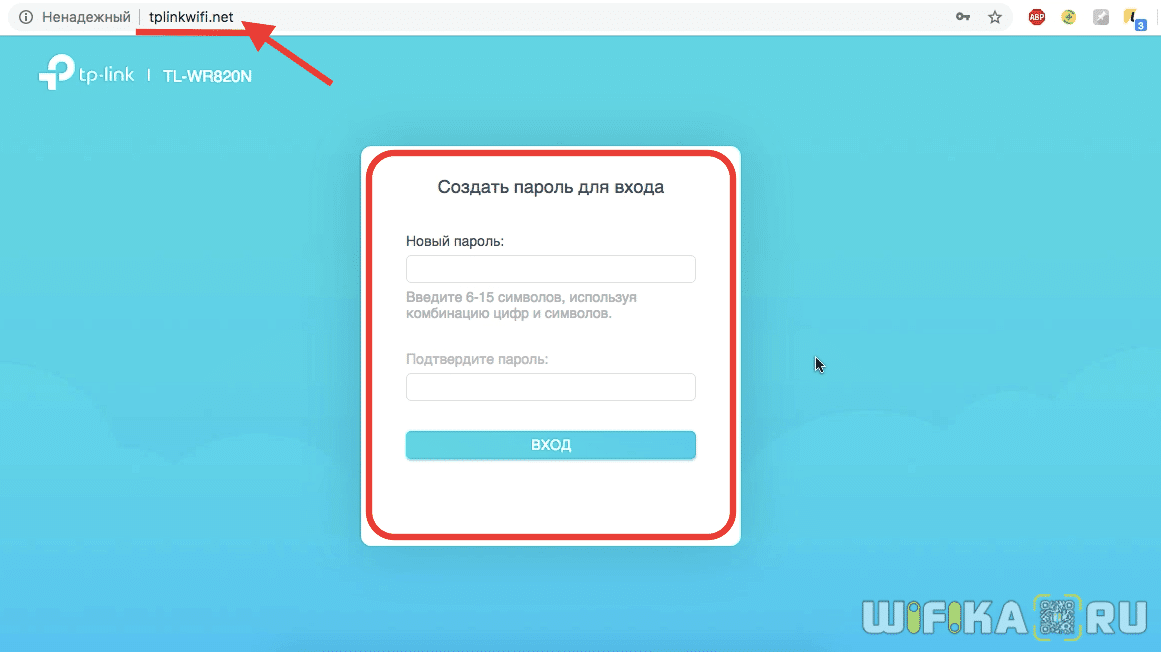- Как избежать проблемы, когда Wi-Fi не запрашивает пароль
- Wi-Fi не запрашивает пароль и мы не можем подключиться
- Как исправить проблему, когда Wi-Fi не запрашивает ключ
- Перезагрузите роутер и компьютер
- Убедитесь, что сетевая карта обновлена
- Отключить и снова включить карту
- Забудьте о сети
- Убедитесь, что на компьютере нет вредоносных программ.
- Сбросить сетевой профиль
- Почему Роутер Сам Сбрасывает Настройки Пароля, WiFi и Интернета при Отключении Питания или Перезагрузке?
- Почему сбрасываются настройки роутера после перезагрузки?
- Роутер не сохраняет настройки WiFi, интернета или пароль
- Маршрутизатор сбрасывает настройки после выключения или перезагрузки
- Как настроить роутер после сброса настроек?
Как избежать проблемы, когда Wi-Fi не запрашивает пароль
Мы очень часто подключаемся к сетям Wi-Fi. Сегодня у нас есть много устройств, которые позволяют нам перемещаться без проводов. Это также означает, что мы можем подключаться практически из любого места с помощью нашего мобильного телефона или любого устройства, совместимого с беспроводными сетями. Как известно, иногда возникают проблемы. В этой статье мы поговорим о как решить ошибку, когда Wi-Fi не запрашивает у нас пароль .
Wi-Fi не запрашивает пароль и мы не можем подключиться
Наблюдения и советы этой статьи мы подготовили на основании опыта команды password является очень важным фактором для защиты любой учетной записи или устройства. Можно сказать, что это главный барьер безопасности, не позволяющий никому проникнуть. Мы всегда должны генерировать надежные и сложные ключи, которые должны соответствовать всем требованиям, чтобы снизить риск того, что он может быть угадан или обнаружен с помощью различных методов, таких как компьютерные программы, которые могут его использовать. Однако иногда могут возникнуть проблемы. Одна из них заключается в том, что Wi-Fi не запрашивает у нас пароль, и мы не можем подключиться.
Это ошибка, которая иногда может возникать в Windows. Мы пытаемся подключиться к Сеть Wi-Fi но он не запрашивает у нас пароль. Он не подключается напрямую, и мы знаем, что у него есть пароль. Это могло произойти с домашним маршрутизатором или любой другой точкой доступа, к которой мы пытаемся получить доступ.
Мы столкнулись с ошибкой, которая, как мы видим, не позволяет пользователям нормально подключаться к сети. Существует множество ошибок, которые могут снизить скорость Интернета, вызвать прерывание соединения или вызвать сбои в работе нашего оборудования. Однако на этот раз у нас возникла проблема, которая напрямую мешает нам подключиться.
В наше время это нормально для всех Подключения Wi-Fi к есть пароль. Это также рекомендуется, поскольку в противном случае мы можем поставить под угрозу безопасность наших устройств и позволить злоумышленникам получить доступ. Мы должны периодически менять этот пароль, чтобы повысить безопасность и предотвратить утечку данных.
Как исправить проблему, когда Wi-Fi не запрашивает ключ
Мы собираемся предпринять некоторые важные шаги, чтобы попытаться решить проблему, если при попытке подключения к сети Wi-Fi она не запрашивает у нас пароль. Мы не можем подключиться в случае появления этой ошибки, и это может расстраивать. Мы можем легко и быстро применить это на нашем компьютере, без необходимости устанавливать что-либо дополнительное.
Перезагрузите роутер и компьютер
Кое-что базовое, и что мы должны принять во внимание, пытаясь решить проблемы, подобные этой, о которой мы упоминали, заключается в том, чтобы перезагрузите компьютер и роутер . В случае с Windows нам просто нужно выключить компьютер и снова включить. Что-нибудь столь же простое, как это, могло бы помочь нам устранить подобные ошибки.
С другой стороны, чтобы правильно перезапустить роутер, мы должны сделать это хорошо. Недостаточно выключить и включить мгновенно, но мы должны выключить его не менее 30 секунд, а затем снова включить. Таким образом, мы правильно перезагрузим устройство и сможем проверить, повлияло ли оно каким-либо образом на возникшую у нас проблему.
Убедитесь, что сетевая карта обновлена
Также очень важно убедиться, что сетевая карта обновлена правильно. Причина многих проблем этого типа связана с отсутствием обновления драйверов, что может помешать правильной работе.
Надо зайти в Пуск, пишем Диспетчер устройств, получаем доступ Cеть Адаптеры, идем на соответствующую сетевую карту, второй кнопкой мыши щелкаем и нажимаем Обновить драйвер . Это то, что мы должны периодически наблюдать, поскольку это важно не только для производительности, но и для предотвращения проблем с безопасностью, которые могут возникнуть и повлиять на наши соединения.
Отключить и снова включить карту
Еще один момент, который следует принять во внимание, — это отключить и снова включить сетевую карту. Снова нам нужно выполнить предыдущие шаги: мы переходим в меню «Пуск», «Диспетчер устройств», «Сетевые адаптеры» и на этот раз при выборе соответствующей карты нажимаем Отключить .
Забудьте о сети
Забыть о сети в Windows также может помочь нам избежать ошибки, заключающейся в том, что Wi-Fi не запрашивает пароль. В этом случае нам нужно перейти к значку сети, на панели задач выбрать тот, который нас интересует, и нажать на «Забыть сеть».
Как только это будет сделано, нам нужно снова подключиться. Он снова запросит у нас пароль, и нам просто нужно нажать «Продолжить» и подключиться. Иногда ошибки могут появиться в конфигурации или в характеристиках операционной системы, и этот шаг необходимо выполнить.
Убедитесь, что на компьютере нет вредоносных программ.
Есть ли у нас какие-нибудь вредоносное программное обеспечение на компьютере? Существует множество разновидностей троянов, вирусов и других угроз, которые могут повлиять на его работу. Это может даже помешать нам правильно подключиться к сети Wi-Fi. В этом случае он может не запрашивать у нас пароль, потому что он не позволяет нам напрямую подключиться.
Хороший антивирус может помочь предотвратить вредоносное ПО и обеспечить постоянную безопасность вашего компьютера. Мы можем применить это к любой другой операционной системе, которую мы используем, а не только к Windows. У нас также может быть брандмауэр и другие инструменты, которые также защитят наши компьютеры и предотвратят проникновение вредоносных программ и любых угроз.
Сбросить сетевой профиль
Если все вышеперечисленное не подействовало, мы всегда можем сбросить сетевой профиль . Для этого мы переходим в «Пуск», «Настройки», «Сеть и Интернет», «Статус» и внизу нажимаем «Сброс сети». Мы следуем инструкциям, которые вы запрашиваете, и все. Мы можем видеть, правильно ли сеть запрашивает у нас пароль или нет.
Вкратце, это некоторые шаги, которые мы можем принять во внимание, чтобы избежать ошибки, когда Wi-Fi не запрашивает пароль, и мы не можем подключиться. Сбой, который может появиться в Windows и помешать правильному функционированию соединения. Мы всегда можем найти простые способы решения проблем такого типа.
Почему Роутер Сам Сбрасывает Настройки Пароля, WiFi и Интернета при Отключении Питания или Перезагрузке?
Самопроизвольный сброс настроек роутера после выключения или перезагрузки — это одна из не слишком часто встречающихся, но тем не менее очень неприятных ошибок, возникающих при работе с WiFi сетями. В этой статье разберем несколько вариантов выхода из ситуации, когда маршрутизатор сам по себе без видимых причин сбрасывает пароль, параметры wifi или соединения с интернетом при отключении питания.
Почему сбрасываются настройки роутера после перезагрузки?
Прежде всего я бы хотел разделить эту общую проблему на два типа:
- когда роутер вообще не может сохранить внесенные изменения в конфигурацию,
- когда они слетают после перезагрузки или отключении от розетки. С такой ситуацией сталкиваются владельцы любых моделей — TP-Link, Asus, D-Link, Zyxel, Keenetic, Tenda, Netis, Netgear, Xiaomi, Ростелеком, Билайн, МГТС и т.д.
Рассмотрим каждую из них подробнее.
Роутер не сохраняет настройки WiFi, интернета или пароль
Как вы знаете, когда мы достаем маршрутизатор из коробки, в нем уже есть некие заводские настройки по умолчанию, которые необходимы для подключения к нему. Эти данные чаще всего указаны на наклейке на самом устройстве и содержат в себе имя сети, пароль для подключения и логин с ключом входа в панель управления.
Для безопасности сразу после внесения данных о своем интернет-соединении и создания зашифрованного беспроводного сигнала необходимо поменять все параметры доступа к своему маршрутизатору, чтобы им не могли воспользоваться злоумышленники.
Однако зачастую при нажатии на кнопку «Сохранить» или «Применить» страница перезагружается, но настройки не сохраняются. Если отбросить вариант с банальной поломкой вашего устройства, попробуем следующие способы решения:
Выполните полный сброс настроек роутера к заводским параметрам функциональной кнопкой «Reset», расположенной на корпусе. Ее нужно просто зажать и подержать 10-15 секунд, пока не замигают индикаторы. Большинство проблем решается именно данным нехитрым способом
Если не помогло, то попробуйте зайти в панель управления маршрутизатором с другого браузера. Например, если вы регулярно используете Google Chrome, то воспользуйтесь Mozilla Firefox, Opera, Microsoft Edge, Safari или любым другим. Какие-нибудь плагины или расширения, установленные в браузере, вполне могут со временем начать мешать его нормальной работе. Также можно попробовать почистить кэш и куки.
Наконец, обновите прошивку роутера на самую свежую, скачав ее из раздела загрузок с официального сайта модели вашего производителя. Маловероятно, но дело может быть в баге микропрограммы роутера, который после обновления будет исправлен.
Маршрутизатор сбрасывает настройки после выключения или перезагрузки
Немного иная, но схожая ситуация. Роутер сохраняет все настройки и работает. Однако стоит только его отключить от питания или перезагрузить, как все конфигурации слетают и возвращаются к своему заводскому состоянию. Конечно, можно его не отсоединять от розетки вовсе. Но иногда этого требуется — при прошивке или для исправления мелких ошибок в работе.
Как быть в этом случае? Прежде всего нужно понимать, что изменения гарантированно сохраняются только после нажатия соответствующей кнопки. Если вы внесли какие-то корректировки в настройки сети или интернета, то обязательно после этого действия нужно кликнуть на «Сохранить», «Применить», «ОК», «Save» или «Submit» в зависимости от языка интерфейса.
Еще один совет, который применим к любому оборудованию, а не только к маршрутизатору, — выполнять перезапуск системы непосредственно из панели управления, а не кнопкой и уже тем более не выдергиванием вилки из розетки.
В таком случае вы гарантируете корректное завершение работы операционной системы и избежите возможных негативных последствий.
Это основные варианты решение проблем, когда роутер не сохраняет или сам сбрасывает настройки. Если ни один из них не помогает, скорее всего имеет место быть аппаратная поломка, в исправлении которой поможет квалифицированный мастер по железу из сервисного центра.
Как настроить роутер после сброса настроек?
Для того, чтобы настроить роутер после сброса настроек в заводские, необходимо выполнить несколько действий, которые никак не зависят от производителя устройства. Для всех маршрутизаторов алгоритм одинаковый:
- Подключить роутер к компьютеру по кабелю или соединиться с ним по wifi сигналу с ноутбука или смартфона. Имя сети и пароль указаны на наклейке на корпусе
- Далее из этой же этикетке узнать адрес входа в панель управления и ввести его в браузере на компьютере или телефоне
- Там же находится информация для авторизации в администраторском разделе — логин и пароль по умолчанию. В новых моделях роутеров при первичной настройке они могут отсутствовать и задаваться вручную пользователем
- После этого открываем мастер быстрой конфигурации и устанавливаем подключение роутера к интернету и назначаем имя и ключ доступа для беспроводной сети. ИНтерфейс выглядит по-разному в зависимости от бренда. Подробные инструкции по каждому из них вы сможете найти на страницах данного сайта.