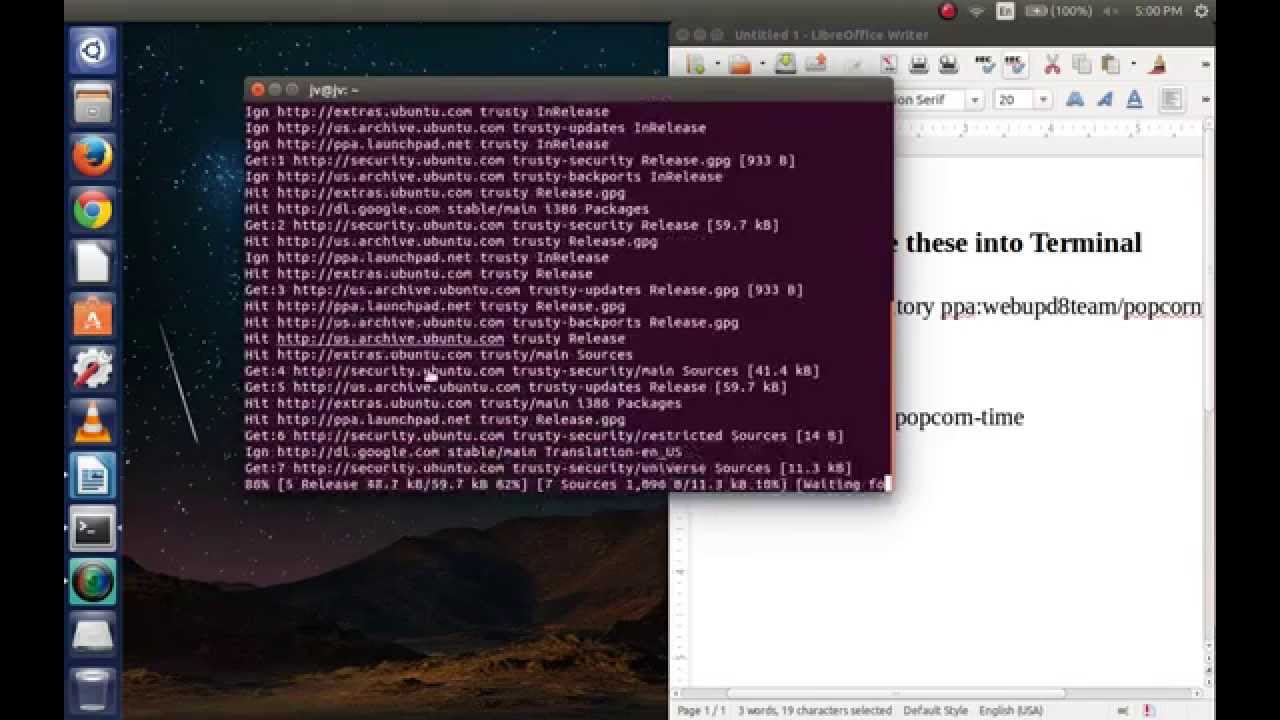- Выставить время в линуксе
- Установка времени Linux
- Как работает время на компьютере?
- Установка времени Linux
- Установка времени через терминал
- Выводы
- Установка времени в Linux
- Установка времени в Linux
- Установите время в Linux
- Установка даты и времени в Linux
- Установить часовой пояс Linux
- Некоторые связанные с этим утилиты
- Выводы
Выставить время в линуксе
Библиотека сайта rus-linux.net
ntp . Получите ее из репозитария. После того, как она будет установлена, вы можете настроить ее следующим образом:
Отредактируйте файл /etc/ntpd.conf . Он будет выглядеть следующим образом:
# С параметрами по умолчанию, устанавливаемыми ниже, программа ntpd будет выполнять синхронизацию ваших часов. # # Подробности смотрите: # - страница man для ntp.conf # - http://support.ntp.org/bin/view/Support/GettingStarted # - https://wiki.archlinux.org/index.php/Network_Time_Protocol_daemon # Используемые общедоступные сервера пулов NTP; смотрите http://www.pool.ntp.org/ server 0.pool.ntp.org server 1.pool.ntp.org server 2.pool.ntp.org # Доступ на чтение только из localhost restrict default noquery nopeer restrict 127.0.0.1 restrict ::1 # Месторасположение файлов drift и log driftfile /var/lib/ntp/ntp.drift logfile /var/log/ntp.log # ЗАМЕЧАНИЕ: Если у вас работает программа dhcpcd и у вас указаны строки такие как 'restrict' и 'fudge', указываемые # здесь, удостоверьтесь, что в /etc/conf.d/net для перемннных dhcpcd_ethX добавлены параметры '-Y -N'
Удостоверьтесь, что вы запустили демон, и сделайте так, чтобы он автоматически запускался при загрузке системы.
Для Arch Linux это: /etc/rc.d/ntpd start ; для Debian и производных систем: /etc/init.d/ntpd start
Обновление из командной строки времени по значению, получаемому с сервера времени
Вы можете обновлять время вручную без использования демона ntpdate
Вы получите что-то вроде следующего:
19 Apr 15:45:23 ntpdate[10948]: step time server 129.6.15.28 offset -45.697084 sec
Если вы используете Gnome, щелкните правой кнопкой мыши по изображению часов и выберите пункт настройки adjust, или в меню выберите пункт System > Administration > Time and Date (Система > Администрирование > Время и дата). Вам, возможно, будет предложено ввести пароль.
Вы увидите окно, похожее на следующее:
Установка времени Linux
Время от времени часы на компьютере могут сбиваться по различным причинам, время может быть установлено изначально неправильно или неправильно выбран часовой пояс. Хотя в системе по умолчанию настроена синхронизация времени с интернетом и я уже давно забыл что значит постоянно перенастраивать часы, если они отстают, такая необходимость может появиться.
В этой статье мы рассмотрим как выполняется установка времени Linux различными способами, через терминал, графический интерфейс и так далее. Но сначала нам нужно понять как работает время.
Как работает время на компьютере?
Статья ориентирована на новичков, в первую очередь на них, потому что профессионалы уже и так знают как это сделать. Поэтому сначала рассмотрим как работает время в Linux. Когда компьютер работает часы идут, это ясно, но когда вы его отключаете, а затем включаете снова часы показывают не то время, на котором остановились, а правильное время. Это происходит потому, что часы на материнской плате идут постоянно. Таймер питается от той же батарейки, что и энергозависимая память BIOS.
Операционная система передает значение таймера в память BIOS при выключении и берет его оттуда при включении. Отсюда берутся проблемы со временем при двойной загрузке Windows и Linux, но эта тема раскрыта в другой статье — сбивается время в Ubuntu и Windows. Другая проблема почему может сбиваться время — это неверно установленный часовой пояс. Если вы установили часовой пояс linux неверно, то часы будут постоянно синхронизироваться через интернет и идти неверно.
Когда все проблемы с временем будут устранены, можно перейти установить нужное время и быть уверенным что оно не будет сбиваться. Дальше рассмотрим как это сделать.
Установка времени Linux
Вы можете видеть текущее время прямо на вашем рабочем столе, в KDE часы добавлены на панель, да и в Gnome, они размещены по центру панели по умолчанию:
Если навести курсор на время, вы увидите более подробную информацию, область уведомлений и календарь.
Но настроить время здесь уже не получится. Для этого нужно открывать настройки системы. Мы будем рассматривать настройки для Gnome. Откройте меню Dash и наберите в строке поиска «Параметры»:
Дальше откройте «Дата и время»:
Как видите, здесь уже установлено значение по умолчанию «Автоматическое определение даты и времени», а внизу есть пункт, который отвечает за часовой пояс.
Вы можете просто поменять часовой пояс чтобы время синхронизировалось правильно, если что-то не так. Также можно задать время вручную. Для этого сначала отключите автоматическую синхронизацию, а затем выберите дату и время:
Никаких кнопок нажимать не нужно, закройте окно выбора и новое время будет применено. Вы всегда можете вернуть настройки до значения по умолчанию.
Установка времени через терминал
Кроме графического интерфейса, у вас есть возможность делать все необходимые действия через терминал. Для этого есть утилита date. Сначала смотрим текущее время:
У утилиты есть множество опций отображения и настроек, но мы не будем их рассматривать. Есть еще одна команда, которая позволяет посмотреть системное время linux:
Чтобы установить время можно использовать ту же команду date. Для этого ей нужно передать строку со временем и датой, например:
В качестве строки можно брать ту, которую возвращает команда date без параметров, только она должна быть на английском, поэтому сразу смотрим:
sudo date —set «Wed Sep 6 20:43:36 EEST 2017»
Если у вас включена коррекция даты через интернет, то ее нужно отключить перед этим, потому что вы даже заметить изменений не успеете, как сервер времени linux установит правильное время. Можно сократить эту строку:
sudo date —set «Sep 6 20:43:36 2017»
Это даст тот же результат. Еще один вариант — указать формат данных, которые вы собираетесь передавать с помощью модификаторов, например, изменить время linux:
Здесь формат очень прост — часы:минуты:секунды. Можно давать время в 12 часовом формате, для этого добавьте модификатор %p:
Вы изменяете текущее время, но аппаратное системное время linux не изменяется, чтобы сохранить изменения используйте команду:
Еще один новый инструмент от systemd для управления временем — timedatectl. С помощью него можно выполнить те же операции, сначала смотрим доступную информацию о времени:
Текущее системное время отображается в строке Local Time. Чтобы изменить дату, используйте опцию -set-time. Синтаксис передаваемого ей параметра такой: ГГГГ-ММ-ДД ЧЧ:ММ:СС. Думаю тут понятно и без комментариев. Например:
sudo timedatectl —set-time «2017-09-06 20:43:36»
Можно задать только время, тогда нужно использовать синтаксис времени ЧЧ:ММ:СС, например:
sudo timedatectl —set-time «20:43:36»
Еще раз говорю, что если включена синхронизация по сети, то вы не сможете изменить время. Но с помощью timedatectl ее можно отключить:
sudo timedatectl set-ntp no
sudo timedatectl set-ntp yes
C помощью этой же команды можно не только установить время linux, но и настроить часовой пояс, для этого используйте опцию set-timezone:
sudo timedatectl set-timezone ‘Europe\Kyiv’
Вы можете посмотреть список доступных часовых поясов командой:
Видео о настройке времени с помощью timedatectl:
Выводы
Вот и все. Теперь вы знаете как выполняется установка времени linux. Как видите, это очень просто, вы можете использовать различные способы, в зависимости от того, что вам будет удобнее. Если у вас остались вопросы, спрашивайте в комментариях!
Обнаружили ошибку в тексте? Сообщите мне об этом. Выделите текст с ошибкой и нажмите Ctrl+Enter.
Установка времени в Linux
Дистрибутивы
Установка времени в Linux является очень простым. У вас есть несколько вариантов того, как установить дату, время и часовой пояс в окне Linux. Мы расскажем про самый удобный способ.
Думаю, вы уже догадались что речь идет о «Терминале«, который является максимально универсальным инструментом.
Как установить дату, время и часовой пояс в окне Linux/Unix мы сейчас вам расскажем.
Время Unix или время POSIX, которое является системой для описания точек во времени — это количество секунд, прошедших с полуночи UTC утром 1 января 1970 года.
Кстати, мы уже писали о том как можно поменять язык системы. Рекомендуем ознакомиться, может быть очень полезной информацией.
Установка времени в Linux
Количество прошедших секунд может быть получено этой командой в системах Linux / Unix:
Дата Linux может быть установлена с использованием следующего синтаксиса:
yyyy — год, мм — месяц, а dd — день.
Например, мы можем установить дату до 22 июня 2090 года:
Установите время в Linux
Время Linux можно установить с помощью следующего синтаксиса:
hh — час, mm — minite и ss — второй.
Например, мы можем установить время до 12:28:
Установка даты и времени в Linux
Дата и время могут быть установлены командой даты одновременно:
Первый mm означает месяц, а второй mm — время.
Например, мы можем установить дату и время до 11:28 22 июня 2090 года:
Другой способ установить новую дату и время — использовать следующий синтаксис:
Способ установки даты и времени:
Установить часовой пояс Linux
Конфигурационный файл для часового пояса обычно используется / etc / localtime, который часто является символической ссылкой на локальное время файла или на правильный файл часового пояса в системе. Каталог часового пояса: / usr / share / zoneinfo, где вы можете найти список регионов часовых поясов. В некоторых дистрибутивах, таких как Fedora / RHEL / Cent OS, файлы зон используют формат / usr / share / zoneinfo / REGION / CITY.
Метод установки часового пояса Linux:
При необходимости обновлять информацию о часовом поясе
Найдите соответствующий часовой пояс из / etc / localtime и создайте для него символическую ссылку
Например, мы хотим установить часовой пояс в Гонконге:
# ln -sf /usr/share/zoneinfo/Asia/Hong_Kong /etc/localtime
Проверка изменения часового пояса
$ date
Вы можете получить такой вывод:
$ date
Вт Июн 22 12:33:10 HKT 2017
Некоторые связанные с этим утилиты
Вот некоторые связанные с ним утилиты времени и времени Linux.
Обновление текущего системного времени по rdate
# rdate -s time.nist.gov
Список доступных серверов времени, пожалуйста, отметьте NIST Internet Time Servers.
Установите аппаратные часы
У Fedora / RHEL / CentOS есть инструмент установки даты / времени
Вы можете использовать GUI-инструмент в дистрибутивах Red Hat:
и затем выберите запись в часовом поясе.
Выводы
Надеемся, что для вас установка времени в Linux была понятной и быстрой даже как и для новичка. Если у вас есть дополнительные вопросы по этой теме, то не стесняйтесь задавать их в форму комментариев. Мы обязательно поможем вам в вопросах касающихся этой темы и подскажем, что делать еще более подробно.
Также, не забывайте делится мнением о руководстве на своих страницах в Facebook, Google+, Twitter, ВКонтакте или Одноклассники. Мы будем очень признательным вам за это.