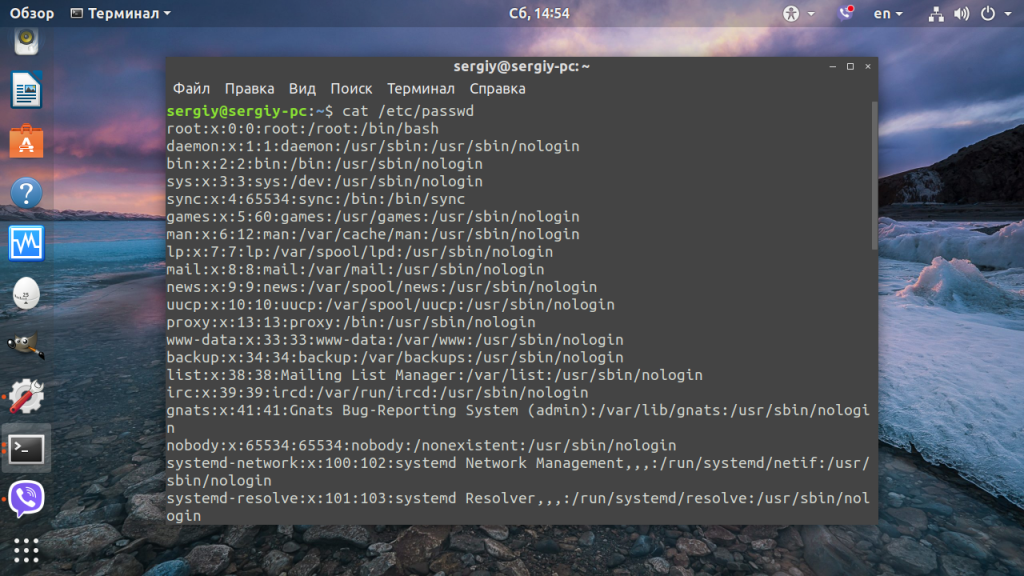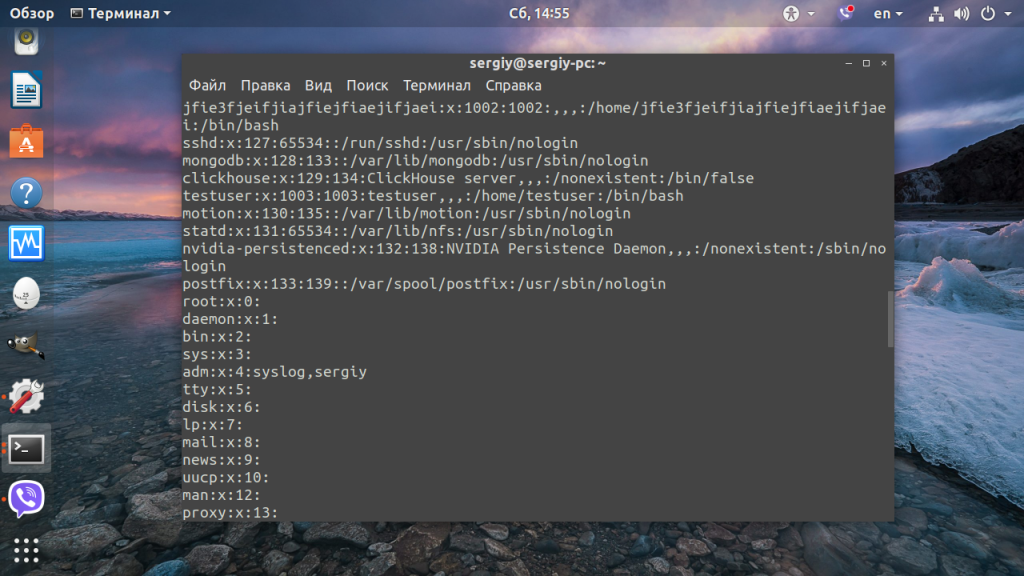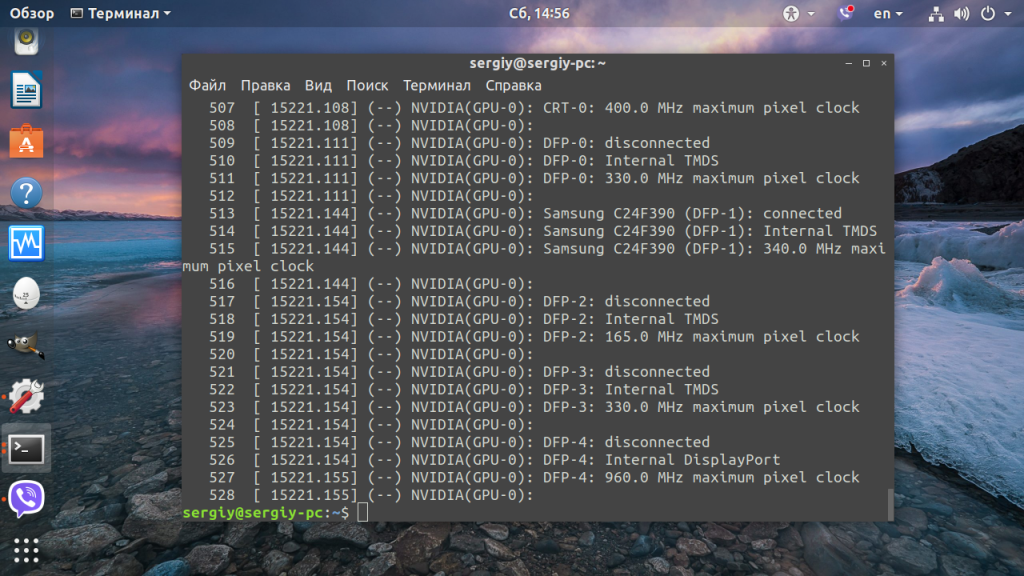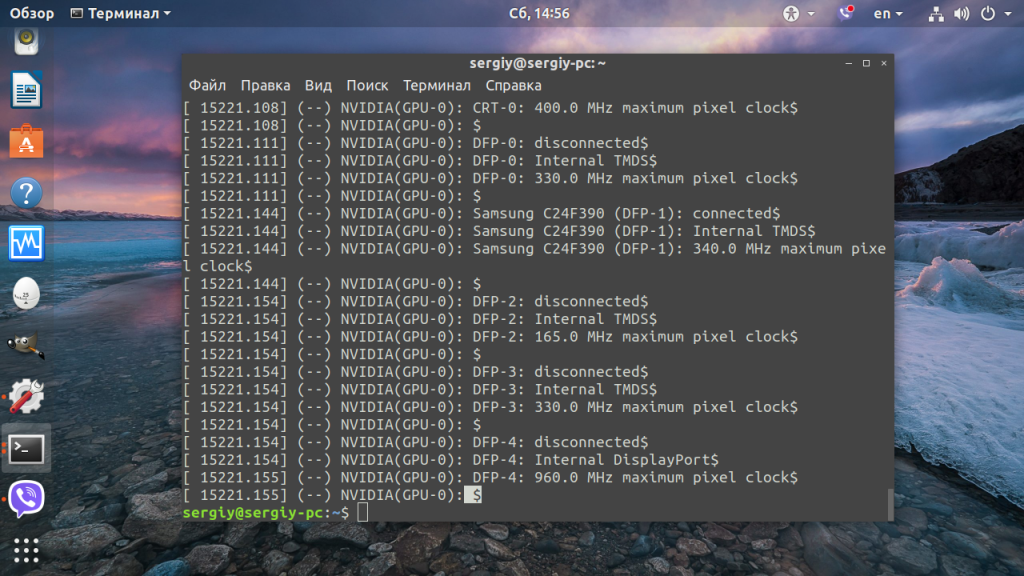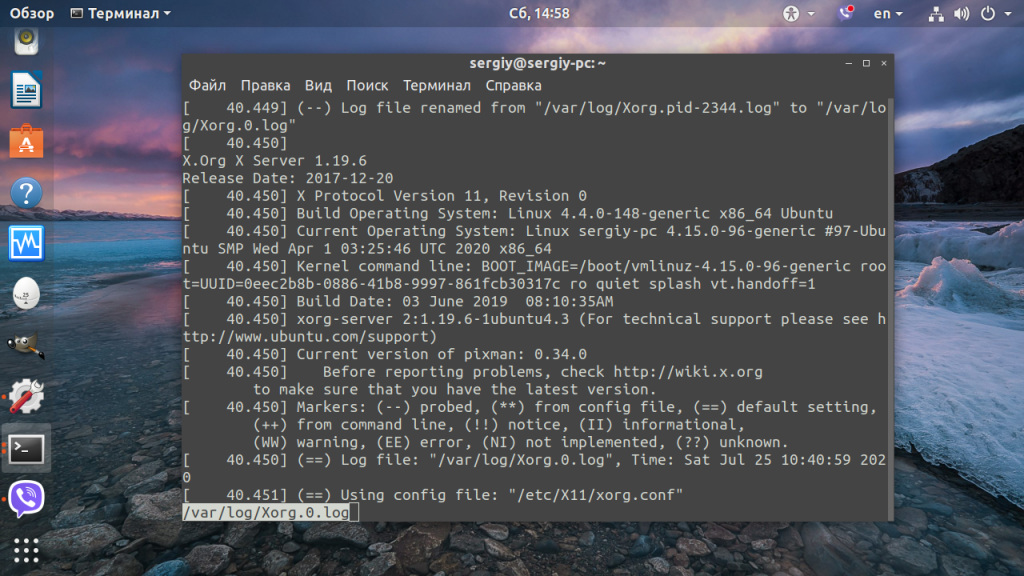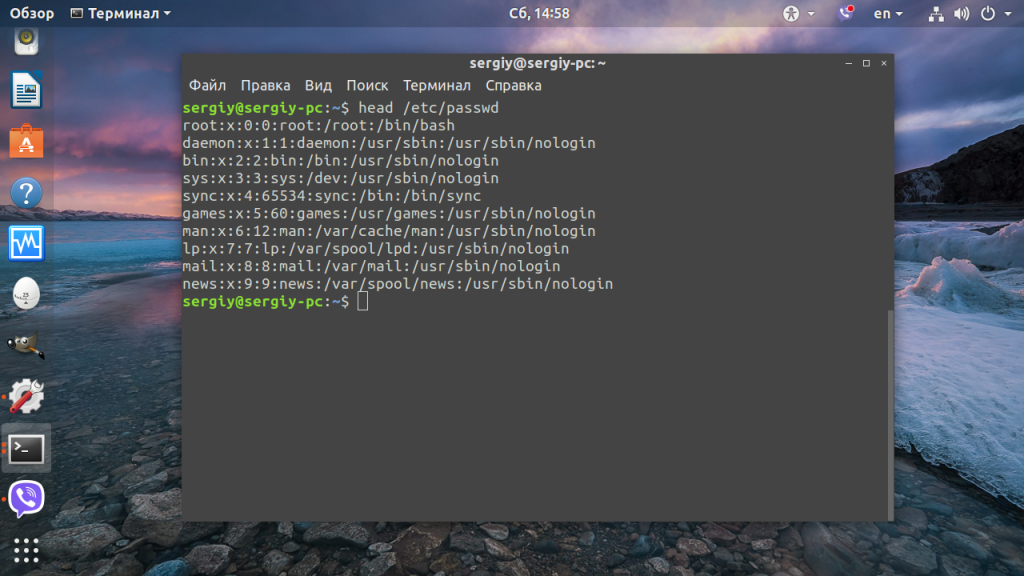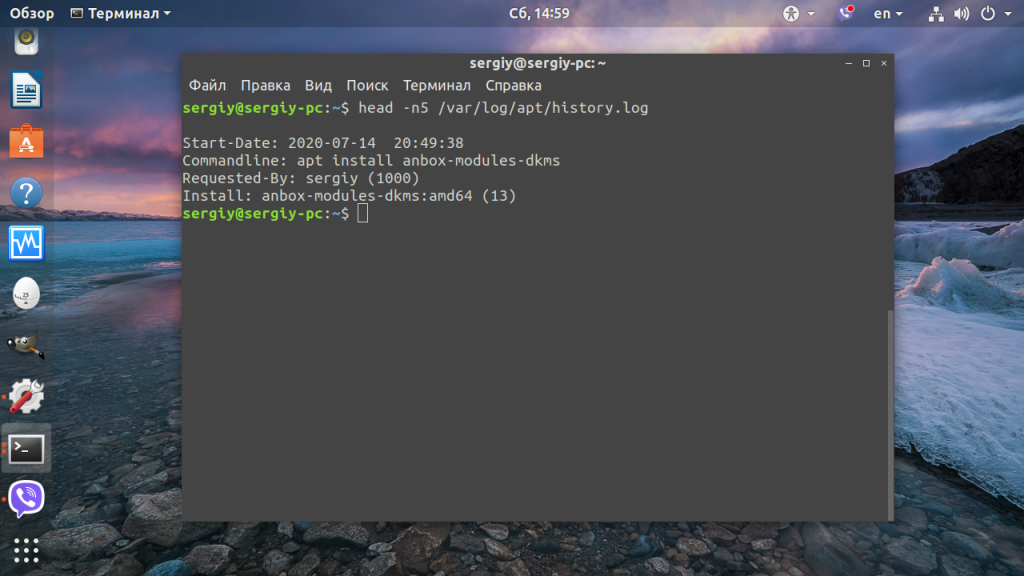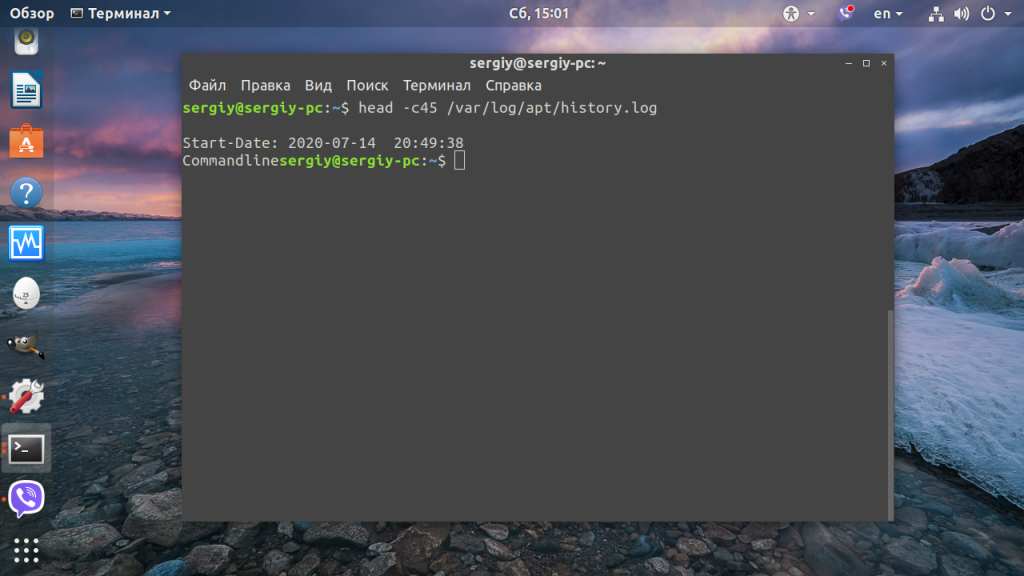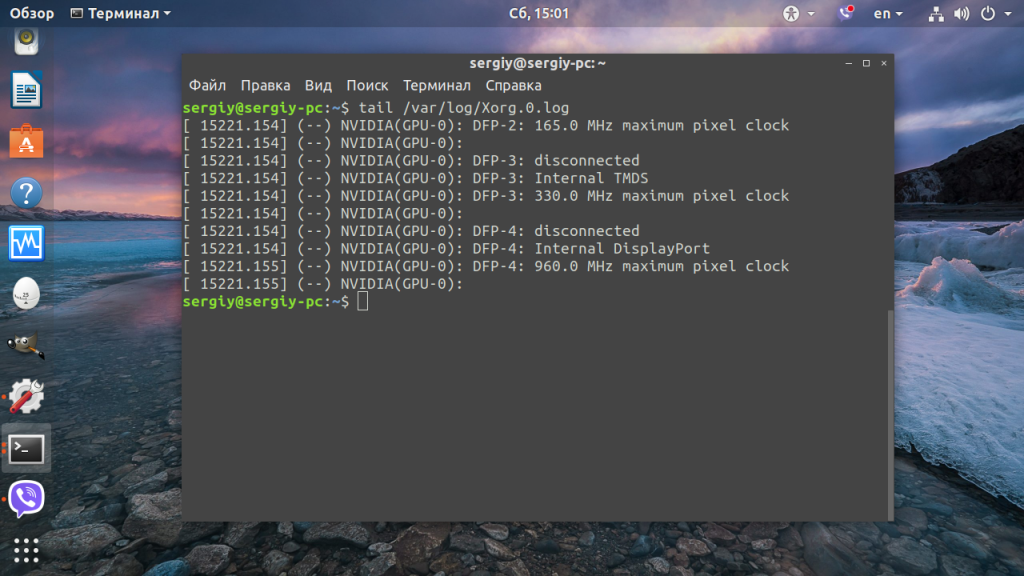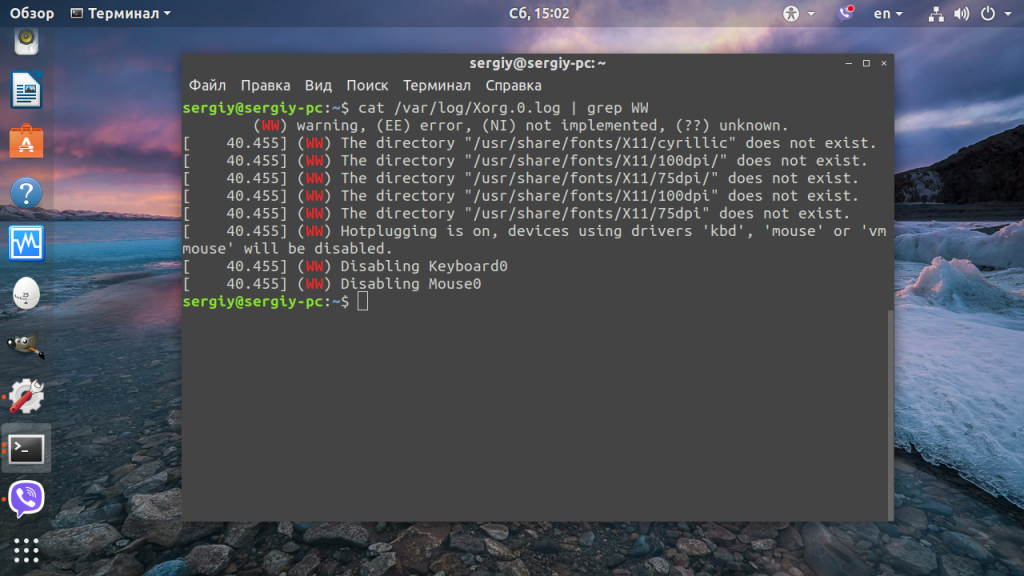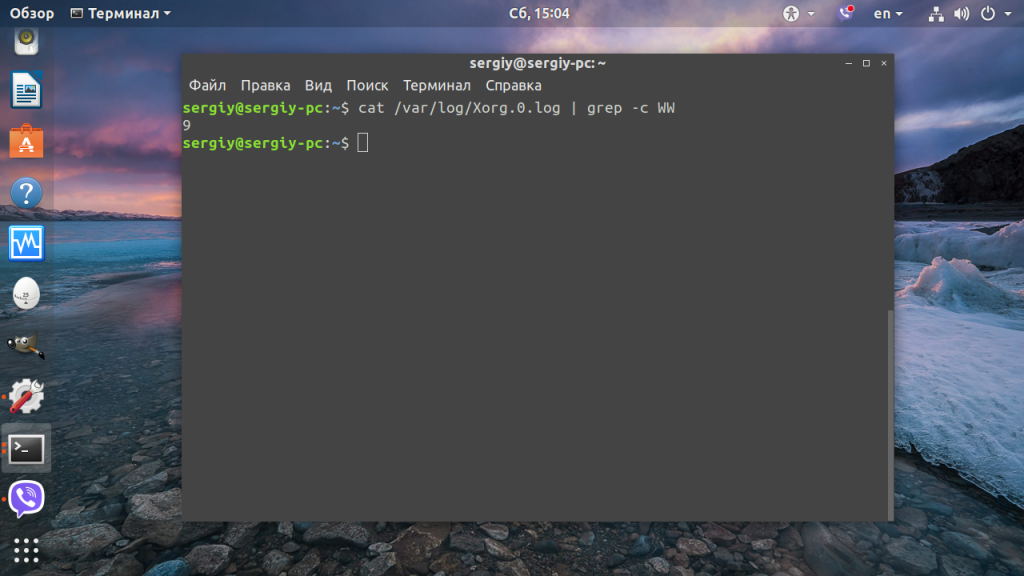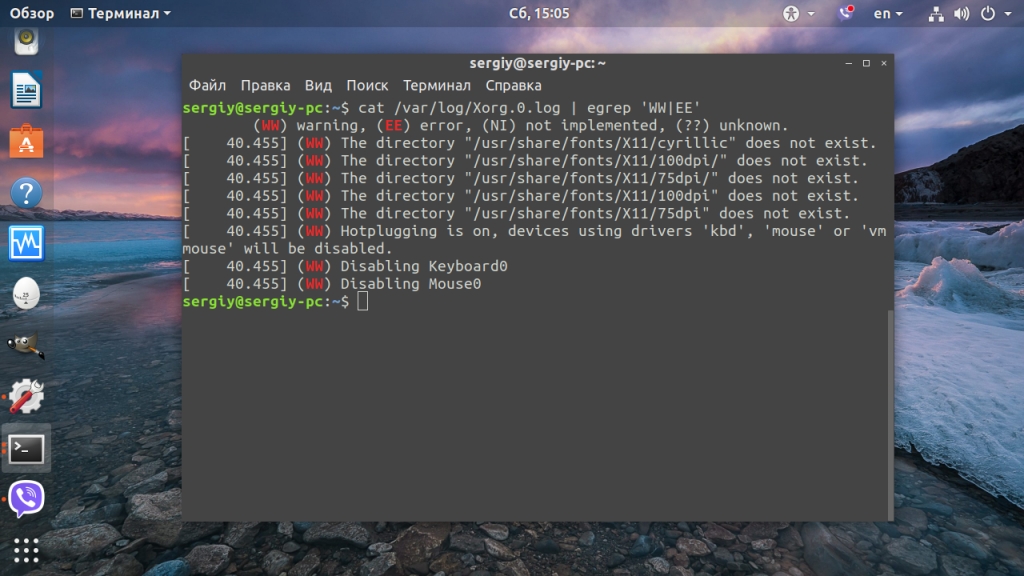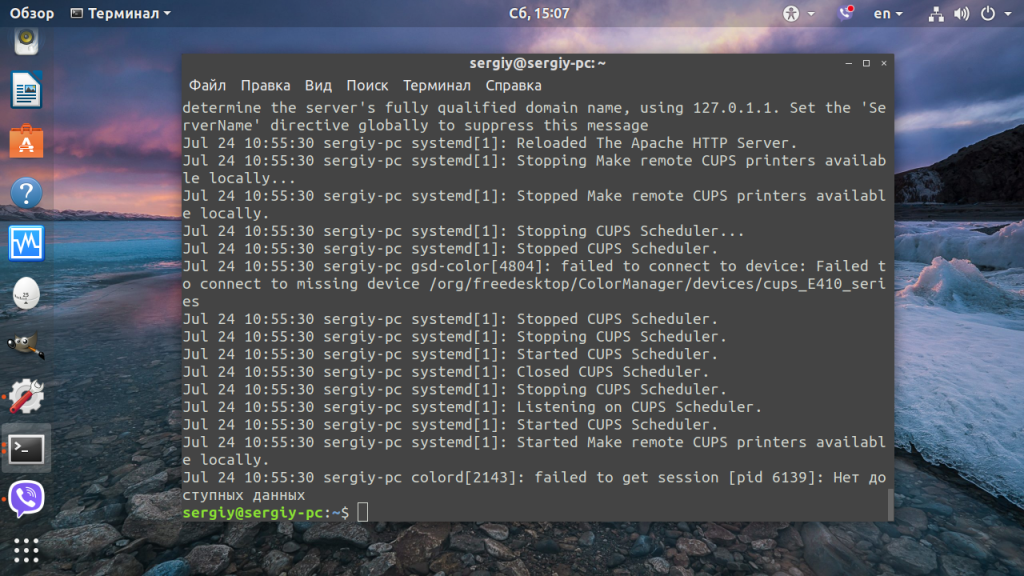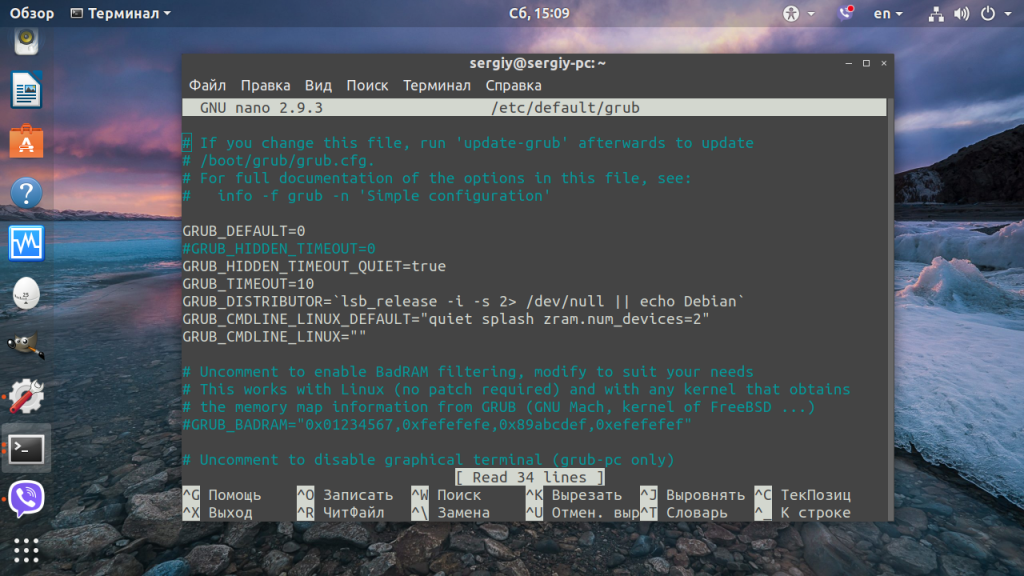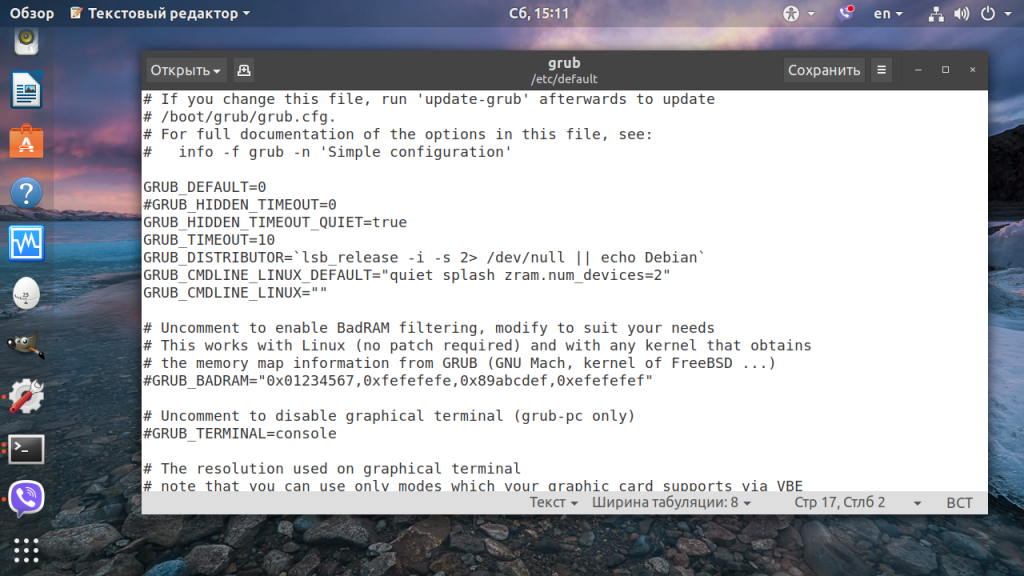- Как открыть текстовый файл в Linux
- Просмотр файла в Linux полностью
- Просмотр файла в Linux с прокруткой
- Просмотр только начала или конца файла
- Просмотр содержимого файла с поиском
- Просмотр файлов Linux в сжатом виде
- Редактирование файлов в Linux
- Выводы
- Просматриваем содержимое файлов в терминале Linux
- Просмотр содержимого командой cat
- Просмотр содержимого командой less
- Просмотр содержимого командами head и tail
- Заключение
- Просмотр содержимого файлов в командной строке Linux
- Команда cat
- Команда nl
- Команда less
- Команда more
- Команда head
- Команда tail
- Заключение
Как открыть текстовый файл в Linux
В Linux все настройки, все логи, и почти вся информация хранится в обычных текстовых файлах. Важно уметь правильно и эффективно посмотреть содержимое файла linux с помощью терминала. Это еще одна из статей, ориентированных на новичков.
Вот вы скажете, а что их там открывать, открыл и посмотрел или изменил, и все. Да, но не совсем, терминал Linux настолько гибкий инструмент, что даже обычный просмотр файлов можно очень сильно оптимизировать. Просмотр содержимого файлов Linux — это тоже искусство. В этой инструкции мы рассмотрим все команды, с помощью которых можно открыть текстовый файл linux, поговорим о том как ими пользоваться, а также приведем несколько примеров.
Просмотр файла в Linux полностью
Самая простая и в то же время наиболее часто используемая утилита для просмотра содержимого файла в Linux это cat. Выводит все содержимое файла в стандартный вывод. В параметре нужно передать только адрес файла, или нескольких файлов. Идеально подходит для просмотра небольших файлов. Общий синтаксис команды cat такой:
$ cat опции адрес_файла .
Например просмотр содержимого файла linux /etc/passwd:
Также можно посмотреть сразу несколько файлов:
Если файл доступен только для пользователя root, то нужно перед командой написать sudo:
Опция -n включает нумерацию строк:
Для удобства, можно включить отображение в конце каждой строки символа $
А также отображение табуляций, все табуляции будут заменены на символ ^I:
Больше о ней говорить не будем, потому что большинство её опций направлены на форматирование вывода, более подробную информацию вы можете посмотреть в статье: Команда cat в Linux.
Просмотр файла в Linux с прокруткой
Если файл очень длинный и его содержимое не помещается на одном экране, cat использовать не очень удобно. для таких случаев есть less. Синтаксис тот же:
$ less опции файл
Также ее можно комбинировать с cat:
$ cat адрес_файла | less
Например, посмотрим лог Х сервера:
Теперь мы можем листать содержимое файла в Linux с помощью стрелок вверх-вниз. Для того чтобы выйти нажмите q. Также эта утилита поддерживает поиск. Для поиска по файлу нажмите слеш «/». О более правильном способе поиска мы поговорим дальше.
Просмотр только начала или конца файла
Очень часто нам не нужен файл целиком. Например, достаточно посмотреть несколько последних строчек лога, чтобы понять суть ошибки, или нужно увидеть только начало конфигурационного файла. Для таких случаев тоже есть команды. Это head и tail (голова и хвост).
По умолчанию head открывает текстовый файл в Linux и показывает только десять первых строчек переданного в параметре файла:
Можно открыть сразу два текстовых файла в Linux одновременно аналогично cat:
Так можно открыть текстовый файл linux или несколько и вывести по десять первых строчек каждого из них.
Если вам не нужны все 10 строчек, опцией -n и цифрой можно указать количество строк которые нужно вывести. Например, 5:
head -n5 /var/log/apt/history.log
Тот же результат можно получить опустив букву n и просто передав цифру в качестве ключа:
head -5 /var/log/apt/history.log
Также можно задать количество байт, которые нужно вывести с помощью опции -с и числа. Например: 45:
head -c45 /var/log/apt/history.log
Тоже хотите подсчитать действительно ли там 45 символов? Используйте команду wc:
head -c45 /var/log/emerge.log | wc -c
Команда tail наоборот, выводит 10 последних строк из файла:
Утилита tail тоже поддерживает изменение количества строк, с помощью опции -n. Но она обладает еще одной интересной и очень полезной опцией -f. Она позволяет постоянно обновлять содержимое файла и, таким образом, видеть все изменения сразу, а не постоянно закрывать и открывать файл. Очень удобно для просмотра логов linux в реальном времени:
Просмотр содержимого файла с поиском
В большинстве случаев нам нужен не полностью весь файл, а только несколько строк, с интересующей нас информацией. Можно выполнить просмотр файла linux предварительно отсеяв все лишнее с помощью grep. Сначала синтаксис:
$ grep опции шаблон файл
$ cat файл | grep опции шаблон
Например выведем из лога только предупреждения:
cat /var/log/Xorg.0.log | grep WW
Но это еще не все, многие не знают, но у этой утилиты еще несколько полезных опций.
С помощью опции -A можно вывести несколько строк после вхождения:
cat /var/log/Xorg.0.log | grep -A2 WW
С помощью -B — до вхождения:
cat /var/log/Xorg.0.log | grep -B2 WW
А опция -С позволяет вывести нужное количество строк до и после вхождения шаблона:
cat /var/log/Xorg.0.log | grep -C2 WW
Также с помощью grep можно подсчитать количество найденных строк:
cat /var/log/Xorg.0.log | grep -c WW
Шаблоном может быть строка и простые спецсимволы замены. Если вы хотите использовать регулярное выражение укажите опцию -e или используйте egrep. Многие спрашивают, а какая разница между этими утилитами — уже никакой, в большинстве дистрибутивов egrep это ссылка на grep -e. А теперь пример:
cat /var/log/Xorg.0.log | egrep ‘WW|EE’
В примерах этого раздела использовались символы перенаправления ввода, подробнее о них можно почитать в этой статье.
Просмотр файлов Linux в сжатом виде
Иногда можно встретить в системе текстовые файлы в сжатом виде, формате gz. Это, например, конфигурационный файл ядра, или логи некоторых программ. Для того чтобы открыть файл в linux через терминал не распаковывая его есть целый ряд аналогов вышеописанных утилит с приставкой z. Это zcat, zless, zgerp, zegrep.
Например, открываем сжатый файл для просмотра:
Или более практичный пример, распаковываем и копируем конфигурационный ядра в текущую директорию:
Так же можно использовать less, для просмотра сжатых файлов с прокруткой:
А для фильтрации сжатых файлов по шаблону есть zgrep и zegrep. Например, ищем в сжатом логе ошибки:
Редактирование файлов в Linux
Довольно часто, обычного просмотра файла недостаточно и в нём надо что-то поправить. Для решения этой задачи cat уже не подойдёт, надо использовать текстовый редактор. В терминале можно пользоваться nano или vim, а в графическом интерфейсе — gedit. Чтобы открыть файл в терминале выполните:
$ nano /путь/к/файлу
Для большинства файлов в директории /etc/ запись доступна только пользователю root. Поэтому команду надо выполнять от имени суперпользователя с помощью sudo. После нажатия клавиши Enter утилита запросит пароль. Введите его, несмотря на то, что символы пароля не отображаются, это нормально. После внесения изменений сохраните их с помощью сочетания клавиш Ctrl + O.
Аналогично, можно открыть этот же файл в текстовом редакторе:
sudo gedit /etc/default/grub
Открывать подобные файлы из файлового менеджера не надо, вы сможете их открыть для просмотра, но при попытке записать в них что-то получите ошибку, лучше пользоваться терминалом.
Выводы
Вот и все. Разобрал все достаточно подробно. Теперь вы точно знаете как правильно открыть файл в терминале Linux. Если остались еще вопросы, оставляйте комментарии.
Обнаружили ошибку в тексте? Сообщите мне об этом. Выделите текст с ошибкой и нажмите Ctrl+Enter.
Просматриваем содержимое файлов в терминале Linux
Продолжаем цикл статей по работе в терминале Linux, и в этой статье мы будем просматривать содержимое файлов. Это так же могут быть как ваши файлы, так и конфигурационные файлы самой системы. Просматривать содержимое файлов можно так же текстовым редактором nano, о котором вы можете прочитать в данной статье. Ну а мы двигаемся дальше, на сайте вы так же можете найти и другие статьи из данного цикла. И так, просматривать файлы в терминале Linux можно при помощи команд: cat, less, head и tail. Эти утилиты служат именно для просмотра, редактировать этими утилитами файлы у вас не получится. Для редактирования файлов используйте например тот же редактор nano.
Просмотр содержимого командой cat
И так, открывает наш список утилита под названием “cat”. Для просмотра содержимого файла необходимо ввести саму команду “cat”, а затем название файла, который вы хотите просмотреть. Для примера мы возьмем файл под названием “testfile”, в нем содержится текст “Lorem Ipsum“. Данный текст применяется обычно как заглушка в веб разработке. Давайте посмотрим данный текст при помощи команды “cat”:
Как видите, содержимое файла “testfile” вывелось в терминале. Пролистав вниз можно прочесть весь текст, который содержится в данном файле. А в том случае если у вас нет графического интерфейса, пролистать содержимое можно сочетанием клавиш “shift + page up” и “shift + page down”.
Просмотр содержимого командой less
А в том случае если просматриваемый файл довольно таки большой, можно воспользоваться командой “less”. Она более эффективна для просмотра большого содержимого файлов. Для того что бы воспользоваться командой “less”, вводим ее в терминале, а затем вводим название файла:
Команда “less” выведет на экран только верхушку содержимого файла. Проще говоря, только тот текст, который уместится в вашем терминале. Для пролистывания можно воспользоваться стрелочками на клавиатуре. При этом, у вас содержимое будет плавно выводится, строчка за строчкой. Что может быть достаточно удобно и вы не запутаетесь просматривая содержимое файлов. А для того что бы спустится в самый низ, достаточно нажать пробел. Так же можно пролистывать целыми страницами, используя клавиши “page up” и “page down”. Для выхода из просмотра содержимого файла нажмите клавишу “Q”.
Просмотр содержимого командами head и tail
Команда “head” отобразит первые 10 строк файла. Что бы просмотреть содержимое, действуем аналогично предыдущим способам, вводим команду, а затем название файла. А команда “tail” отобразит последние 10 строк в файле. Приводить пример не стану, думаю и так все ясно.
Заключение
В заключении приведу пример просмотра файла в другой директории, так как вполне возможно вам придется это делать, и не обязательно для этого переходить в саму директорию. Думаю тут все достаточно ясно, но, на всякий случай приведу данный пример. Предположим, нам необходимо просмотреть содержимое файла “adduser.conf” в каталоге “/etc”. Просматривать мы будем командой “head”. Для этого вводим данную команду, а затем вводим путь до файла и само название файла:
И напоследок хотелось бы сказать, изучайте терминал в Linux, так как не известно где и когда он вам пригодится. А знания хотя бы основ терминала вам откроет совершенно иные возможности. Тем более, в нем нет ни чего сложного, достаточно начать, а там все пойдет само собой. И не стоит боятся самого Linux, так как это по большому счету обычная операционная система, и в современных дистрибутивах на первых парах совершенно не нужно знание терминала. Но, в свою очередь как уже говорилось, не известно где и когда вам могут понадобится данные знания.
А на этом сегодня все. Надеюсь данная статья будет вам полезна.
Журнал Cyber-X
Просмотр содержимого файлов в командной строке Linux
Рассмотрим несколько команд, которые используются для просмотра содержимого текстовых файлов в командной строке Linux.
Команда cat
Команда cat выводит содержимое файла, который передается ей в качестве аргумента.
Это самый простой и наиболее часто используемый способ для вывода содержимого текстовых файлов. Но выводить большие файлы через cat не всегда удобно.
Команда nl
Команда nl действует аналогично команде cat , но выводит еще и номера строк в столбце слева.
Команду nl удобно применять для просмотра программного кода или поиска строк в файлах конфигурации.
Команда less
Утилита less выводит содержимое файла, но отображает его только в рамках текущего окна в режиме просмотра.
Вы можете прокручивать текст файла клавишами стрелок или перелистывать страницы клавишами w и z .
Для поиска текста внутри файла нажмите / .
Для просмотра списка доступных горячих клавиш нажмите h
Чтобы выйти из режима просмотра используется клавиша q .
Очень удобно, что после выхода окно терминала остается чистым и не содержит текст файла.
Команда more
Команда more очень похожа на команду less . Она также выводит файл в терминале в режиме просмотра, но имеет некоторые отличия от команды less.
Например, less в конце файла выводит сообщение (END) (или EOF — End Of File) и ожидает нажатия клавиши q чтобы закрыть режим просмотра, а more по достижении конца файла сразу возвращает управление в терминал.
Также more после своей работы оставляет текст файла в терминале, а less работает «чисто» и не сохраняет текст в терминале.
Команда head
Команда head выводит на экран только первые 10 строк файла.
Используя опцию -n можно задать количество строк, которое нужно вывести. Например, чтобы вывести 15 строк используется команда:
Вместо -n можно просто использовать знак минус — , за которым сразу указывается количество строк.
Команда tail
Команда tail аналогична команде head , но выводит последние 10 строк файла.
Заключение
Команды, которые мы рассмотрели, имеют дополнительные возможности и области применения. Для получения справки по каждой команде можно воспользоваться Man-страницами.
man cat man nl man less man more man head man tail