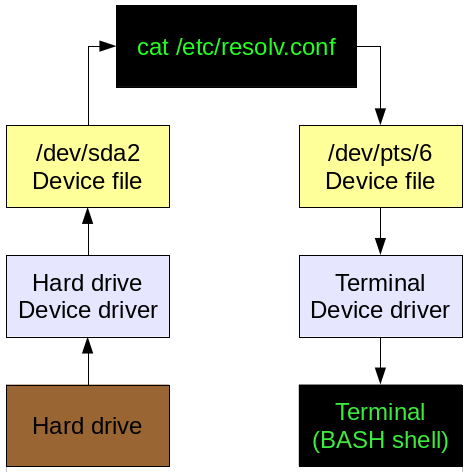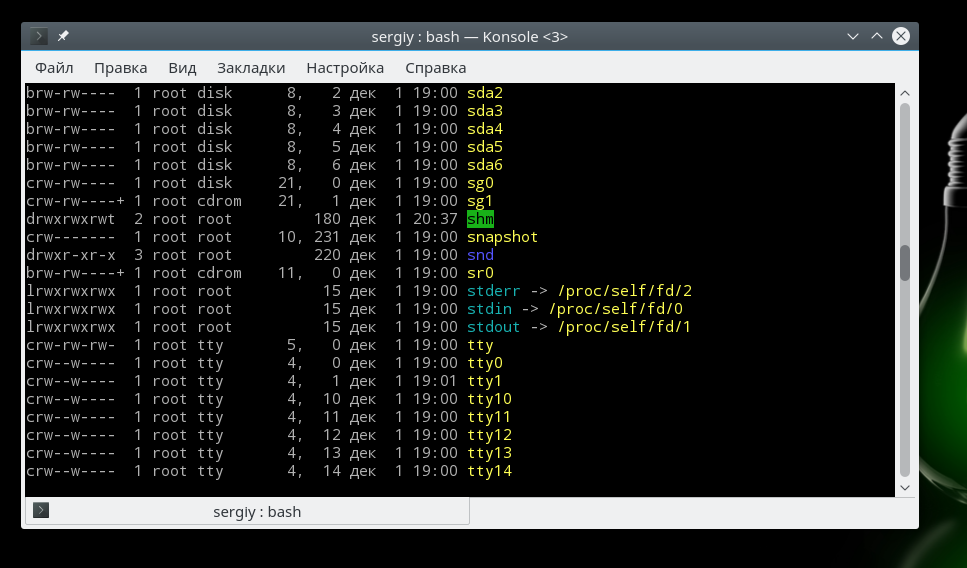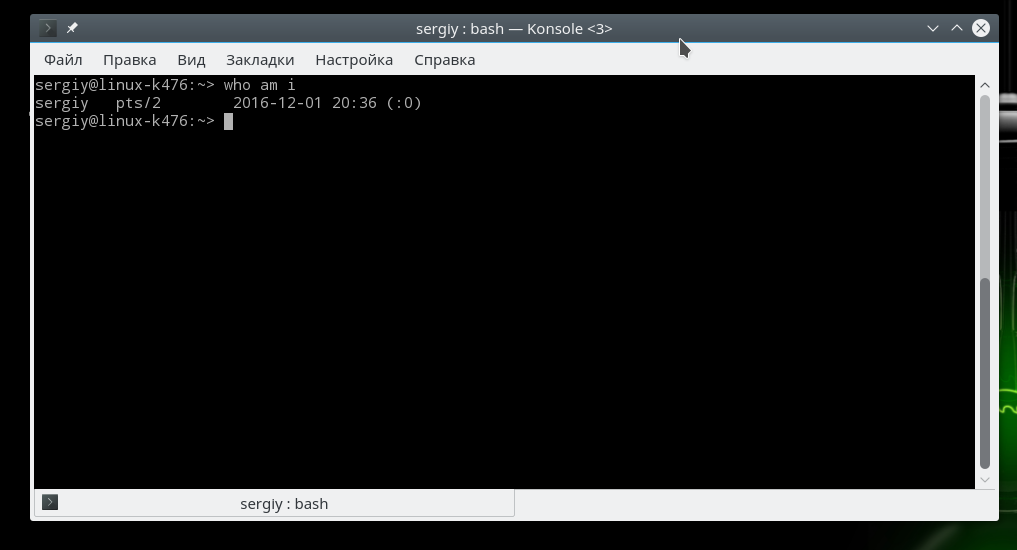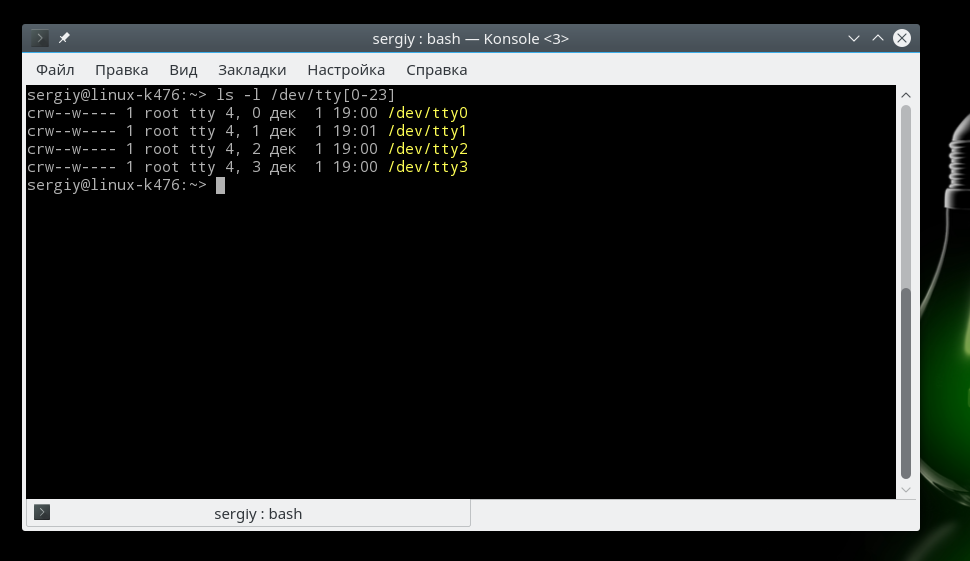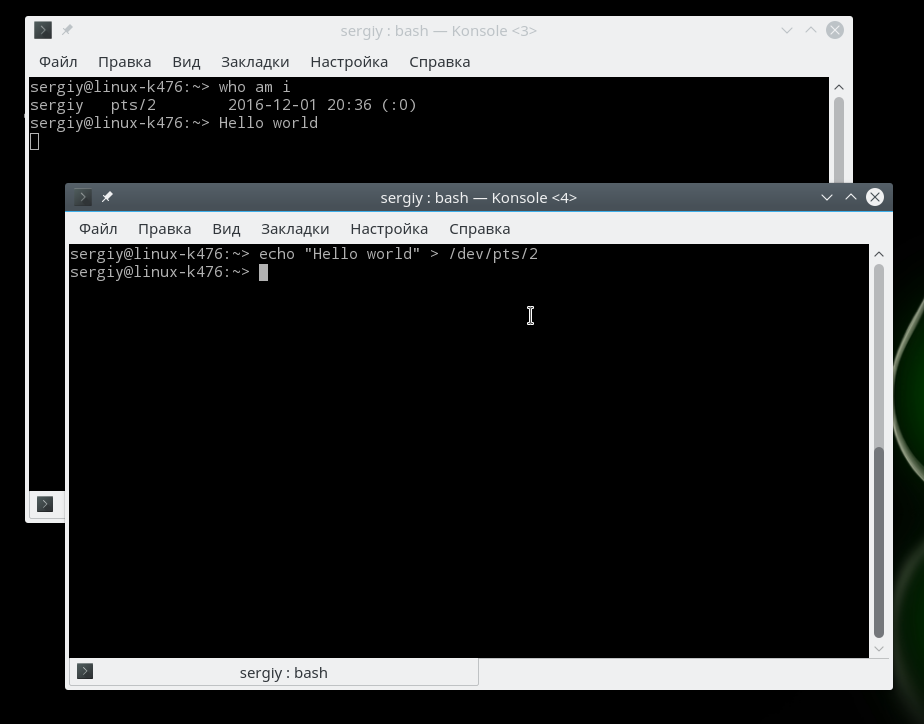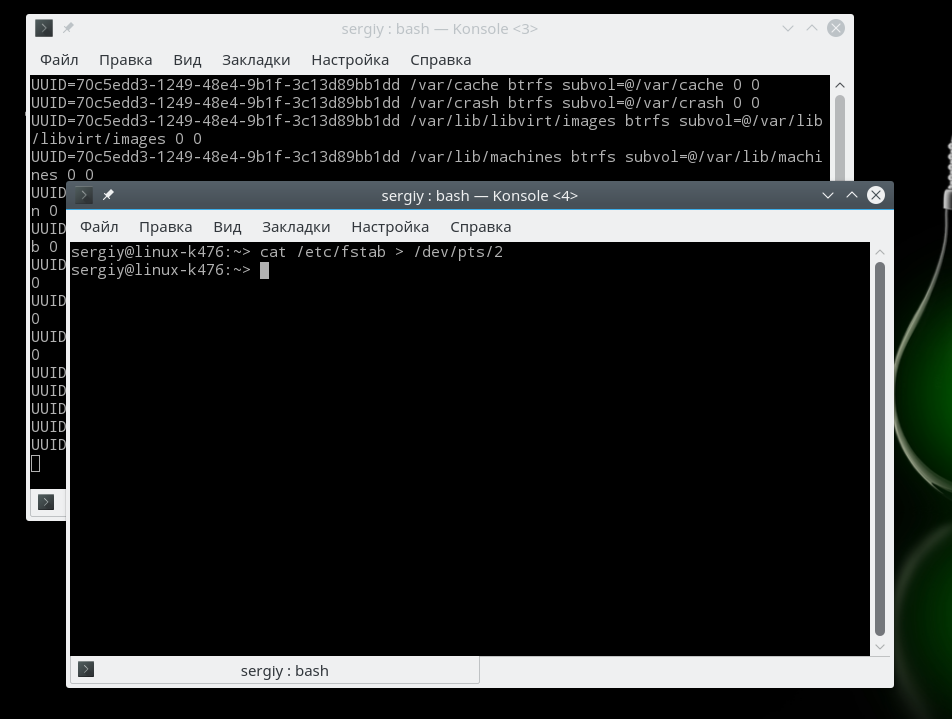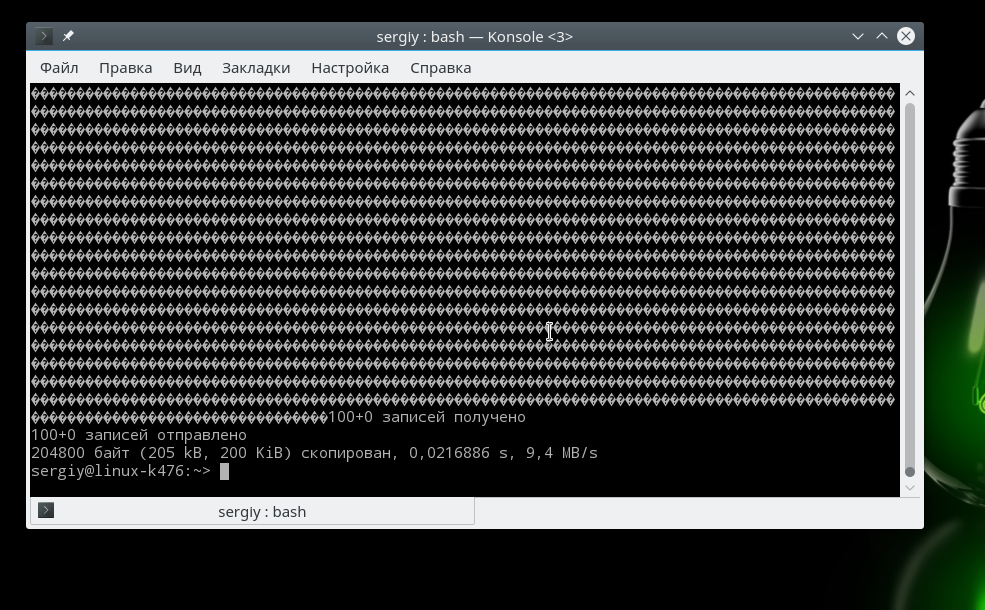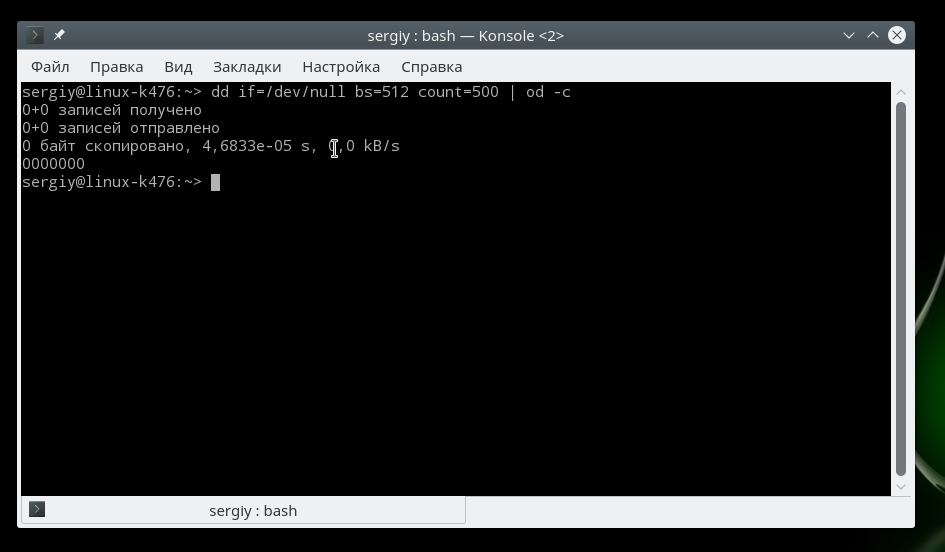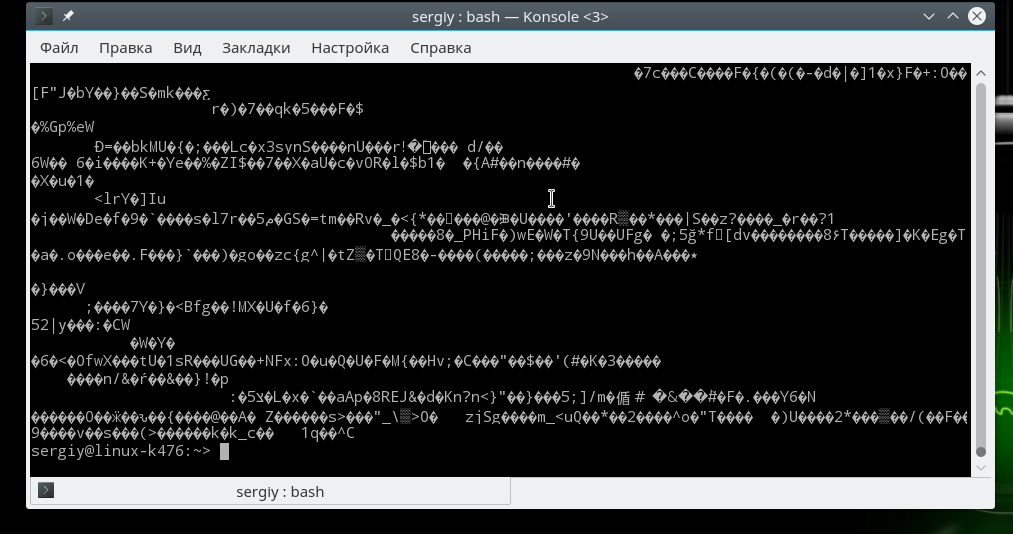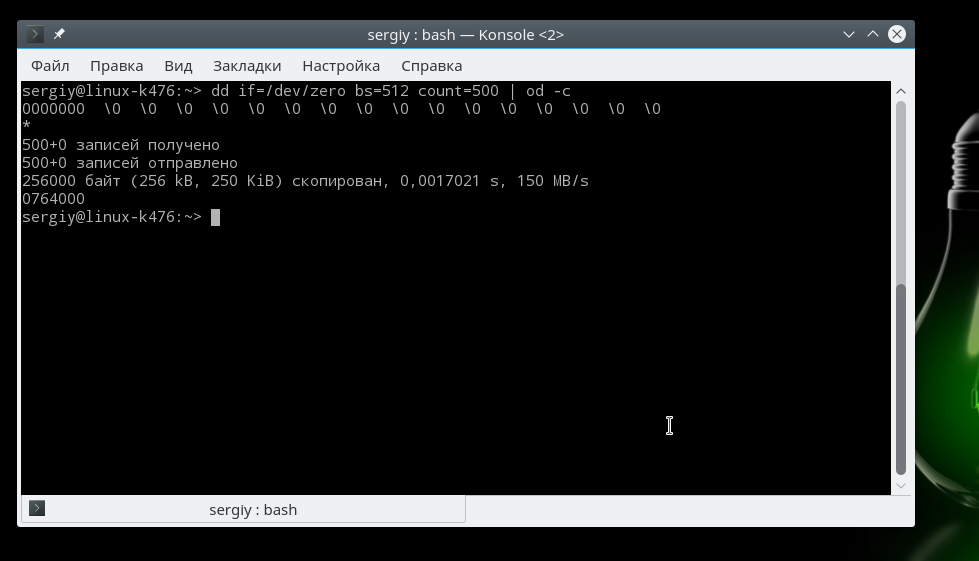- Подключенные устройства Linux
- Файлы устройств Linux
- Классификация файлов устройств
- Работа с устройствами в Linux
- Создание устройств в Linux
- Выводы
- Получаем информацию об оборудовании в Linux
- Информация о процессоре (CPU)
- Информация о PCI устройствах (информация о видео-карте)
- Информация об оперативной памяти (ОЗУ)
- Информация о жестких дисках
- Информация о USB устройствах и шинах USB
- Неконсольные программы
- Дополнительная информация
Подключенные устройства Linux
Работа с устройствами в Linux очень сильно отличается от Windows. Главная концепция Linux в том, что все есть файл, не только пользовательские файлы с информацией, но и различные настройки ядра, подключенные устройства, память, сетевые соединения, все это представлено в виде файлов, которые размещены в специальных файловых системах.
С помощью этих файлов система работает с устройствами, и вы можете ими управлять с помощью различных утилит. В этой статье мы рассмотрим как выполняется работа с устройствами Linux, что из себя представляют устройства Linux, а также рассмотрим несколько примеров создания файлов устройств и обращения к ним. Это довольно интересная тема.
Файлы устройств Linux
Все файлы устройств расположены в каталоге /dev, который есть неотделимой частью корневой файловой системы, поскольку они должны быть доступны на всех этапах загрузки. Они также известны как специальные файлы устройств. Эти файлы используются операционной системой для обеспечения пользователю и программам интерфейса доступа к устройствам, подключенным к компьютеру.
Самое важное, что нужно знать об этих файлах — это не драйверы устройств, их лучше рассматривать как интерфейс доступа к драйверам устройств. Приложение отправляет данные в файл устройства, откуда они читаются драйвером устройства и отправляются на физическое устройства. Обратная передача от физических устройств тоже проходит по этому пути через файл устройства. Давайте посмотрим как будет выглядеть поток передачи данных для типичной команды, например, cat:
На схеме приведена схема передачи данных для команды cat /etc/resolv.conf. Вы выполняете команду из терминала, утилита отправляет запрос файла драйверу, который ищет файл на диске и читает его содержимое. Данные передаются через файл устройства, а затем опять же, через файл устройства псевдо-терминала передаются в эмулятор терминала 6, где они будут отображены.
Если мы перенаправим вывод команды в файл, например, cat /etc/resolv.conf > /etc/resolv.bak, то левая часть схемы останется неизменной, а правая сторона будет вести к файлу устройства /dev/sda2. Эти устройства делают очень простым использование стандартных потоков ввода/вывода для доступа к каждому устройству. Простое перенаправление потока данных в файл устройства приведет к записи данных на устройство.
Классификация файлов устройств
Файлы устройств можно классифицировать по меньшей мере двумя способами. Первая и наиболее широкая классификация — на основе потока данных. В устройствах TTY и других символьных устройствах, данные обрабатываются по одному символу или байту за раз. В блочных устройствах, таких как жесткие диски данные передаются блоками, как правило, с размером, кратным 256 байт.
Если вы еще этого не делали, то перейдите в папку /dev/ и посмотрите список находящихся там файлов с помощью команды ls. Вы увидите очень длинный список файлов с их правами доступа, владельцами и группами — это список устройств linux. Обратите внимание на самый первый символ в каждой строке. Он указывает тип устройства. Символом «b» — обозначаются блочные устройства linux (block), а символом «c» — символьные (character).
Более точно можно идентифицировать устройства по их младшему и старшему номеру. Например, жесткие диски имеют старший номер 8, что обозначает их как блочные устройства SCSI. Обратите внимание, что все жесткие диски PATA и SATA находятся под управлением SCSI. Раньше использовалась подсистема ATA, но она уже устарела, поэтому диски, которые раньше обозначались как hd[a-z] теперь обозначаются sd[a-z].
Младший номер диска означает раздел устройства, например, номера 8/0 — это весь диск /dev/sda, а 8/1 уже файл первого раздела на диске, 8/6 — /dev/sda6. Файлы TTY именуются немного по-другому, от tty0 до tty63. Все значения старших номеров устройств Linux вы можете найти на официальном сайте ядра.
Работа с устройствами в Linux
Давайте проведем несколько экспериментов, которые помогут вам понять как работают устройства Linux и как ими управлять в этой операционной системе. Большинство дистрибутивов Linux имеют несколько виртуальных консолей, обычно от 1 до 7, которые могут использоваться для входа в сеанс командной оболочки. К этим виртуальным консолям можно получить доступ с помощью сочетаний клавиш Ctrl+Alt+Fn, например, Ctrl+Alt+F1 для первой консоли, Ctrl+Alt+F2 для второй и так далее.
Сейчас нажмите Ctrl+Alt+F2 для перехода во вторую консоль, в некоторых дистрибутивах, кроме запроса логина и пароля, будет выведена информация про активную TTY связанную с этой консолью. Но этой информации может и не быть. В данном случае консоль будет связана с устройством tty2.
Войдите от имени обычного пользователя, затем наберите такую команду, чтобы посмотреть номер устройства tty:
У меня вы видите устройство /dev/pts/0, это виртуальное устройство эмулятора терминала, но если вы будете выполнять задачу в tty2, то отобразиться именно она. Теперь давайте посмотрим список tty устройств с помощью команды ls:
Нас будут интересовать не все устройства, а только первые три. В этих устройствах нет ничего особенного, это обычные устройства символьного типа. Устройство tty2 подключено к консоли 2, устройство tty3 подключено к консоли 3.
Нажмите сочетание клавиш Ctrl+Alt+F3, чтобы переключиться в третью консоль, затем выполните команду:
echo «Hello world» > /dev/tty2
Затем вернитесь во вторую консоль. Здесь вы увидите отправленную строку, Hello World. Все это можно повторить с помощью эмуляторов терминала в графическом интерфейсе, только здесь будут использоваться псевдо-терминальные устройства /dev/pts/*. Теперь попробуем отобразить содержимое файла fstab с помощью cat в другом терминале:
С помощью cat вы можете отправить файл непосредственно на принтер. Например, если устройство принтера /dev/usb/lp0, то для печати файла будет достаточно выполнить:
Каталог /dev/ содержит много интересных файлов устройств. Это интерфейсы доступа к аппаратному обеспечению и вам не нужно думать, что это, жесткий диск или экран. Например, вся оперативная память компьютера доступна в виде устройства /dev/mem. С помощью него вы можете иметь прямой доступ к памяти. Мы можем вывести содержимое памяти в терминал:
dd if=/dev/mem bs=2048 count=100
Утилита dd, в отличие от cat дает больше контроля над процессом и позволяет указать сколько данных нужно прочитать. Но не ко всей памяти вы можете получить доступ. В ядре встроена защита, поэтому обычно, вы можете читать память, только для своего процесса.
Также тут есть файлы, которые несвязанны ни с какими реальными устройствами, это null, zero, random и urandom. Устройство /dev/null может использоваться для перенаправления вывода команд, чтобы данные никуда не выводились. Устройство /dev/zero используется для получения строки, заполненной нулями.
Вы можете использовать ту же команду dd, чтобы попытаться вывести ряд символов с устройства /dev/null:
dd if=/dev/null bs=512 count=500 | od -c
Обратите внимание, что ничего выведено не будет, потому что это устройство пусто, оно только принимает данные и никуда их не сохраняет.
Устройства /dev/random и /dev/urandom позволяют получить случайные комбинации чисел или байт. Вы можете использовать такую команду, чтобы получить случайные байты информации:
Для остановки нажмите Ctrl+C. Устройство urandom позволяет генерировать случайные последовательности независимые от предыдущего числа, в качестве источника энтропии используется нажатия клавиш и движения мыши.
Устройство /dev/zero позволяет получить строку, заполненную нулями. Для проверки используйте такую команду:
dd if=/dev/zero bs=512 count=500 | od -c
Обратите внимание, что восьмеричные нули и нули ASCII это не одно и то же.
Создание устройств в Linux
В прошлом все устройства из каталога /dev создавались во время установки системы, а это означало, что каталог содержал все возможные поддерживаемые устройства, даже если они не использовались. Если вам нужно было создавать или переинициализировать файлы устройств, использовалась утилита mknod. Но для работы с ней вам нужно знать старший и младший номер устройства.
Сейчас ситуация изменилась и все файлы устройств linux создаются во время загрузки только для нужных устройств. Менеджер устройств следит за подключаемыми и отключаемыми устройствами и добавляет или удаляет соответствующие файлы. Вы можете убедиться, что устройства были созданы сейчас просмотрев дату создания в с помощью команды ls.
Команда mknod все еще есть, но уже существует более новая разработка — makedev. Она предоставляет очень простой интерфейс для создания устройств.
Выводы
В этой статье мы рассмотрели подключенные устройства linux, а также как выполняется работа с устройствами в Linux. Конечно, в одной статье невозможно полностью охватить такую огромную тему, но я надеюсь что у вас появились некоторые базовые навыки работы использования файлов устройств и эта статья была вам полезной.
Обнаружили ошибку в тексте? Сообщите мне об этом. Выделите текст с ошибкой и нажмите Ctrl+Enter.
Получаем информацию об оборудовании в Linux
Рассмотрим несколько полезных команд и утилит с помощью которых можно получить информацию об оборудовании в Linux. Такая потребность возникает, например, тогда, когда вам нужно установить драйвер для какого-нибудь устройства компьютера и вам нужно знать его точное название. Или, например, вы хотите получить информацию о занимаемой памяти или ресурсах компьютера.
Информация о процессоре (CPU)
Получить всю необходимую информацию о центральном процессоре в Linux можно выполнив в терминале команду:
Чтобы определить является ли ваш процессор 32-х или 64-битным нужно просмотреть флаги, которые указаны в выводе команды. Если среди флагов присутствует lm (long mode), это означает, что ваш процессор 64-битный. Например, при выполнении команды cat /proc/cpuinfo мы можем получить следующие флаги:
flags: fpu vme de acpi mmx fxsr sse sse2 ss ht tm pbe syscall nx lm constant_tsc arch_perfmon . Информация о PCI устройствах (информация о видео-карте)
С помощью команды lspci можно вывести всю информацию о PCI устройствах:
Эту команду часто используют, чтобы получить информацию о видео-карте. Так как вывод команды lspci достаточно большой, то можно воспользоваться командой grep, чтобы задать условие поиска. Например, если мы знаем, что у нас видео-карта от Nvidia, тогда можно воспользоваться командой:
И в результате получить что-нибудь вроде:
01:00.0 VGA compatible controller: nVidia Corporation G72M [Quadro NVS 110M/GeForce Go 7300] (rev a1)Обратите внимание на то, что команда grep чувствительна к регистру символов и поэтому, если вы с первого раза не нашли то, что искали, то стоит попробовать другое написание, например, nvidia, NVIDIA или просто idia. Аналогично можно искать информацию в выводе любых других команд, добавляя к команде: «| grep строка-поиска.
Информацию о версии драйвера для видео-карт Nvidia в Linux можно получить выполнив:
cat /proc/driver/nvidia/versionИнформация об оперативной памяти (ОЗУ)
Чтобы получить информацию об объеме, а также о количестве свободной и занятой оперативной памяти можно воспользоваться командой:
Информацию о виртуальной памяти можно получить командой vmstat:
Если вам нужна более детальная информация о процессах, занимающих оперативную память, о загруженности процессора (CPU), тогда можно использовать утилиты Top или htop. Утилита top как правило всегда присутствует в Linux. Для ее запуска просто выполните:
Информация о жестких дисках
Информация о разделах жесткого диска в Linux:
Информация о монтированных разделах, количество свободной и занятой памяти:
Есть еще одна полезная команда du, которая выводит информацию о размере каждого файла в текущей и во вложенных директориях. Если вы хотите получить информацию обо всех файлах в текущей директории выполните команду без параметров:
В качестве параметра можно задать имя файла, например, чтобы узнать размер файла abc.bin выполните:
Информация о USB устройствах и шинах USB
Для вывода информации о шинах USB и о подключенных USB устройствах используется команда lsusb:
Неконсольные программы
Рассмотрим несколько графических программ, которые помогут при работе с оборудованием.
В среде рабочего стола Gnome есть графическая утилита System monitor (Системный монитор). Она выводит информацию об использовании процессора, о запущенных процессах (приложениях), информацию о жестких дисках, а также выводит графики, включая использование сети. Из командой строки ее можно запустить выполнив:
Для работы с жесткими можно воспользоваться программой GParted.
Дополнительная информация
Напоследок обязательно стоит упомянуть об очень важной команде lshw, которая выводит практически всю информацию о вашем компьютере. Команду lshw нужно запускать под пользователем root:
Чтобы вывести краткую информацию используется ключ -short:
Получить более подробную информацию о командах, описанных в статье, можно используя справочную систему Linux. Для этого в консоли нужно выполнить:
Например, чтобы получить всю информацию о команде du, выполните команду: