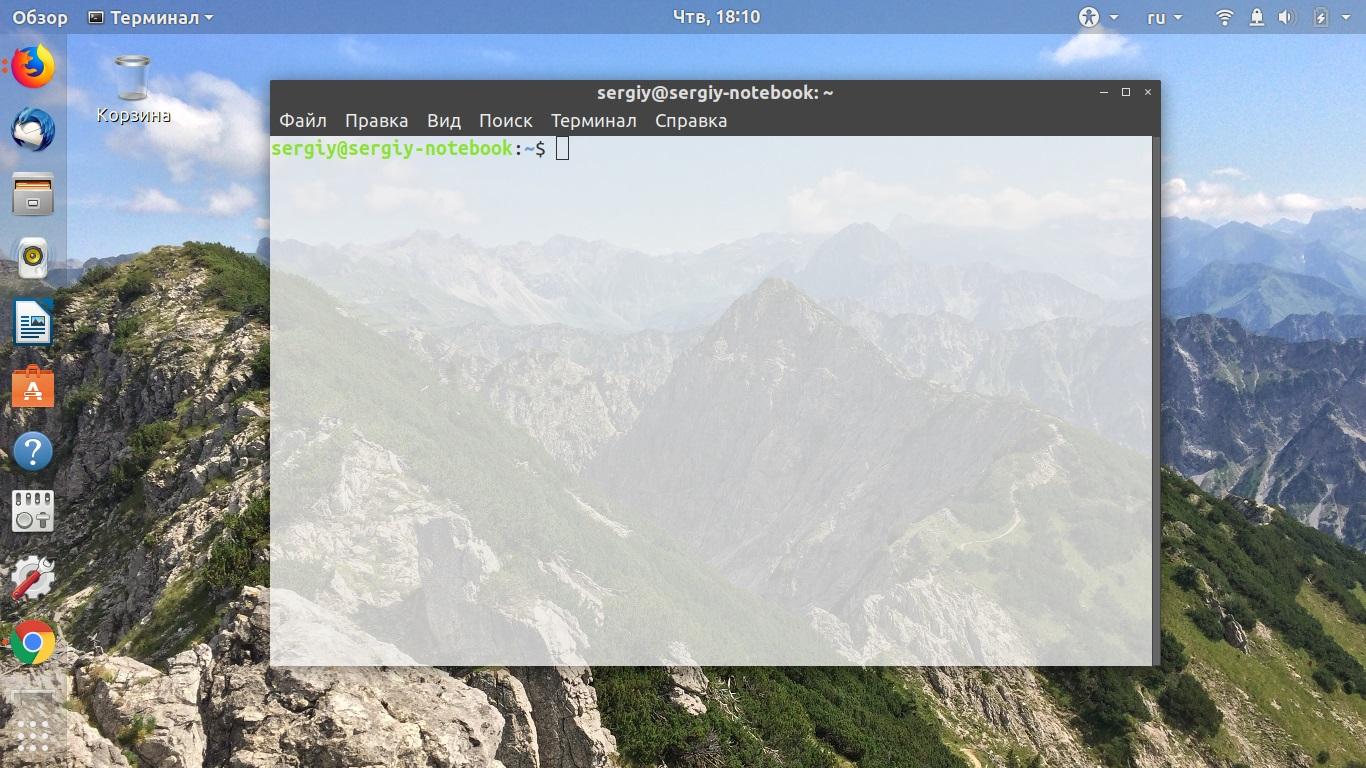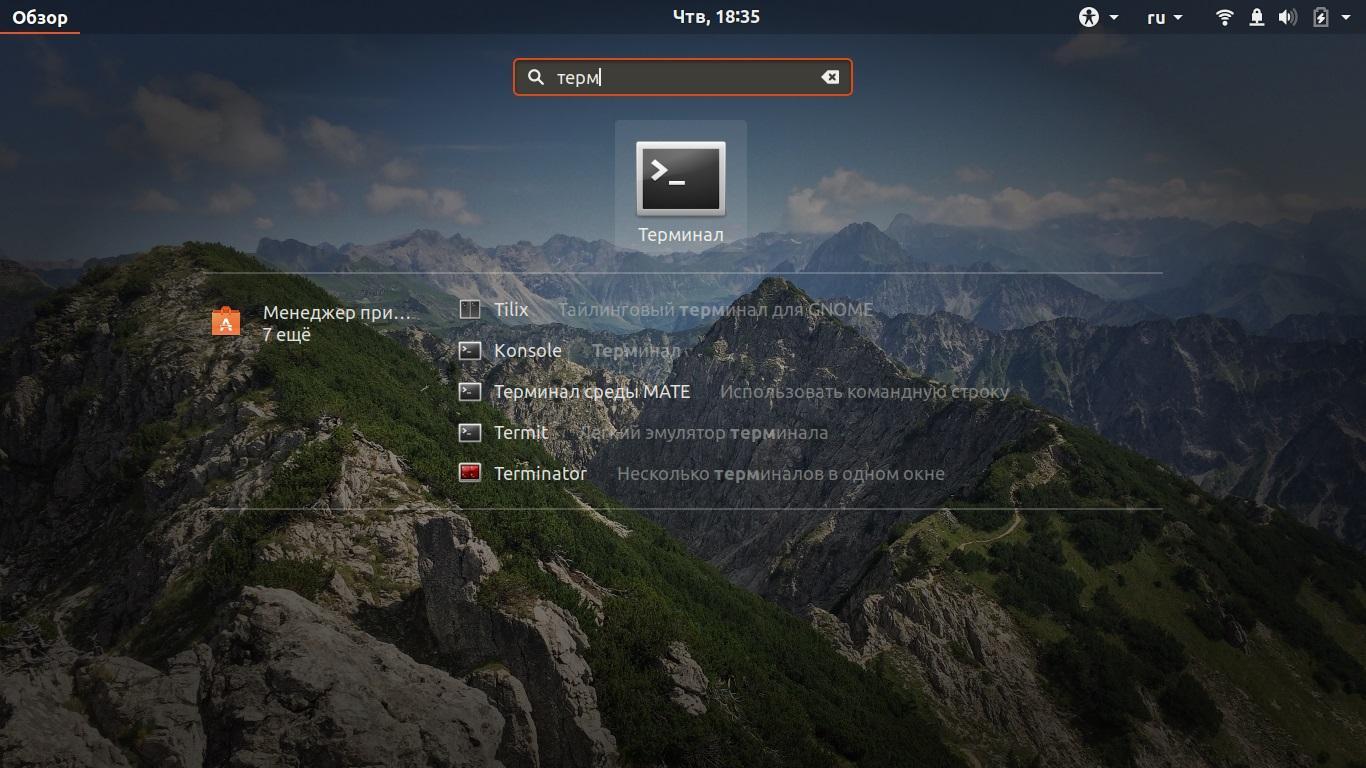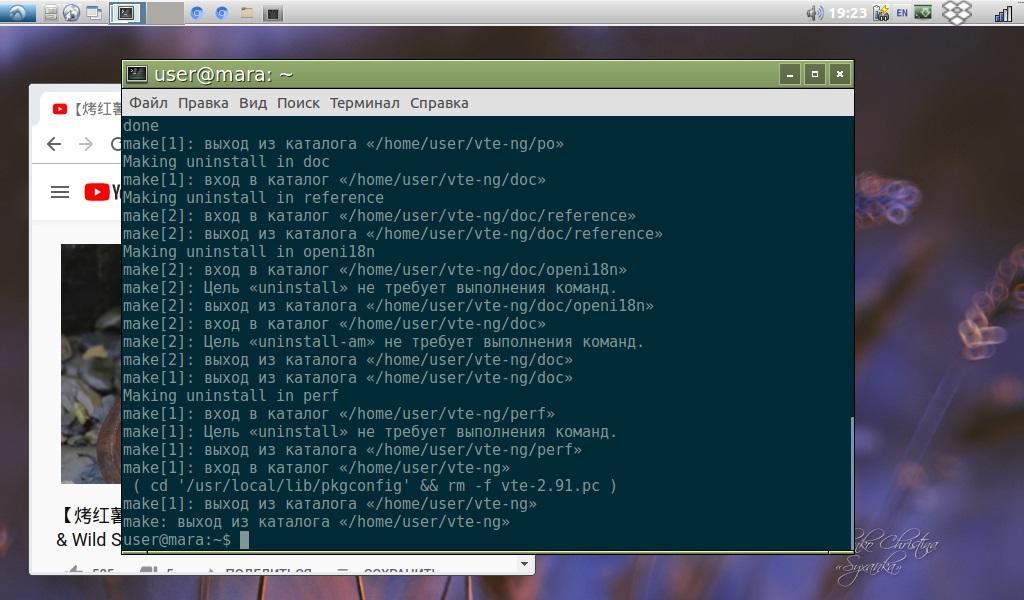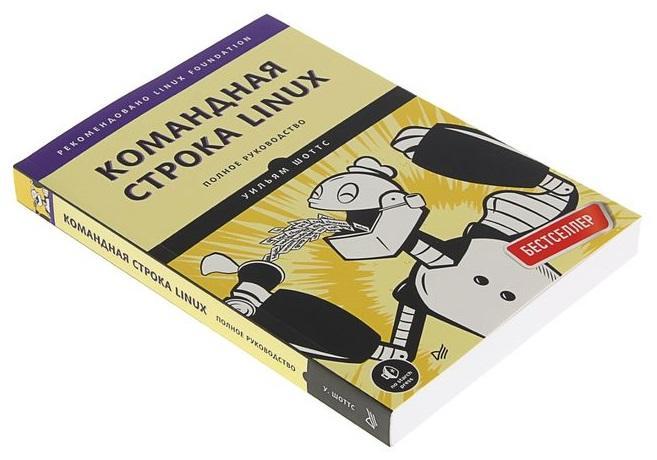- Подсказка в командной строке
- Как получить права суперпользователя
- Как настроить «стрелки на цифровой клавиатуре»
- Подключение по SSH без ввода пароля
- Midnight Commander
- Как безопасно отмонтировать флешку?
- Linux командная строка — что это такое, как вызвать
- Что такое в Linux командная строка
- Как открыть терминал в линукс
- Как выйти из консоли Linux
- Использование горячих клавиш в терминале Linux
- Дополнительные возможности командной строки
- Какие существуют руководства для управления командной строкой
Подсказка в командной строке
В Astra Linux по умолчанию включен так называемый «bash completion»:
При наборе команд в командной строке можно нажать клавишу «Tab», и система постарается угадать и дописать набираемое имя файла или каталога,
а если нажать несколько раз — выведет на экран возможные варианты.
Как получить права суперпользователя
Для выполнения одной команды:
Для выполнения нескольких команд:
Ключ -i (имитация исходного входа) заново запускает командную оболочку (shell), определённую в БД password database для целевого пользователя (/root).
Это значит, что командной оболочкой будут прочитаны и обработаны файлы первичных настроек .profile или .login.
Если с помощью опции -c задана команда, она будет передана оболочке для выполнения.
Если команда не задана, будет запущена интерактивная командная оболочка, перед запуском которой sudo попытается перейти в домашний каталог пользователя (/root).
Ключ -s (shell) запускает командную оболочку (shell), определённую в переменной окружения SHELL, а если переменная не определена — то оболочку, определённую в БД password.
Если с помощью опции -c задана команда, она будет передана оболочке для выполнения.
Если команда не задана, будет просто запущена интерактивная командная оболочка.
Как настроить «стрелки на цифровой клавиатуре»
Многие пользователи Windows привыкли использовать стрелки цифровой клавиатуре («numpad»),
в том числе «shift-стрелки» для выделения.
В ОС Astra Linux «shift-стрелка» «по умолчанию» выдаёт цифры вместо стрелок.
Включить «windows-style numpad»:
«Пуск» — «Панель управления» — «Рабочий стол» — «Раскладка клавиатуры»
Включить «Изменить раскладки клавиатуры по умолчанию»
Перейти в закладку «Опции XKB»
В списка опций найти и выбрать пункт «Различные опции совместимости» — «NumLocks on: digits, Shift switches to arrow keys; NumLock off: always arrow keys (as in MS Windows)»
Нажать «Да» или «Применить»
Из командной строки, например, так:
Подключение по SSH без ввода пароля
На машине-клиенте создать ключи для подключения командой:
Можно указать команду без параметров.
Согласиться с предложением записать создаваемый ключ в файл по умолчанию: ~/.ssh/id_rsa, на все вопросы можно нажать Enter.
Пара из открытого и закрытого ключей будет автоматически создана в подкаталоге .ssh домашнего каталога пользователя:
Далее, ОТКРЫТЫЙ ключ ~/.ssh/id_rsa.pub нужно передать на сервер, к которому нужно подключаться:
Если имя пользователя, от имени которого будет производиться подключение не совпадает с именем текущего пользователя, то указать имя:
На запрос пароля ввести пароль пользователя удалённого компьютера, после чего ключ будет передан и установлен.
Для сохранения переданного ключа на удалённом сервере должен существовать домашний каталог пользователя.
Если домашнего каталога нет, передать ключ не получится.
Проверить результат можно подключением, которое должно выполниться без запроса пароля, по необходимости указав имя пользователя:
Для удобства работы, после подключения к удалённому компьютеру по SSH, можно запустить на удалённом компьютере Midnight Commander.
Midnight Commander
Midnight Commander — файловый менеджер с текстовым интерфейсом (типа Norton Commander, если кто-то еще помнит) для UNIX-подобных операционных систем.
Входит в стандартные дистрибутивы Astra Linux, устанавливается при установке ОС по умолчанию, настроек не требует, и немедленно готов к работе.
Запускается из командной строки командой
- Работа с различными архивами и образами файловых систем, так, как если бы они являлись обычными каталогами;
- Работа с удалёнными компьютерами:
- C сетевыми файловыми системами Samba, FTP, SFTP;
- Через подключение SSH
- Может быть запущен на строне удалённой машины — обеспечивает работу с файлами удалённой машины
- Может сам установить подключение SSH (FTP,SFTP) с удалённой машиной,
обеспечивая работу с файлами удалённой машины, и обмен файлами между удалённой и локальной машинами.
Как безопасно отмонтировать флешку?
Отмонтирование подключенных устройств в Astra Linux может выполняться с помощью графического инструмента f ly-admin-reflex (для подключаемых носителей информации),
или из командной строки командойВ ситуации, когда вышеуказанные средства не могут размонтировать устройство, сообщая, что устройство занято,
диагностика ошибки сразу содержит подсказку, как искать причину занятости устройства:В некоторых случаях полезная информация о процессах, использующих устройство может быть найдена командами lsof(8) или fuser(1)
Для того, чтобы воспользоваться указанными в подсказке командами, в первую очередь нужно узнать, куда именно примонтировано интересующее нас устройство.
Определить точку монтирования можно с помощью команды mount , вызванной без аргументов, которая выдаст полный список всех примонтированных устройств.
В случае USB-накопителя проще воспользоваться менее многословной командой проверки свободного места на дискахДалее в примерах предположим, что точка монтирования /media/user/flash.
Команда lsof довольно сложна в использовании, выдает много информации, и для поиска в выдаваемом ею списке проще всего использовать команду поиска grep с именем точки монтирования в качестве аргумента:
Команда fuser гораздо менее многословна, и может предоставить конкретный список процессов и их владельцев, относящихся к указанной в качестве аргумента точке монтирования:
Команду fuser можно также использовать для принудительного (небезопасного) размонтирования:
вызов с применением ключа -k автоматически остановит все обнаруженные процессы, мешающие размонтировать устройство.Полную справку по командам можно получить в документации MAN:
Linux командная строка — что это такое, как вызвать
Эффективная работа в операционных системах Linux невозможна без использования командной строки. Если в виндовс практически все действия и настройки можно выполнить через интерфейс пользователя, то в некоторых дистрибутивах линукса интерфейса просто нет, и все взаимодействие основано на использовании консоли. Далеко не все знают, что такое терминал Linux и зачем он вообще нужен. Необходимо разобраться с этим более подробно. Материал будет интересен для тех, кто хочет перейти с виндовс на Unix, но все еще сомневается.
Что такое в Linux командная строка
Открывать терминал крайне просто
Командная строка, или консоль — это специальная программа, которая выполняет и обрабатывает команды, введенные пользователем с клавиатуры. Она способна создавать файлы и редактировать их, управлять системными ресурсами и предоставлять множество полезных для пользователя данных, назначать те или иные права доступа к файлам и папкам, а также проделывать массу других операций.
В отличие от консоли в виндовс, которая появилась там от MS DOS (виндовс изначально являлась лишь графической оболочкой этой старой операционной системы), терминал в линуксе обладает куда более мощными и серьезными возможностями. Он находится в ОС изначально. Так было и в Unix, поэтому здесь он более развит, что позволяет экономить множество времени.
Современные консоли в Unix-подобных системах могут автоматически дополнять прописываемые имена команд или файлов, выполнять поиск и повторное выполнение действий, обладают историей выполненных команд.
Обратите внимание! Преимущество командной работы по сравнению с использованием графического интерфейса проявляется при выполнении множества однотипных действий. Иногда для решения задачи нужно переходить от окна к окну и делать десятки нажатий на мышь, в то время когда пусть даже длинная команда сделает всю работу за секунду.
Как открыть терминал в линукс
Каждый дистрибутив может обладать своими особенностями и командами, не говоря уже об оболочке командной строки, а их на данный момент немало. Наиболее популярными являются bash, pdkdh, sash, tcsh и новая zsh. Как открыть Linux Terminal, рассказано на примере Ubuntu, одной из последних версий.
В первую очередь следует воспользоваться горячими сочетаниями клавиш. Особенность убунту состоит в том, что, используя любое графическое окружение, открыть командную строку можно с помощью нажатия сочетания «Ctrl + Alt + T».
Если сочетание клавиш пользователю не по душе, то его всегда можно заменить на другое. Для этого переходят в настройки и находят раздел «Устройства», где следует выбрать пункт «Клавиатура». Остается определить, какое сочетание будет задействовано при активации окна терминала.
Обратите внимание! Практически любое окружение обладает утилитой «Выполнить», которая похожа на одноименное окно виндовс. Вызывается оно так же по горячему сочетанию клавиш «Alt + F2». Далее все зависит от оболочки: для Gnome применяют команду «$ gnome-terminal», а для KDE — «$ console».
Если пользователь не знает, какая команда запускает консоль линукс в его дистрибутиве, то необходимо воспользоваться следующим способом, основанным на использовании главного меню системы. Открывается оно по нажатию клавиши «Win» («Super»). Далее остается выбрать пункт «Терминал» или начать прописывать его в поисковом окне до момента его вывода.
Еще один метод основан на переходе в папку с файлами. Для этого находят стандартный предустановленный файловый менеджер, выбирают каталог с тем или иным файлом, а затем нажимают ПКМ по свободному месту директории и выбирают «Открыть в терминале».
Как выйти из консоли Linux
Выйти из терминала еще проще. Любая оболочка имеет кнопки окна, которые аналогичны соответствующим клавишам в виндовс. Окно можно свернуть, развернуть на полный экран и закрыть его. Последнее действие осуществляется по нажатию на кнопку со значком крестика.
Обратите внимание! Выполнить выход можно и с помощью команды «exit», которую прописывают в самом окне терминала и выполняют ее, нажав на кнопку «Ввод» («Enter»).
Использование горячих клавиш в терминале Linux
Список горячих клавиш зависит от конкретного дистрибутива и оболочки консоли, но в общем случае он выглядит следующим образом:
- «Ctrl + Alt + T» — запуск терминала;
- «Ctrl + S» — остановка вывода в оболочке bash;
- «Ctrl + Q» — возврат вывода данных;
- «Ctrl + L» — очистка экрана ото всех записей;
- «Ctrl + W» — вырезание слова перед курсором;
- «Ctrl + K» — вырезание строки после курсора;
- «Ctrl + U» — вырезание строки перед курсором.
Важно! Существует еще множество других действий, выполняемых с помощью горячих клавиш. Просмотреть их все можно в мануалах к дистрибутиву и оболочке командной строки.
Дополнительные возможности командной строки
Существует ряд дополнительных возможностей, позволяющих облегчить работу с консольными программами Linux. Их основной список представлен ниже:
- автозавершение команд с использованием клавиши «Tab». Нажатие на клавишу «Tab» позволяет показать список возможных вариантов завершения еще не написанной команды;
- как перейти в последнюю рабочую директорию. Если работа происходит между двумя папками, расположенными в разных местах жесткого диска, то для возврата в предыдущую директорию используют команду «cd -»;
- как вернуться в домашнюю директорию. Практически аналогичная команда, которая выглядит так «cd ~». Она позволяет из любого места перейти в домашнюю папку Linux;
- вывод на экран содержимого папки. Вывод содержимого (файлов и папок) того или иного каталога осуществляется выполнением последовательностей «ls —l» или «ll»;
- вызов нескольких команд в одной строке, чтобы не ждать выполнения команды для ввода другой. Следует выполнить их через точку с запятой, например, «command_1; command_2; command_3»;
- использование и поиск введенных команд. Если какое-то время назад вводилась длинная команда, то найти ее можно через нажатие сочетания «Ctrl + R» и набора любого ее отрывка;
- как использовать команду «less». Чтобы не запускать текстовые редакторы, можно воспользоваться командой «less path_to_file», чтобы прочитать его содержимое;
- копирование и вставка в командной строке линукс. Достаточно просто скопировать команды через комбинации «Ctrl + Shift + C» и «Ctrl + Shift + V».
Какие существуют руководства для управления командной строкой
Всех полезных функций консоли этой операционной системы не счесть. Необходимо самостоятельно изучить их по материалам из руководств пользователей или книг от опытных людей. В качестве примера книга У. Шоттса «Командная строка Linux: полное руководство». Она лучше всех остальных знакомит читателя с философией линукса и основами работы в консоли.
Важно! Также следует обратить внимание на материал Е. Немета «Руководство системного администратора», которая не только познакомит с линукс, но и поможет освоиться в нелегком деле системного администрирования.
Книга для обучения азам терминала линукс для начинающих
Команды терминала Kali Linux отличаются от некоторых других дистрибутивов, но в целом традиции Unix сохраняются в любой версии этой ОС. Вызвать командную строку и запустить терминал крайне просто. Создать и удалить файл куда сложнее, чем работать с консолью.