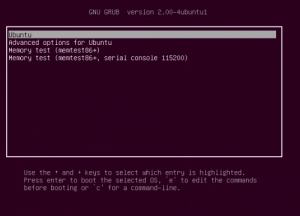How do I open the boot menu?
I want to uninstall 12.04 and install Ubuntu 13.04 instead. When I was installing Ubuntu 12.04 from Windows 7 opened the boot menu F12 . I have read that on Ubuntu to enter the boot menu I have to press F2 or Fn-F2. I have tried both ways but it still doesn’t open the boot menu. So, how can I open the boot menu on Ubuntu 12.04? Note: I’m using a Lenovo ThinkPad X120e.
For me all you have to do is the moment you turn on the machine keep pressing shift to you come to a menu that says *ubuntu advanced options for ubuntu you want the advanced option then click recovery mode it will then all you have to do is click down to root and there you go
2 Answers 2
While the «To interrupt normal startup, press Enter» message is displayed at the lower-left area of the screen, press the F1 key. The BIOS Setup Utility menu will be displayed. If a password prompt appears, type the correct password.
BIOS doesn’t depend upon the OS. So OS has nothing to do with BIOS loading and there won’t be any change to the key.
BIOS is a basic utility which initializes the hardwares and ask processor to execute instruction as stored in the first block of the hard disk. It doesn’t what is in there in the hard disk, it just points CPU to there.
Now the first block of harddisk contain the information about OS, the loader. Which is GRUB in this case.Installing ubuntu doesn’t affect BIOS.
Consult your laptop manual to know the right key for BIOS. For lenevo F1 is set for BIOS utility in general. Keep pressing that key untill you get into BIOS.
GRUB консоль. Запускаем Linux
Иногда после установки Linux GRUB загрузчик показывает консоль вместо списка операционных систем. В статье расскажу как попросить grub начать загрузку системы через консоль.
Запускаем Linux через консоль GRUB
Если при загрузке компьютера появилась консоль grub, то не отчаивайтесь:
Для начала надо определить на каком диске находится система. В этом поможет команда:
Введите её и появится список всех дисков и разделов:
Теперь надо пройтись по всем дискам и разделам, чтобы найти два файла. Эти файлы начинаются на vmlinuz и initrd.img. В поиске этих файлов поможет та же команда ls. Скорее всего файлы будут лежать в корневой директории раздела ‘/’. Начинаем перебирать все диски и разделы:
Перебираем до тех пор, пока не найдём фалы vmlinuz и initrd.img. Верный результат будет выглядеть примерно так:
Запускаем Linux
Теперь надо запустить Linux. К сожалению, придётся минимум один раз наступить на грабли, но о них чуть позже.
Для загрузки Linux необходимо ввести следующие команды:
set root=(hd1,gpt2)
linux /vmlinuz-4.4.0-53-generic root=/dev/sda1
initrd /initrd.img-4.4.0-53-generic
boot
В приведённом примере необходимо заменить все пути и названия файлов на свои.
Чтобы облегчить задачу по набору всех значков в именах файлов, можно время от времени нажимать TAB на клавиатуре. Консоль сама будет завершать названия файлов. К примеру, набрали из второй строки «linux /vm», затем нажали TAB, строчка сама дописалась до «linux /vmlinuz-4.4.0-53-generic».
Если при вводе вышеуказанных команд консоль не вернула никаких сообщений, то всё сделано правильно и начнётся загрузка после ввода «boot».
ALERT! /dev/sda1 does not exist Dropping to shell!
При загрузке система монтируется на определенный раздел, в который её устанавливали. К примеру, если установка происходила в /dev/sda1 надо смонтировать систему туда. Но если система была установлена не в /dev/sda1, то во время запуска система выдаст ошибку:
ALERT! /dev/sda1 does not exist. Dropping to shell!
Это и есть грабли, о которых говорил ранее. На второй строчке примера было указано root=/dev/sda1:
linux /vmlinuz-4.4.0-53-generic root=/dev/sda1
Необходимо задать правильный раздел, потому что /dev/sda1 не подходит. Для этого вводим команду:
Появится список всех смонтированных разделов и их адреса:
Находим что-то похожее на root. В моём примере это
Перезапускаем систему и заново вводим в консоль grub все известные команды, но уже с правильным разделом для root:
set root=(hd1,gpt2)
linux /vmlinuz-4.4.0-53-generic root=/dev/mapper/mint—vg-root
initrd /initrd.img-4.4.0-53-generic
boot
В статье описан один способов запуска linux через grub консоль. Есть и другие методы запуска. Читайте о них в следующих статьях.
Публикации из этого раздела:
- Linux. Переподключить все USB устройства — Иногда на компьютерах происходит беда с USB устройствами. К примеру, во время загрузки операционной .
- Антивирус для Linux? — Если устройство с цифровым интерфейсом подключено к интернету, то его можно сломать или заразить вир.
- Как посмотреть DNS записи домена — Чтобы посмотреть DNS записи домена введите в командной строке Linux следующую команду: dig alexgur.r.
- Как удалить SNAP. Вообще всё — Однажды после свежей установки kubuntu мне потребовался обычный калькулятор. Мой любимый — это gnome.
- Учитесь программировать — В истории человечества было несколько промышленных революций. Всегда с печальными последствиям для р.
- Ubuntu. Стартовая настройка — Уже больше 10 лет пользуюсь дистрибутивами на основе Ubuntu. Поэтому привык к набору программ, кото.
- Debian. Минимальная установка KDE — Для минимальной установки Debian+KDE использую следующую команду.
- Шифрование папки — На всех переносимых устройствах (ноутбуках) использую полное шифрование диска (с шифрованием swap ра.
4 комментариев к “ GRUB консоль. Запускаем Linux ”
Привет, а как сделать так, чтобы каждый раз не вводить при загрзке:
set root=(hd1,gpt2) linux /vmlinuz-4.4.0-53-generic root=/dev/sda1 initrd /initrd.img-4.4.0-53-generic boot
Привет. Ох, если бы я только знал!:)
Если найду — обязательно поделюсь. Но пока не нашёл. Поэтому пришлось забросить ультрабук prestigio, из-за которого и начал писать эту статью.
Привет. Помоги, пожалуйста, с установкой Linux. При выборе загрузочной флэшки появляется такое окно. Оставь контакты, как с тобой можно связаться? Спасибо.
GRUB — загрузчик системы
GRUB (GRand Unified Bootloader 1) ) — программа-загрузчик операционных систем.
GRUB является эталонной реализацией загрузчика, соответствующего спецификации Multiboot и может загрузить любую совместимую с ней операционную систему. Среди них: Linux, FreeBSD, Solaris и многие другие. Кроме того, GRUB умеет по цепочке передавать управление другому загрузчику, что позволяет ему загружать Windows (через загрузчик NTLDR), MS -DOS, OS /2 и другие системы.
После настройки GRUB пользователь при включении компьютера видит список операционных систем, которые установлены на его компьютер и которые можно загрузить, выбрав подходящую и нажав Enter .
GRUB позволяет пользователю при загрузке задавать произвольные параметры и передавать их в ядро Multiboot-совместимой ОС для дальнейшей обработки.
GRUB — самый популярный загрузчик в мире Linux и является загрузчиком по умолчанию в большинстве известных дистрибутивов.
Здесь и далее в иных статьях под названием программы GRUB подразумевается GRUB 2, который используется в операционных системах семейства Ubuntu начиная с версии 9.10, до него использовался GRUB первой версии, сейчас известный как GRUB Legacy. GRUB 2 полностью переписан с нуля и не имеет ничего общего с GRUB Legacy, разработка которого была остановлена в пользу более совершенного и мощного GRUB.
Первые шаги
При первом сравнении GRUB со старым GRUB Legacy самым весомым различием оказывается измененная структура файлов конфигурации.
Настройка GRUB производится теперь принципиально иным способом — основным файлом конфигурации является «/boot/grub/grub.cfg«. Однако же, не торопитесь править его так, как привыкли это делать с «menu.lst» в GRUB Legacy. При внимательном прочтении мы видим в начале файла «grub.cfg» такие строки:
# # DO NOT EDIT THIS FILE # # It is automatically generated by /usr/sbin/grub-mkconfig using templates # from /etc/grub.d and settings from /etc/default/grub #
И об этом нас предупреждают не просто так. Ведь «grub.cfg» генерируется автоматически с использованием нескольких скриптов. Поэтому после следующего обновления GRUB ваш «grub.cfg» будет создан заново, и все ваши правки будут утрачены.
Кроме файла «grub.cfg», отвечающего за загрузочное меню, имеются файл «/etc/default/grub» и папка «/etc/grub.d«. Рассмотрим их подробнее.
/etc/default/grub
Данный файл содержит в себе основные настройки для GRUB. Через него, собственно, они и изменяются. Для наглядности ниже приводится примерное содержимое этого файла:
GRUB_DEFAULT=6 #GRUB_HIDDEN_TIMEOUT=0 GRUB_HIDDEN_TIMEOUT_QUIET=true GRUB_TIMEOUT="2" GRUB_DISTRIBUTOR=`lsb_release -i -s 2> /dev/null || echo Debian` GRUB_CMDLINE_LINUX_DEFAULT="quiet splash" GRUB_CMDLINE_LINUX="" # Uncomment to disable graphical terminal (grub-pc only) #GRUB_TERMINAL=console # The resolution used on graphical terminal # note that you can use only modes which your graphic card supports via VBE # you can see them in real GRUB with the command `vbeinfo' #GRUB_GFXMODE=640x480 # Uncomment if you don't want GRUB to pass "root=UUID=xxx" parameter to Linux #GRUB_DISABLE_LINUX_UUID=true # Uncomment to disable generation of recovery mode menu entrys #GRUB_DISABLE_LINUX_RECOVERY="true"
Файл представляет из себя набор опций в понятном формате ОПЦИЯ=ЗНАЧЕНИЕ.
Наиболее часто встречающаяся потребность при настройке GRUB — изменение стандартного пункта загрузки и/или времени показа меню. Рассмотрим же, как это делается.
Изменение стандартного пункта загрузки
По умолчанию стандартный пункт (выделенный при показе меню) — верхний в списке. После установки Ubuntu она окажется наверху, а Windows, например, будет последним пунктом.
Значением «GRUB_DEFAULT» является номер пункта меню, который должен быть выбран стандартным. Чтобы выбрать другой пункт, нам нужно узнать, каким по счету он будет в списке. Есть два варианта:
Нумерация пунктов меню начинается с нуля. Значение по умолчанию — 0, поэтому и выбирается первый пункт.
Пятому сверху пункту будет соответствовать значение 4, второму — 1, первому — 0. В вышеприведенном примере установлено значение 6, то есть стандартным задан седьмой пункт меню.
Команда sudo grub-reboot 1 однократно выбирает второй пункт меню по-умолчанию (только для следующей загрузки),
Или же можно указать значение идентификатора (id), оно должно быть именно таким, каким мы его видим в «/boot/grub/grub.cfg«. Данный способ удобен тем, что после обновления ядра не придется изменять настройки из-за сбившейся нумерации.
Пример
Если в «grub.cfg» пункт меню выглядит так:
menuentry ‘Example GNU/Linux distribution’ —class gnu-linux —id example-gnu-linux
То значение параметра «GRUB_DEFAULT» должно указываться именно в виде:
GRUB_DEFAULT=example-gnu-linux
Ранее документацией предлагалось указывать название пункта меню загрузки (так, как он отображается в самом меню). Хотя этот способ по-прежнему работает, использовать его не рекомендуется, поскольку эти названия могут меняться, например, при обновлении ядра/версии ОС
Изменение времени отображения меню
По умолчанию меню загрузки отображается 10 секунд (при наличии других установленных ОС, если система одна — GRUB по умолчанию не отображается и сразу начинает загрузку), после чего загружается стандартный пункт, если раньше не нажат Enter или не выбран другой пункт, что останавливает таймер. За эту задержку отвечает параметр «GRUB_TIMEOUT», значение задается в секундах.
Если поставить значение «-1», то меню будет отображаться до тех пор, пока пользователь не выберет какой-либо пункт
Обратите внимание, что цифра указывается в кавычках. В нашем примере это значение — 2, то есть меню отображается две секунды.
«Скрытое» меню
В случае, если на компьютере установлена только Ubuntu, меню загрузки по умолчанию не будет отображаться, а GRUB будет загружать вас напрямую в систему. Однако же, иногда может возникнуть необходимость загрузиться с другим ядром или же запустить проверку памяти. Для этого предусмотрено «скрытое меню» за него отвечает параметр «GRUB_HIDDEN_TIMEOUT».
В случае, когда установлены другие ОС, этот параметр закомментирован (# в начале строки). Данное значение позволит приостановит загрузку на заданное количество секунд, давая пользователю возможность вызвать меню загрузки, нажав Esc .
Если значение установлено в 0, то задержки не будет, однако вызвать меню можно, удерживая при загрузке Shift
Параметр «GRUB_HIDDEN_TIMEOUT_QUIET» отвечает за отображение таймера во время паузы. Если его значение «true» таймер отображаться не будет, а со значением «false» будет.
Чтобы GRUB отображал меню со списком установленных операционных систем, без нажатия клавиш вызова меню (например Shift или Esc ) необходимо:
sudo gedit /etc/default/grub