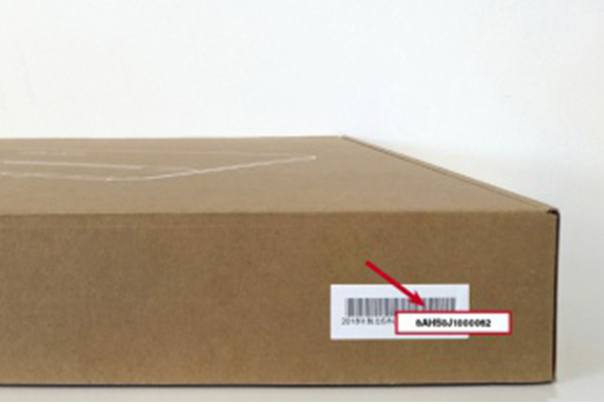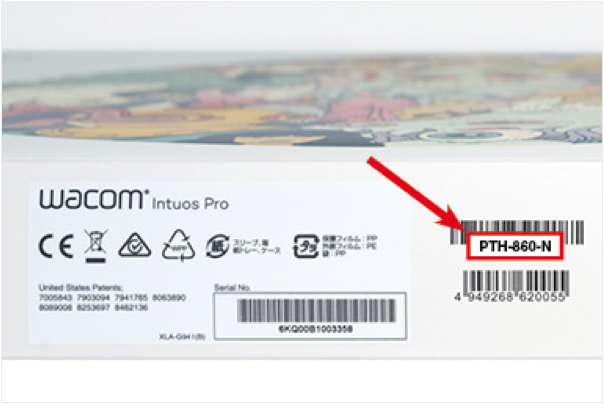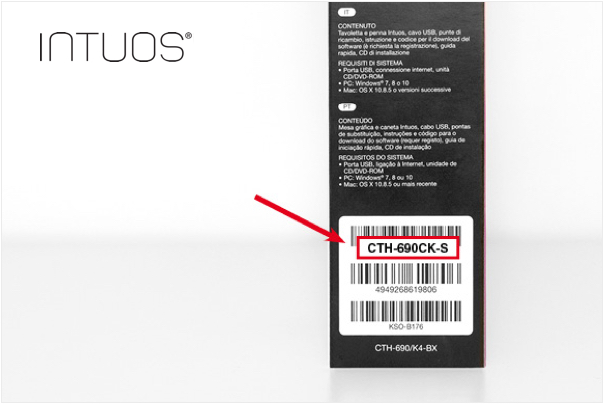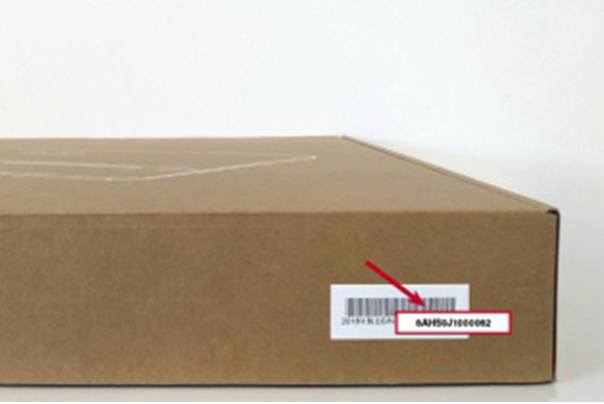- The Linux Wacom Project
- Which software do you need?
- How to Setup Wacom Tablet on Linux?
- Pre-Requisites to Setup Wacom Tablet on Linux
- The Linux Wacom Project
- Installing Wacom Drivers on Linux
- Installing Kernel Driver:
- Installing X Driver:
- Installing libwacom:
- Wacom Tablet settings in GNOME
- Installing, Configuring and Using Wacom Tablet with GIMP
- Installing GIMP
- Configuring Wacom with GIMP
- Using Wacom with GIMP
- Conclusion
- Ресурсы по продуктам
- Примените для поиска своего продукта другое ключевое слово или воспользуйтесь указанными ниже категориями
- Нужна дополнительная помощь? Посетите нашу страницу поддержки
- Либо для начала выберите категорию своего продукта.
- Где найти номер модели (артикул товара)?
- Product Resources
- Please search another term or use the categories below to find your product
- Need more assistance? Visit our Support Page
- Or select your product category to get started
- Where do I find the model number (SKU)?
The Linux Wacom Project
The Linux Wacom Project manages the drivers, libraries, and documentation for configuring and running Wacom tablets under the Linux operating system. Our drivers are pre-installed in most major distributions and provide out-of-the box support for a virtually all Wacom tablets and TabletPCs.
Usually you can simply plug in your tablet and start working. However, in some cases a model may be too new (or obscure) to be fully supported out of the box. It may also be that your system is missing the necessary drivers for some reason. In these cases, the four packages below may help. Each serves a different purpose and not all are necessary. Please click on the links to get information on which drivers you may need and how to install each.
Before proceeding, please use your distribution’s package manager to perform a system update. This will ensure the latest drivers and utilities are installed and in some cases may be sufficient on its own to get a new tablet working.
Which software do you need?
| Kernel Driver |
|---|
| A kernel driver is necessary to initalize the tablet and translate hardware-specific protocols into standard input events. We contribute patches directly to the Linux kernel, as well as maintain an out-of-tree kernel module that enables old kernels to work with many newer tablets. |
| Install or update input-wacom if the system does not recognize your tablet and move the mouse pointer. |
| Wayland Enviroments |
|---|
| In Wayland environments kernel input events are processed by libinput and forwarded on towards applications. libinput is external to the linuxwacom project. Read the FAQ for more information. |
| In this case, install or update libinput if applications do not recognize tablet events properly. |
| Xorg Environments |
|---|
| An X driver is responsible for translating kernel events into XInput events that can be used by applications such as GIMP. We provide an X driver that virtualizes the tablet into logical devices (e.g. stylus, eraser, touch) which report extended data like pressure and high-resolution coordinates. |
| Install or update xf86-input-wacom if applications do not recognize the tablet and provide pressure-sensitivity. |
| libwacom |
|---|
| The ‘libwacom’ library provides applications with a way to get information about any tablets that are currently connected. It may be used by control panels to better support devices and provide only relevant options or defaults for each. |
| Install or update libwacom if the control panel does not recognize your tablet and provide appropriate options. |
How to Setup Wacom Tablet on Linux?
This post may contain affiliate links/ads and I may earn a small commission when you click on the links/ads at no additional cost to you. As an Amazon Affiliate, I earn from qualifying purchases. Techsphinx also participates in the StationX Affiliate program. You can read my full disclaimer here.
In my other post, I have mentioned some great drawing tablets for Linux. Now, in this guide, I will show you How to set up a Wacom tablet on Linux.
Most Linux distros already have Wacom drivers pre-installed, you just have to plug your Wacom tablet and you’re good to go.
If by any chance, your particular Linux OS doesn’t have the drivers pre-installed, then you have to manually install the drivers. The Linux Wacom project provides necessary drivers for the Wacom tablet to work on Linux based systems.
Pre-Requisites to Setup Wacom Tablet on Linux
- Wacom Tablet (I am using One by Wacom (CTL-472) model)
- Linux based OS installed and running (I am using Ubuntu here.)
- Internet connection to download Wacom drivers.
- Sudo / Root access required.
The Linux Wacom Project
The Linux Wacom Project manages the drivers, libraries and documentation for working of Wacom tablets on Linux based systems.
Their drivers are pre-installed in major Linux distros and provide out-of-the-box support for a variety of Wacom tablets. All you have to do is plug in the Wacom tablet and start working.
Linux Wacom project provides drivers that are compatible with most distributions released since 2010. If the model is too new, then there are chances the drivers are not inbuilt in your Linux distro. In this case, you have to manually install the drivers.
Linux Wacom provides 3 packages for configuring and running Wacom tablets.
Each of these packages serves a different purpose. You just have to install the package/s that fits your use case.
The packages and their respective use cases are as follows:
1. Kernel Drivers – If the system does not recognize your tablet and move the mouse pointer.
2. X Driver – If applications do not recognize the tablet and provide pressure sensitivity.
3. libwacom – If the control panel does not recognize your tablet and provide appropriate options.
But before manually installing anything, it’s recommended to perform a system update to ensure the latest drivers are automatically installed which may be sufficient for your tablet to work.
To do a system update use the following command:
On Ubuntu/Debian based systems:
sudo apt update && sudo apt upgrade
On RedHat/Fedora based systems:
After the system update, restart your PC and check if the tablet is working. If it still doesn’t work, then proceed with installing Wacom drivers manually.
Installing Wacom Drivers on Linux
The easiest way to install or update the Wacom driver is to use the packages provided by your distribution.
Note: The commands I am using here are for Ubuntu / Debian / Linux Mint. You can find commands and detailed instructions for other Linux distributions by following these links:
Installing Kernel Driver:
1. To Install kernel drivers, first download and extract the latest release from Linux Wacom releases page.
2. Install the necessary dependencies.
sudo apt-get install build-essential autoconf linux-headers-$(uname -r)
3. Next, navigate to the extracted directory and run the following command:
if test -x ./autogen.sh; then ./autogen.sh; else ./configure; fi && make && sudo make install || echo "Build Failed"
4. After successful installation, reboot the system. The drivers should automatically load after rebooting the system and your Wacom tablet should be detected.
In case, you face any errors in the above steps, then visit the Linux Wacom official documentation for detailed instructions.
Installing X Driver:
I am installing X Driver on Ubuntu here, so I am using the following command:
sudo sh -c "apt-get update && apt-get install xserver-xorg-input-wacom$(dpkg -S $(which Xorg) | grep -Eo -- "-hwe-[^:]*")"
You can find the command to install X Driver for your particular distros on the xf86-input-wacom GitHub page.
Installing libwacom:
1. Install the build dependencies:
sudo apt-get install build-essential libtool && sudo apt-get build-dep libwacom
2. Download and extract the libwacom from the libwacom releases page.
Build using Autotools:
Note: autotools support has been removed since libwacom versions 2.0. If you are trying to install libwacom 2.0 and above, then consider using the meson method below.
Navigate to the extracted directory and run the following commands:
./autogen.sh --prefix=/usr --libdir=/usr/lib/x86_64-linux-gnu/
Once installation is complete, restart the system.
Build using Meson:
1. Install the build dependencies:
sudo apt-get install build-essential libtool && sudo apt-get build-dep libwacom
2. Install other necessary tools and dependencies:
sudo apt install meson cmake libgudev-1.0-dev python3-pip
3. Install Python dependencies:
pip3 install libevdev pyudev pytest
Note: If you get a warning related to pytest installed in a location which is not on PATH, then you will need to add the location to the PATH.
export PATH="/home/$USER/.local/bin:$PATH"
4. Navigate to the libwacom extracted directory and run the following command to build and install libwacom using meson:
Wacom Tablet settings in GNOME
Once you have successfully installed the necessary drivers, run the following command and you should be able to see your Wacom tablet.
You can also use xsetwacom command to see the list of Wacom devices attached to your PC.
Using xsetwacom command, you can also customize the buttons and other settings for your tablet. Use the manual of xsetwacom to learn further about its usage.
You can also use the graphical settings provided by GNOME to configure your Wacom tablet on Linux.
Open settings and search for Wacom. You’ll find the settings for the stylus and tablet there.
Installing, Configuring and Using Wacom Tablet with GIMP
GIMP (GNU Image Manipulation Program) is a cross-platform image editor available for GNU/Linux, OS X and Windows operating systems.
Whether you are a graphic designer, photographer, illustrator, or scientist, GIMP provides the tools needed for high-quality image manipulation.
Let’s see how to install this program on Ubuntu and configure the Wacom tablet to use with GIMP.
Installing GIMP
1. GIMP is available in the Ubuntu Software Center. You can either install it graphically or using the command:
2. After installation, you can start GIMP graphically via the applications menu.
Configuring Wacom with GIMP
Now, to configure the Wacom tablet with GIMP follow the steps:
1. Open GIMP and click on Edit → Input Devices
Edit → Preferences → Input Devices → Configure Extended Input Devices
This will open the “Configure Input Devices tab”
2. You’ll see the settings for your tablet, pen etc. You can change the mode, pressure curve, keys and other options according to your convenience.
3. After configuring, save and close the tab.
Using Wacom with GIMP
Now, try to draw or write something using your Wacom tablet on GIMP.
Conclusion
I hope this guide helped you to set up the Wacom tablet on your Linux Distro. As I previously said, the Wacom drivers are inbuilt in most Linux distros, so you will not have any problem using them especially on GNOME and KDE Desktop environments.
If you are an artist, then go for KDE desktop environment as it has support for most tablet devices along with the famous painting program – Krita.
If you like this post, then follow Techsphinx on Facebook and Twitter for more reviews, tricks, tips and tutorials.
This article needs update or correction? Report the issue here so I can update it.
Ресурсы по продуктам
Примените для поиска своего продукта другое ключевое слово или воспользуйтесь указанными ниже категориями
Нужна дополнительная помощь? Посетите нашу страницу поддержки
Либо для начала выберите категорию своего продукта.
Графические компьютеры Автономный перьевой Windows компьютер
Интерактивные дисплеи Pen input display for a computer
Графические планшеты Pen input device for a computer
Планшеты Smartpad Бумажные блокноты для оцифровки рукописного ввода
Стилус Цифровые перья для планшетов iPad, Android или Windows
Планшеты для подписи Устройства для оцифровки рукописных подписей
Аксессуары Перья, подставки и многое другое
Где найти номер модели (артикул товара)?
Номер модели начинается с трех букв, дефиса и следующих за ними 3–4 цифр. Например: CTH-690. Его можно найти на упаковке или на обратной стороне продукта .
На изображениях указано расположение номера модели на упаковке.

На изображениях указано расположение номера модели на обратной стороне продукта.
Product Resources
Please search another term or use the categories below to find your product
Need more assistance? Visit our Support Page
Or select your product category to get started
Pen Computers Standalone Windows Pen Computer
Pen Displays Pen input display for a computer
Pen Tablets Pen input device for a computer
Smartpads Paper notepads that digitize handwriting
Stylus Digital pens for iPad, Android, or Windows tablets
Signature Pads Devices to capture handwritten signatures
Accessories Pens, stands, and more
Where do I find the model number (SKU)?
The model number starts with three letters, hyphen and then followed by 3-4 digits for example CTH-690. You can find it on the packaging or on the back of your product .
View the pictures to help you find the model number on the packaging.
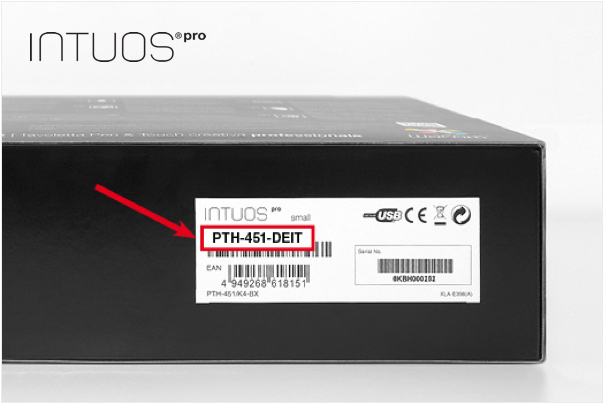
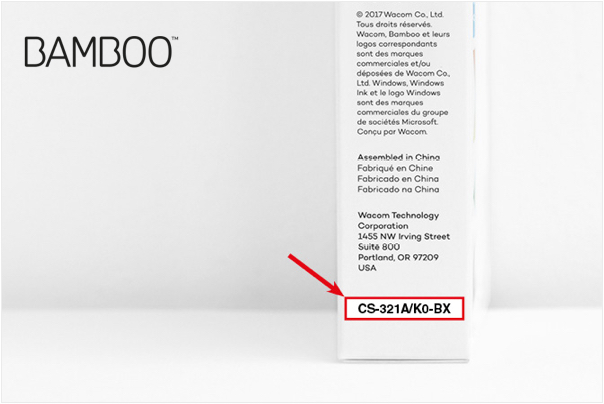

View the pictures to help you find the model number on the back of your product.