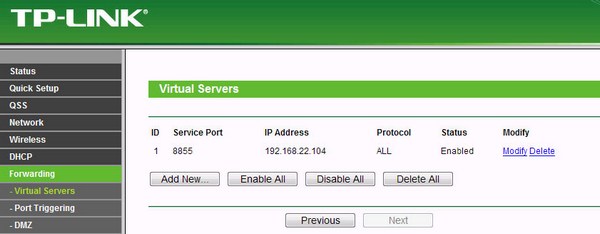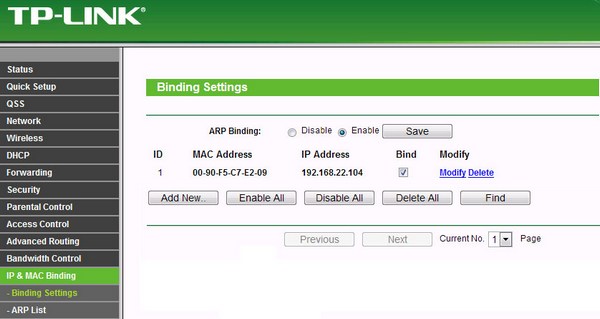Настройка Wake-On-LAN в роутере
Для того, чтобы иметь возможность включить ваш компьютер с помощью функции Wake-on-LAN из-за пределов локальной сети, например, через интернет или из другого сегмента сети, в большинстве случаев необходимо настроить роутер/маршрутизатор, чтобы он переадресовывал необходимые пакеты во внутреннюю локальную сеть на нужный IP адрес компьютера, который нужно удаленно включить. В данной статье мы рассмотрим, как это можно сделать.
Настраиваем роутер для Wake-On-LAN
Настройку будем осуществлять на примере роутера TP-Link. Первым делом необходимо зайти на страницу администрирования роутера, обычно это 192.168.0.1 или 192.168.1.1 Сперва зайдите в раздел Forwarding->Virtual Servers и добавьте новую запись для компьютера который вы планируете удаленно включать через интернет. В ней нужно указать его IP адрес и порт, который будет использоваться для включения. Обычно для Wake-On-LAN используется порты 7 и 9, но можно также указать любой другой порт (от 1 до 65535). Для типа протокола задайте значение UDP или ALL. Далее нужно перейти в раздел IP & MAC Binding->Binding Settings и произвести следующие настройки:
- Включить опцию Arp Binding;
- Добавить новую запись для компьютера который вы будете удаленно включать указав его IP и MAC адреса. Не забудьте также для него включить опцию Bind;
После этого для включения настроенного выше компьютера необходимо будет указать внешний IP адрес, который провайдер выдает вашему роутеру и он автоматически перешлет запрос на включение на компьютер, который мы указали.
Была ли эта статья Вам полезна?
Блог Агапова Максима
Настроим включение домашних компьютеров через WOL (пробуждение по сети, Wake On LAN). В моём случае, это x86 медиацентр с Kodi. В дальнейшем, при помощи переключателя можно забиндовать включение телевизора на Xiaomi кнопку, или голосом.
Имя: На свой выбор, нигде больше не светится
Тип: Wake-on-LAN
Удалённый адрес: широковещательный адрес для своей сети. Если ваша сеть 192.168.0.0/24, то укажите 192.168.1.255
Порт: 9 (стандартный порт для WOL в сетевой карте устройства)
Жмём добавить и переходим к настройке оборудования WOL.
MAC-адрес можно посмотреть с самого компьютера командой ipconfig /all. Или на роутере.
Переходим в Настройка > Устройства. Видим новое устройство с именем Kodi WOL
Не забываем нажать зелёную стрелку справа от устройства, чтобы добавить его на главную страницу в раздел Переключатели.
Как настроить Wake on LAN (WOL) в Windows и BIOS стандартными средствами и с помощью программ
Всем привет! Wake on LAN – это технология, разрешающая удаленно через сеть включить компьютер. Она придумана достаточно давно, но массовой популярности среди обычных пользователей не получила. Хотя, ее часто используют сисадмины в своих задачах.
О технологии
Функция Wake on LAN (WoL) – это стандартный протокол дистанционного пробуждения ПК с помощью сетевых технологий. Для выполнения этой задачи, должно выполняться три условия:
- Компьютер должен быть подключен к сети 220В.
- ПК физически сопряжен с работающим роутером через LAN-кабель или сопряжен по Wi-Fi.
- Опция «Wake on Lan» настроена на
Естественно, данную технологию должна поддерживать ваша сетевая карта, которая в современных реалиях по совместительству интегрирована в материнскую плату. Последняя должна подключаться к блоку питания с форм-фактором ATX. Такой форм-фактор имеют все современные БП, которыми оснащают персональные компьютеры.
Настройка Wake on LAN обычно проводится через BIOS или же через установку специального программного обеспечения для сетевой карты. Следует сказать, что технология не нова и автоматически поддерживается сетевыми картами, которые «гуляют» на рынке десятилетиями.
Принцип работы
Все строится вокруг «Magic Packet» – активируя ПК, данная опция посылает к его сетевой карте своеобразные «волшебные пакеты», включающие:
- Сетевой широковещательный адрес.
- Широковещательный адрес.
- MAC-адрес сетевой карты.
- Пакет данных.
Эта «магия» стандартизирована и применима к любой платформе (Например, Apple, Интел, АМД). Используемые пакеты WoL всегда обращаются к портам «UDP 7/9». С их помощью компьютер «слушает эфир» и готов принять нужные сведения.
Этими сведениями является «Magic Packet», который предоставляет данные МАК-адреса сетевой платы. Эти данные компьютер обработает и запустит цепную реакцию.
Безопасность
Что такое Wake on LAN стало понятно, но безопасно ли использование этой технологии? В зависимости от того, где вы будете использовать wake on lan (WoL). Если это публичная Вай-Фай сеть (без пароля и ключа защиты) или интернет, то такие пакеты с легкостью могут перехватываться.
Если же «wake up» происходит в пределах домашней защищенной сети (с паролем и WPA2-защитой), то беспокоится не о чем.
Как включить? Есть два варианта активации опции wake on lan на Windows 10, на Windows 7, да и в целом на любой операционной системе.
В BIOS
В Биосе на старых материнских платах опция настраивалась следующим образом:
- Клавишей Delete или одной из функционального ряда F1 – F12 вызовите BIOS (UEFI).
- Откройте раздел «Power» или «Advanced Options».
На современных материнских платах с UEFI эта функция размещена в дополнительных настройках или в разделе питания PCI-E.
Производители материнок по-разному именуют эту опцию:
В Windows
В операционной системе Виндовс, настроить включение по локальной сети после отключения можно с помощью изменения одного параметра:
- Скрольте список и внимательно смотрите на свойства. Ищите «Wake on Magic Packet». Переведите «Значение» в разряд «Enabled».
- Кликните «Управление электропитанием» и убедитесь, что обе галочки установлены. Третью выставляйте «по желанию».
При этом не важно, настраиваете вы сетевую карту или Wi-Fi адаптер. Опция Wake on Wireless LAN будет работать точно так же, как и через кабельное соединение.
Программа для запуска
Есть различные программы, разрешающие пробуждать компьютер в одной локальной сети или через интернет:
- Depicus – одно оконное простое ПО, выполняющее необходимую опцию. Есть программы для Windows, Android и Apple. Достаточно указать Мак сетевой карты, локальный айпишник, порт и маску подсети.
- WakeMeOnLan – утилита для Виндовс, работающая только затем, чтобы запускать компьютер удаленно.
- TeamViewer – разносторонняя утилита, которая умеет будить «уснувший» компьютер. Естественно, предварительно надо все настроить.