- Unable to Connect to WiFi [FIXED]
- Try these fixes
- Fix 1: Restart your router
- Fix 2: Reset your network settings
- Fix 3: Update your wireless network adapter driver
- How to Fix Windows Was Unable to Connect to Wifi
- Introduction
- Network Service Restart
- Change the Network Adapter and Reset
- Update Network Adapter Drivers
- Network Troubleshooter
- Command Prompt Repair
- Close the IPv6
- Restart Wireless Connection
- Check for Router and Adapter Security
- Check WIFI Profile
- Conclusion
- Read More,
- Невозможно подключиться к Wi-Fi (ИСПРАВЛЕНО)
- Попробуйте эти исправления
- Исправление 1: перезагрузите маршрутизатор
- Исправление 2: сбросьте настройки сети
- Исправление 3. Обновите драйвер адаптера беспроводной сети.
- Вы также можете прочитать…
Unable to Connect to WiFi [FIXED]
Your Windows computer can’t connect to your WiFi network? Don’t worry. Although this is incredibly annoying, you’re definitely not the only person to experience it. And more importantly, it’s fixable…
Try these fixes
You may not have to try them all; just work your way down the list until you find the one that works for you.
Fix 1: Restart your router
This is the first thing you should try when you’re unable to connect to your WiFi network. To do so:
You may need to check your router manual for detailed instructions on how to do the steps below.
- Turn off your router.
- Disconnect the router power cable from the power source.
- Wait for 1 minute to drain the power in your router.
- Connect the router power cable to the power source.
- Turn on your router.
If restarting the router worked for you, great! But if not, move on to Fix 2, below.
Fix 2: Reset your network settings
Perhaps there are issues with your computer network settings, so you’re unable to connect to the WiFi network. You should reset your network settings to see if this fixes the issues for you.
- On your computer, click the Start button and type “cmd“.
- Right click Command Prompt in the list of results, then select Run as administrator.
- Type the following lines of command at Command Prompt, and after typing each line, press Enter on your keyboard.
ipconfig /release
ipconfig /renew
ipconfig /flushdns
netsh winsock reset
net stop dhcp
net start dhcp
netsh winhttp reset proxy
Now check to see if you’re able to connect to your WiFi network.
Fix 3: Update your wireless network adapter driver
Sometimes your’re having WiFi connection issues because you’re using a wrong wireless network adapter driver or it’s out of date. You should try updating the driver and see if this works for you.
If you don’t have the time, patience or skills to update your wireless adapter driver manually, you can do it automatically with Driver Easy .
You don’t need to know exactly what system your computer is running, you don’t need to risk downloading and installing the wrong driver, and you don’t need to worry about making a mistake when installing. Driver Easy handles it all.
- Download and install Driver Easy .
- Run Driver Easy and click the Scan Now button. Driver Easy will then scan your computer and detect any problem drivers.
- Click the Update button next to your wireless adapter to download the correct version of its driver, then you can manually install it. Or click the Update All button at the bottom right to automatically update all the drivers. (This requires the Pro version — you will be prompted to upgrade when you click Update All. You get full support and a 30-day money back guarantee.)
How to Fix Windows Was Unable to Connect to Wifi
Is your laptop unable to connect to the WiFi network at home? Is the router down, or another issue? Read on to know the way out.
Introduction
Many issues may be the reason for your computer’s inability to connect with the WIFI. As a result, the remedies for this issue are also numerous. In this article, we will examine some of the different things you can do when your computer fails to connect to the WIFI.
Network Service Restart
The first option is to restart the network. Although this is a simple process, it is very effective in dealing with this issue. The steps involved in this process are as follows;
Step 1: Right-click on “This Computer” to enter “Administration”.
Step 2: Locate the WLAN AutoConfig in the “Services” panel at the bottom, select it, and restart
Step 3: Restart the wireless network service again. After the reboot, the network can be connected
Change the Network Adapter and Reset
You can also change the network adapter in use and reset the whole connection. The steps involved in this process are as follows;
Step 1: “Settings”, “Network and Internet”, “Change Adapter Options”
Step 2: Check if your WLAN service has been turned off. Right-click to enable it
If you can’t fix the problem, reinstall all your Network adapters with a “Network Reset.
Update Network Adapter Drivers
The failure of your computer to connect to the WIFI can be due to the outdated network adapter drivers in use on your computer. Try to update them and see if the situation changes. This is how you update the network adapter drivers;
Step 1: Go to “Computer Administration” and locate Network Adapters in “Device Manager”
Step 2: Check to see if any network adapters are having problems, with a yellow triangle in front of them
Step 3: Select to update the Device Driver
Network Troubleshooter
You can also troubleshoot the network to see if there are any problems. Running diagnostics on the network requires the following steps;
Step 1: Select your network icon in the lower right corner of your computer, right-click “Troubleshooter”
Step 2: Click the “Next” button, automatic Network Diagnostic will prompt you to repair
Step 3: Fix the problem according to the test
Command Prompt Repair
Alternatively, you can fix the network issue from the command prompt. The steps are as follows;
Step 1: Win + R, or PowerShell
Step 2: Enter netsh int ipv4 reset respectively
netsh winsock reset catalog
Enter is executed for each command
Step 3: Check whether the network is automatically restored
Close the IPv6
Step 1: Locate “Wireless Network Adapter” and click on the property
Step 2: Uncheck the box before “IPv6”
Step 3: Click “OK” to see if the problem has been resolved
Restart Wireless Connection
Another way of solving this connection problem is to disable and enable the wireless connection. Here is how;
Step 1: Open the network connection window, under Windows Settings. Click on the wireless adapters and disable them
Step 2: After some seconds, enable the adapter and check if your computer can connect to WIFI now
Check for Router and Adapter Security
One of the things that could cause the connection problem is the disparity between the security type of the router and adapter. Examples of security types that we see in WIFI connections and routers include WPA-PSK and WPA2-PSK (both AES). thus, whichever of this security type the WIFI router uses must correspond with that used by the adapter to ensure smooth and normal connection.
The steps involved in ensuring this inlcudes;
Step 1: Check the router’s manual to confirm the security type used
Step 2: Proceed to the Network Sharing Center and choose the Manage wireless networks
Step 3: Right Click your wireless network to check its properties
Step 4: Check the security tab and choose the corresponding security type from the options tab
Step 5: Click OK to save the changes
Step 6: Reconnect the computer to check if it works
Check WIFI Profile
You may also want to check your computer’s WIFI profile settings when fixing internet connection issues on your computer. Sometimes simple changes in the WiFi profile is the reason for the computer’s failure to connect with it. In this case, you need to “forget” the WiFi profile and try to reconnect with it. The steps involved in this process include;
Step 1: Click on the WiFI icon on the taskbar and choose the Network and Internet settings
Step 2: Choose WiFi and proceed to “Manage Known Networks”
Step 3: Select the network you want to forget and click on the Forget option
Step 4: You can then try to reconnect with the WiFi network and see what happens.
Conclusion
The possible reasons for the failure of your computer to connect to the internet through WIFI are numerous. Therefore, the resulting processes for fixing the problem are also plenty. Try any of the listed processes to repair the network and connectivity issue.
Read More,
Невозможно подключиться к Wi-Fi (ИСПРАВЛЕНО)
Вы не можете подключиться к своей сети Wi-Fi? Не паникуйте. Ознакомьтесь с исправлениями здесь и узнайте, как легко восстановить соединение Wi-Fi!
Ваш компьютер с Windows не может подключиться к вашей сети Wi-Fi? Не волнуйся. Хотя это невероятно раздражает, вы определенно не единственный, кто это испытал. И что еще важнее, это поправимо .
Попробуйте эти исправления
Возможно, вам не придется пробовать их все; просто продвигайтесь вниз по списку, пока не найдете тот, который вам подходит.
Исправление 1: перезагрузите маршрутизатор
Это первое, что вы должны попробовать, когда не можете подключиться к своей сети Wi-Fi. Для этого:
- Выключи ваш роутер.
- Отключите кабель питания роутера. от источника питания.
- Ждать 1 минута для разряда вашего роутера.
- Подключите кабель питания роутера к источнику питания.
- Включить ваш роутер.
Если перезагрузка роутера сработала, отлично! Но если нет, переходите к Исправлению 2 ниже.
Исправление 2: сбросьте настройки сети
Возможно, возникли проблемы с настройками сети вашего компьютера, поэтому вы не можете подключиться к сети Wi-Fi. Вам следует сбросить настройки сети, чтобы увидеть, решит ли это проблему для вас.
- На вашем компьютере щелкните значок Начало кнопку и введите ‘ cmd ‘.
- Щелкните правой кнопкой мыши Командная строка в списке результатов, затем выберите Запустить от имени администратора .
- Введите следующие строки команды в командной строке и после ввода каждой строки нажмите Войти на клавиатуре.
ipconfig / release
ipconfig / обновить
ipconfig / flushdns
сброс WinSock Netsh
net stop dhcp
чистый запуск dhcp
netsh winhttp сбросить прокси
Теперь проверьте, можете ли вы подключиться к своей сети Wi-Fi.
Исправление 3. Обновите драйвер адаптера беспроводной сети.
Иногда проблемы с подключением к Wi-Fi возникают из-за того, что вы используете неправильный драйвер адаптера беспроводной сети или он устарел. Вам следует попробовать обновить драйвер и посмотреть, работает ли это для вас.
Если у вас нет времени, терпения или навыков для обновления драйвера беспроводного адаптера вручную, вы можете сделать это автоматически с помощью Водитель Easy .
Вам не нужно точно знать, в какой системе работает ваш компьютер, вам не нужно рисковать, загружая и устанавливая неправильный драйвер, и вам не нужно беспокоиться о том, что вы ошиблись при установке. Driver Easy справится со всем этим.
- Скачать и установить Водитель Easy .
- Бежать Водитель Easy и щелкните Сканировать сейчас кнопка. Водитель Easy затем просканирует ваш компьютер и обнаружит все проблемные драйверы.
- Щелкните значок Обновить кнопка рядом с ваш беспроводной адаптер чтобы загрузить правильную версию драйвера, вы можете установить его вручную. Или щелкните Обновить все кнопку в правом нижнем углу, чтобы автоматически обновить все драйверы. (Для этого требуется Pro версия — вам будет предложено выполнить обновление, когда вы нажмете «Обновить все». Вы получаете полную поддержку и 30-дневную гарантию возврата денег.)
Вы можете сделать это бесплатно, если хотите, но отчасти это делается вручную.
Если вам нужна помощь, обратитесь в службу поддержки Driver Easy по адресу support@drivereasy.com .
Вы также можете прочитать…
Как защитить свою сеть Wi-Fi.




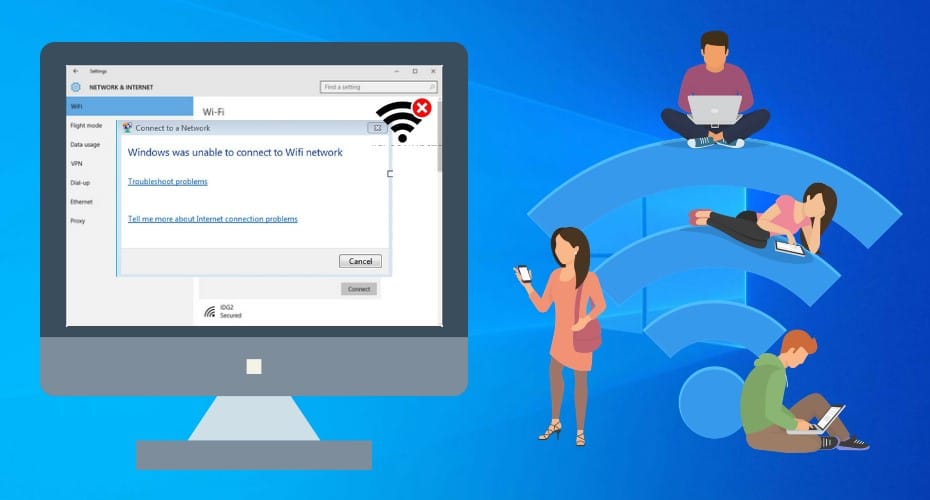
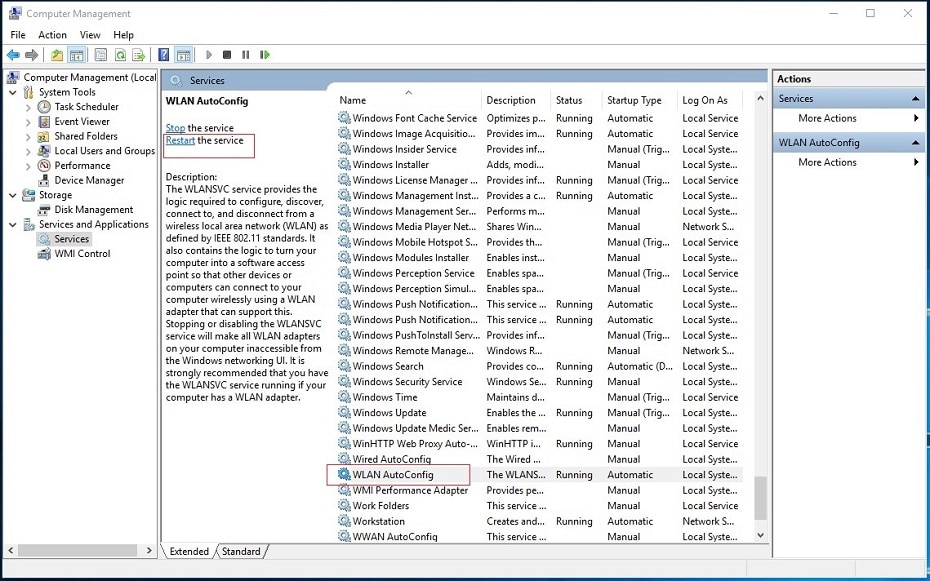
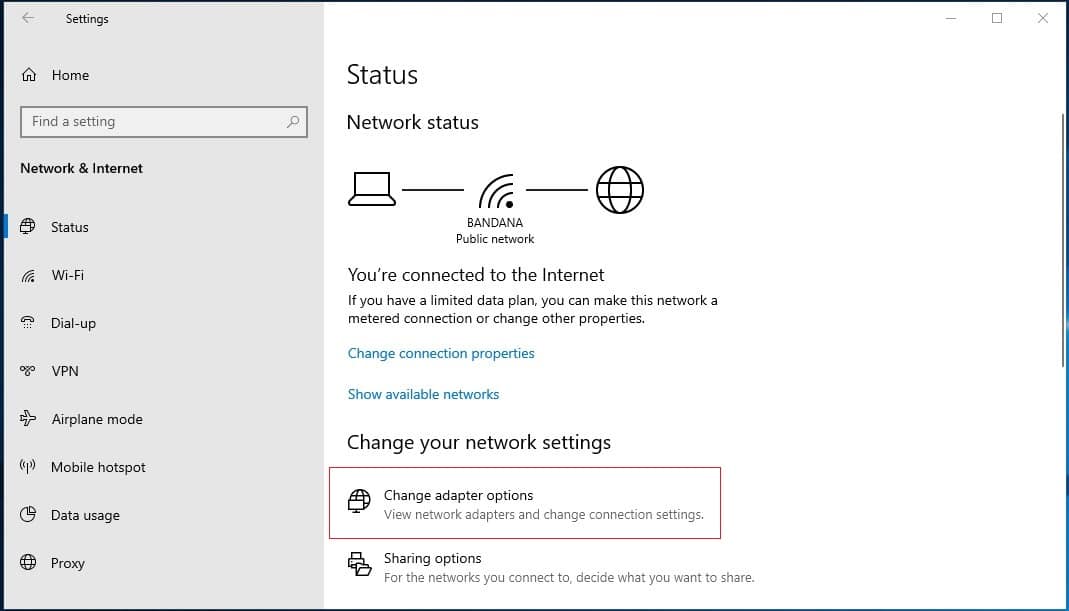
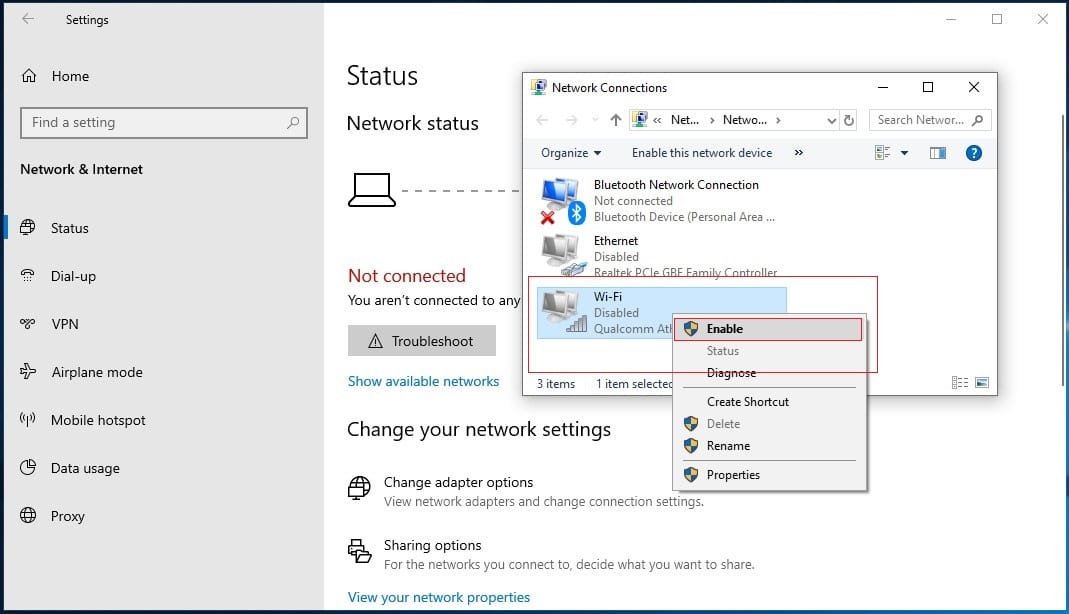
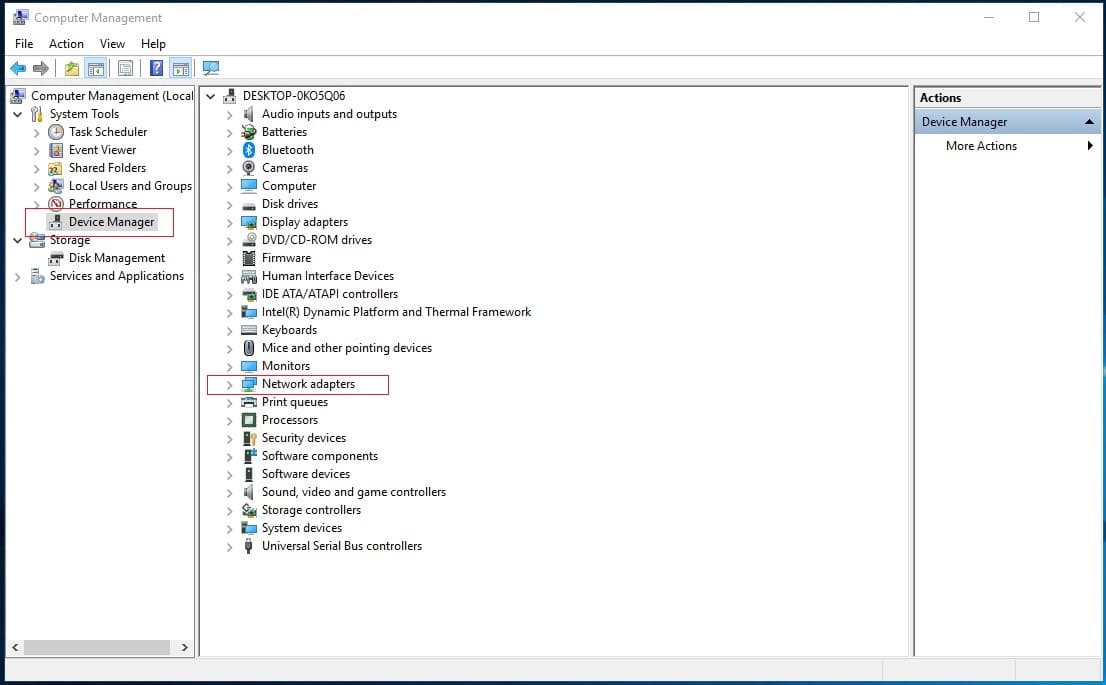
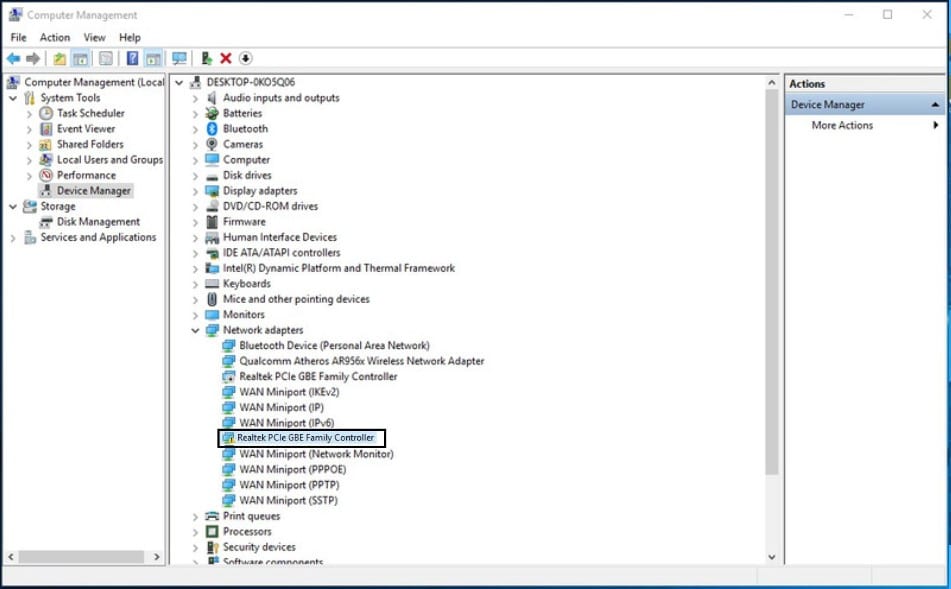
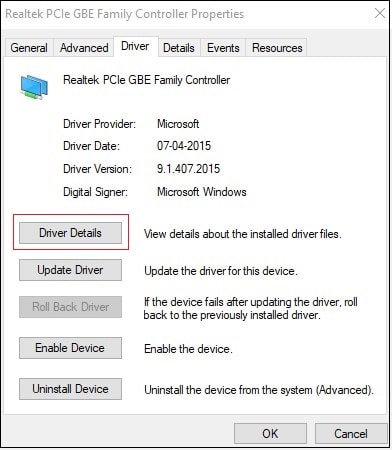
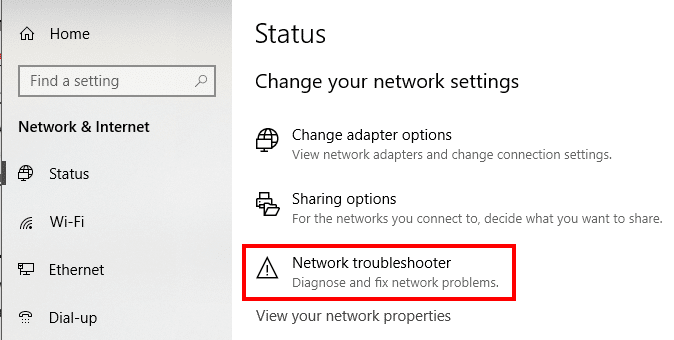
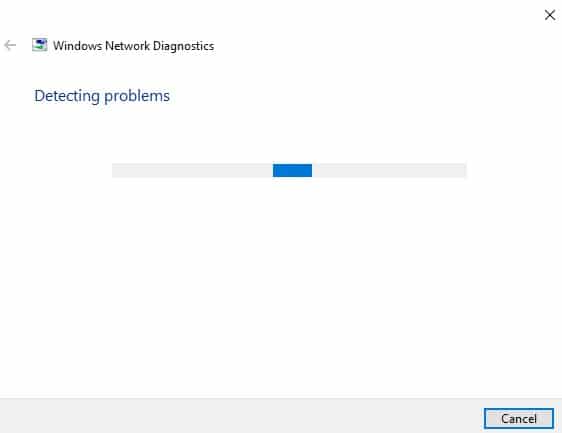

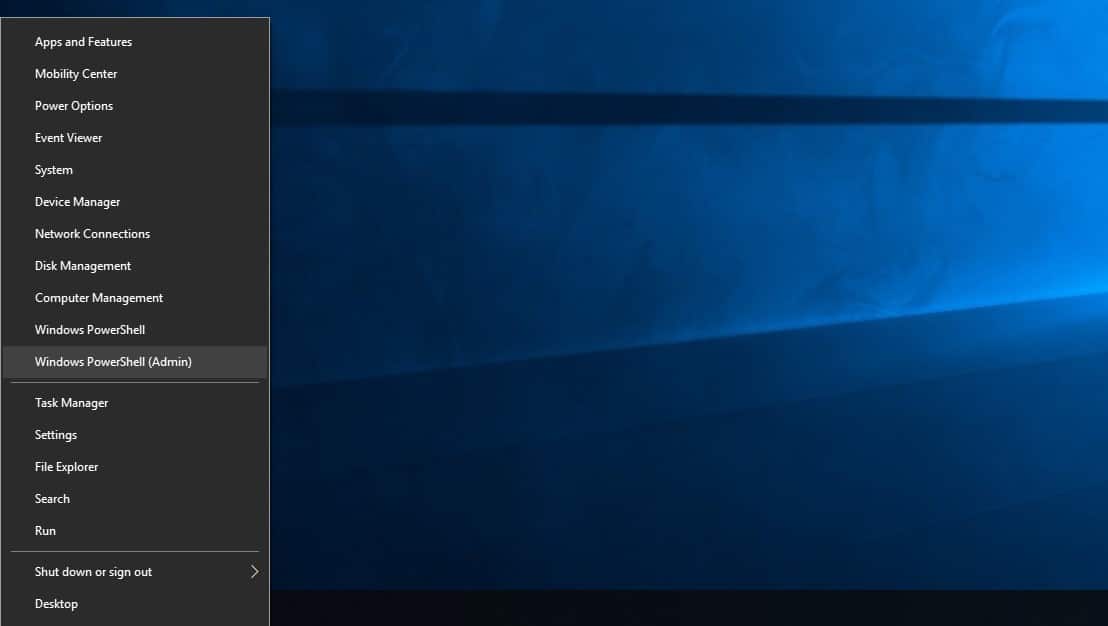
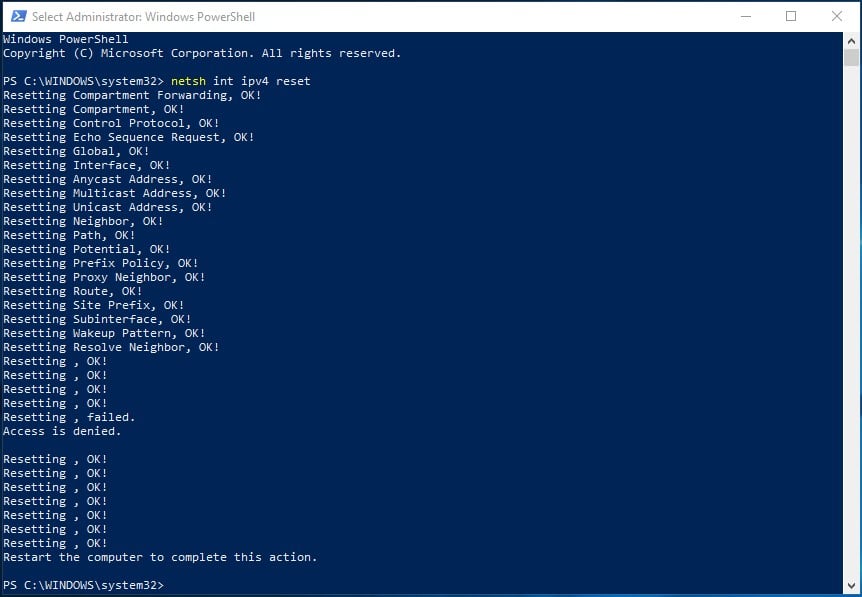
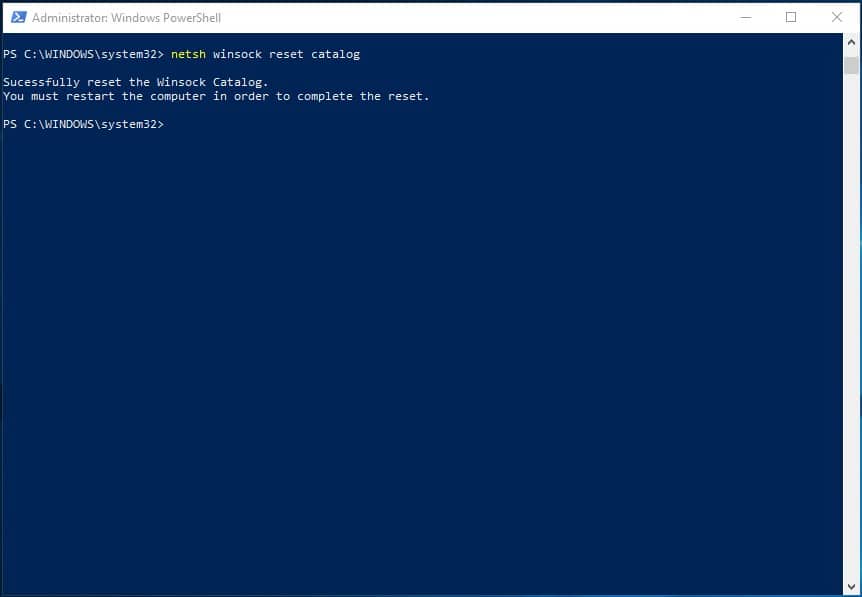
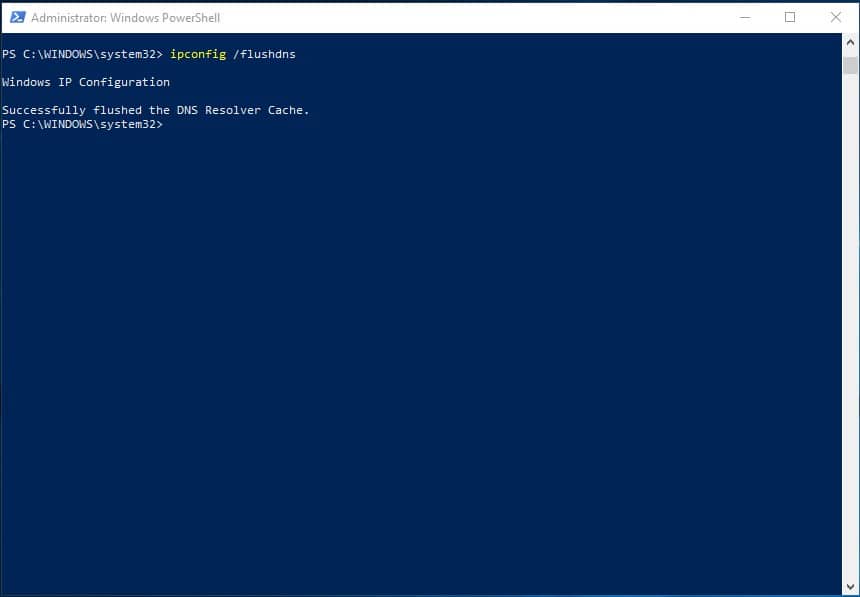
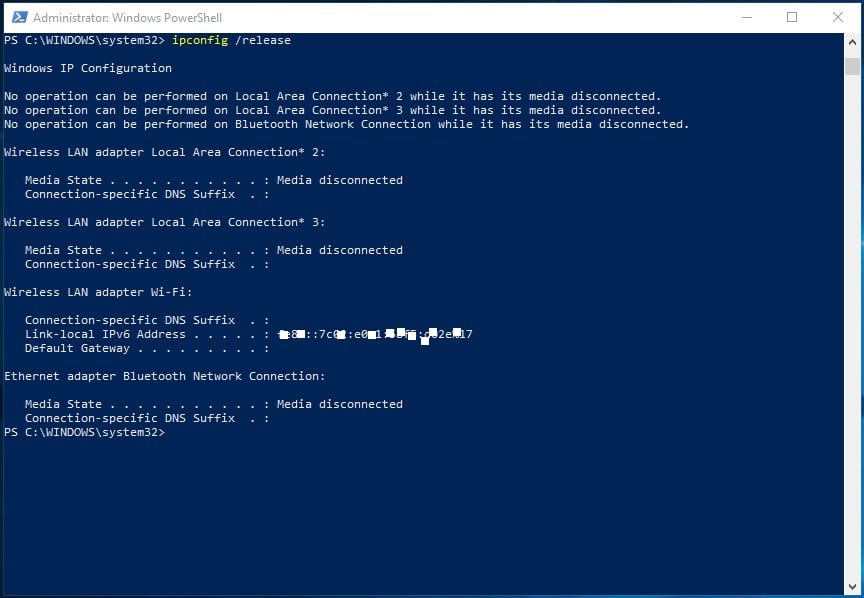
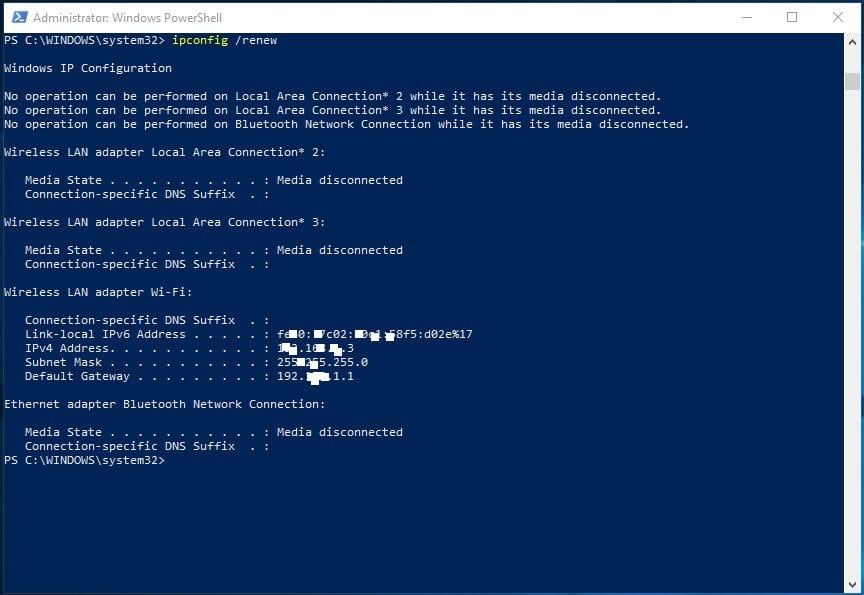
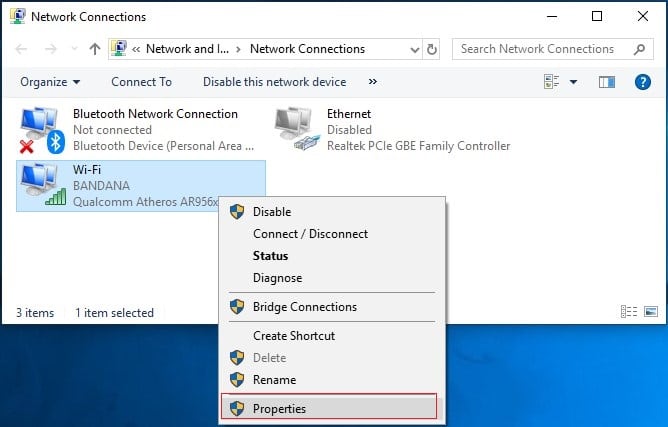
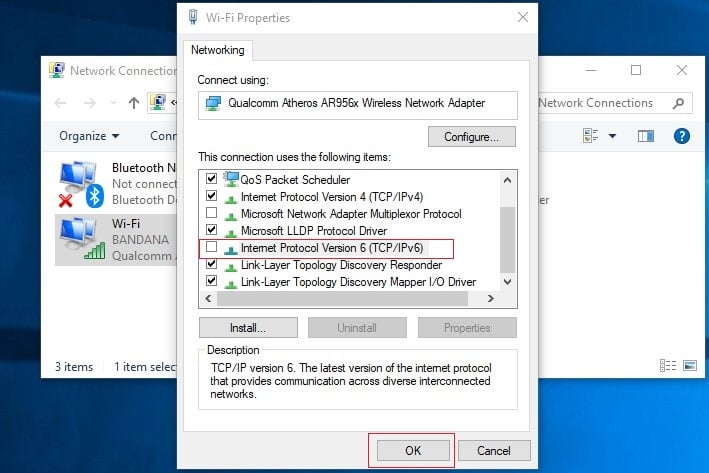
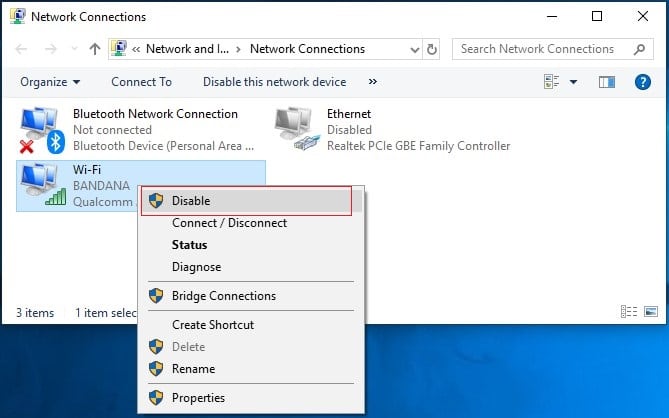
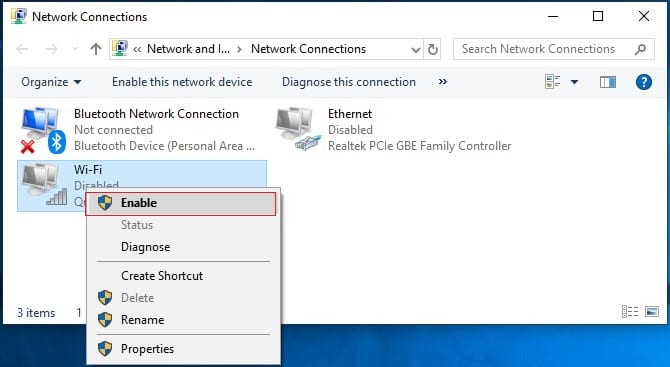
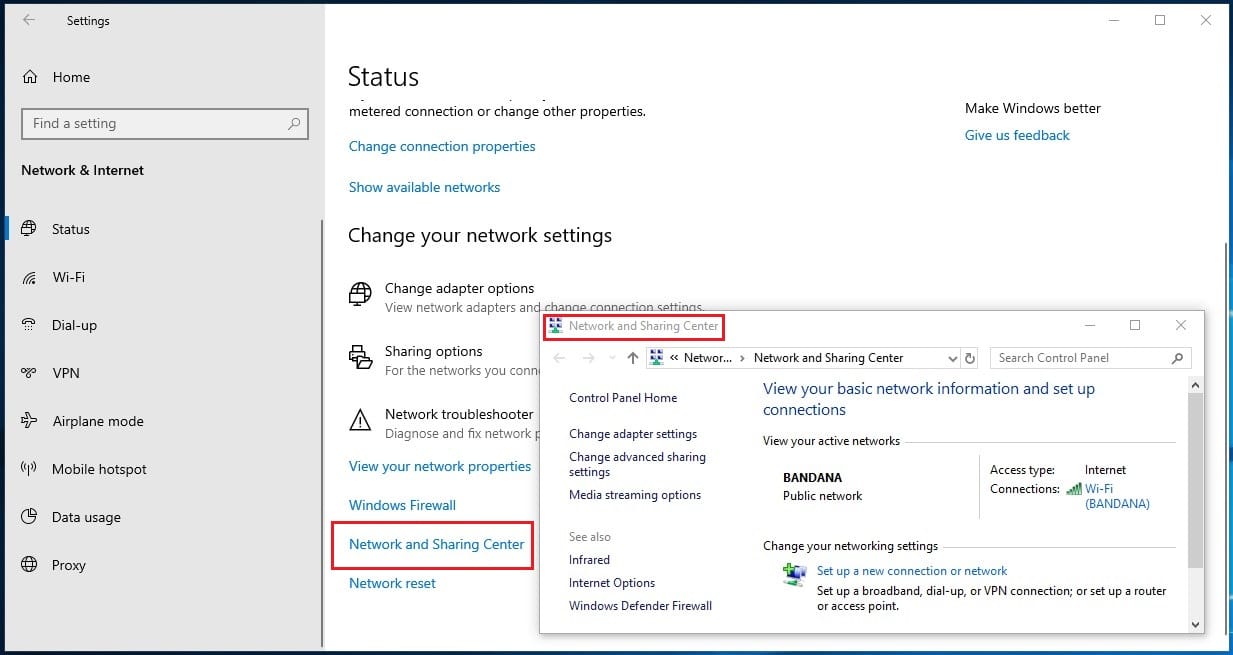
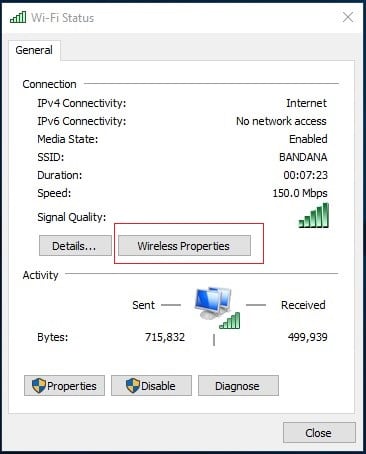
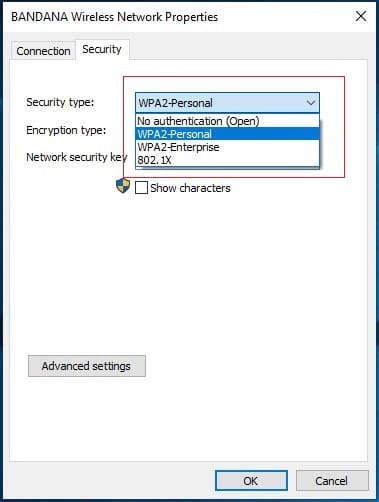
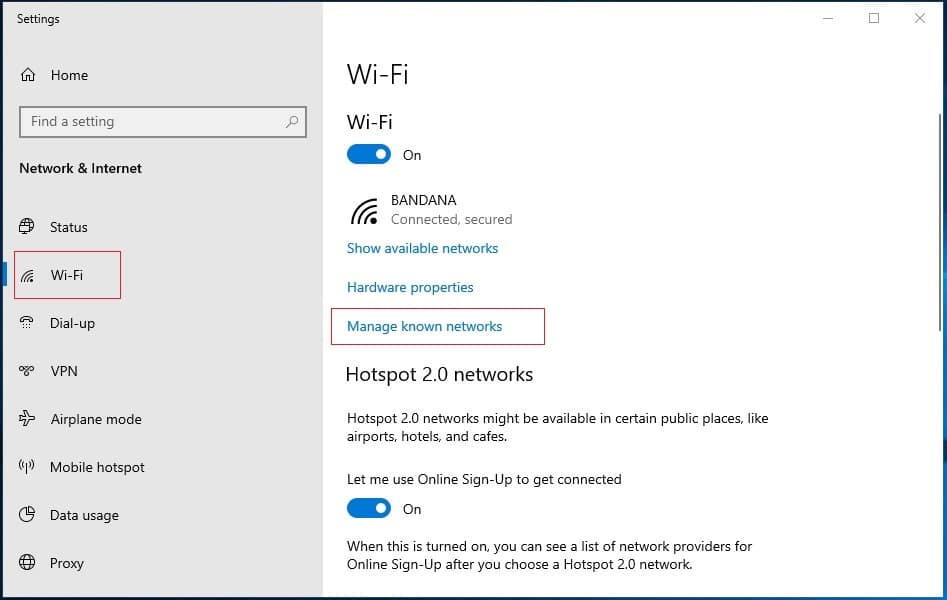
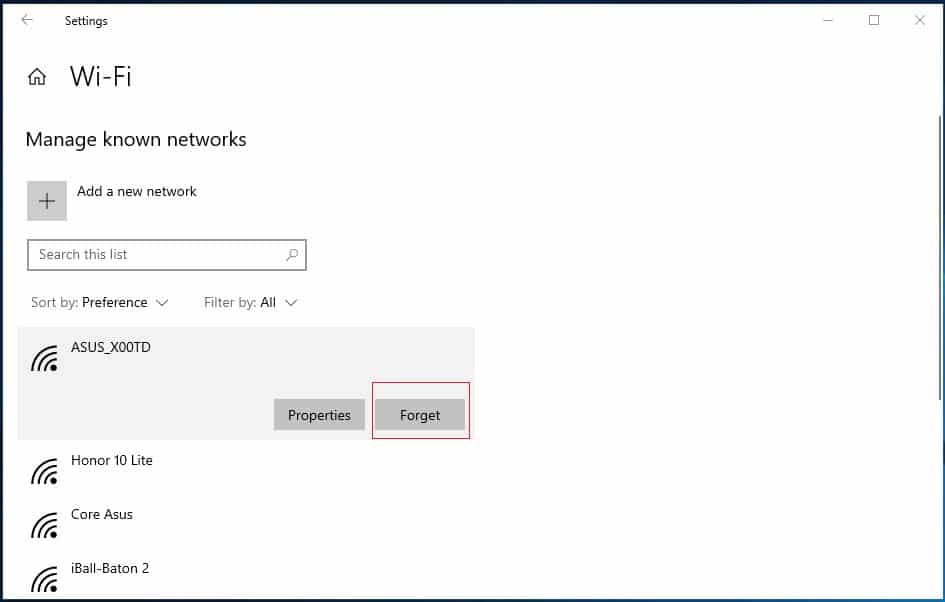



 Вы можете сделать это бесплатно, если хотите, но отчасти это делается вручную.
Вы можете сделать это бесплатно, если хотите, но отчасти это делается вручную.