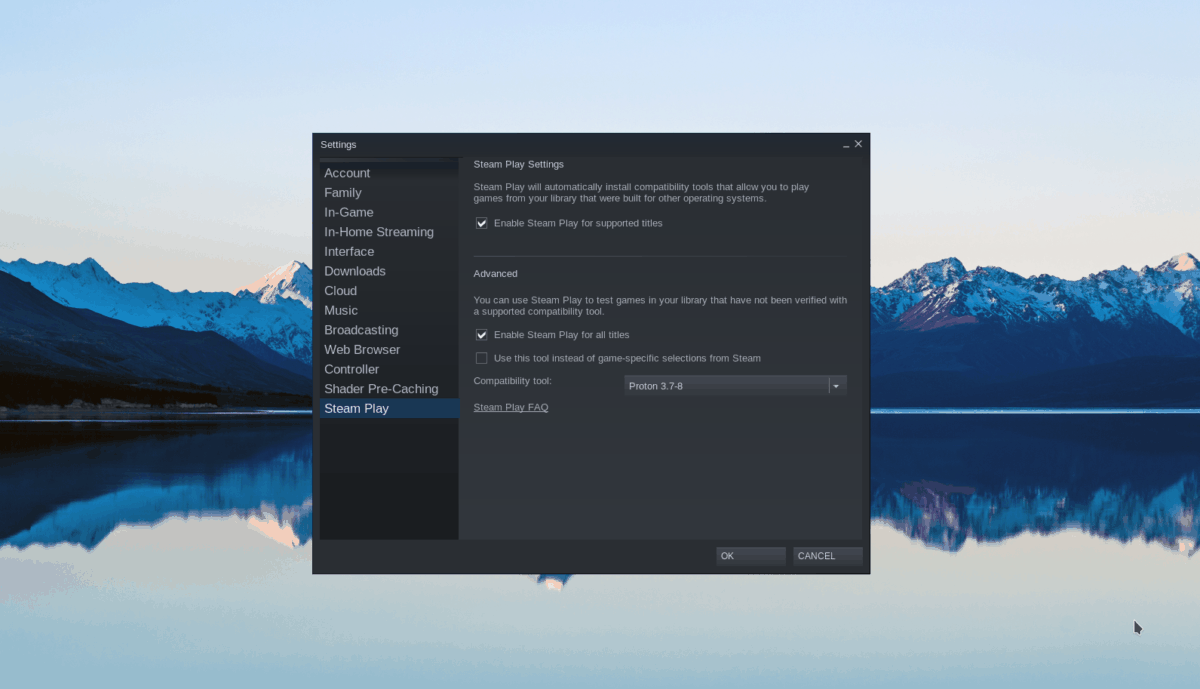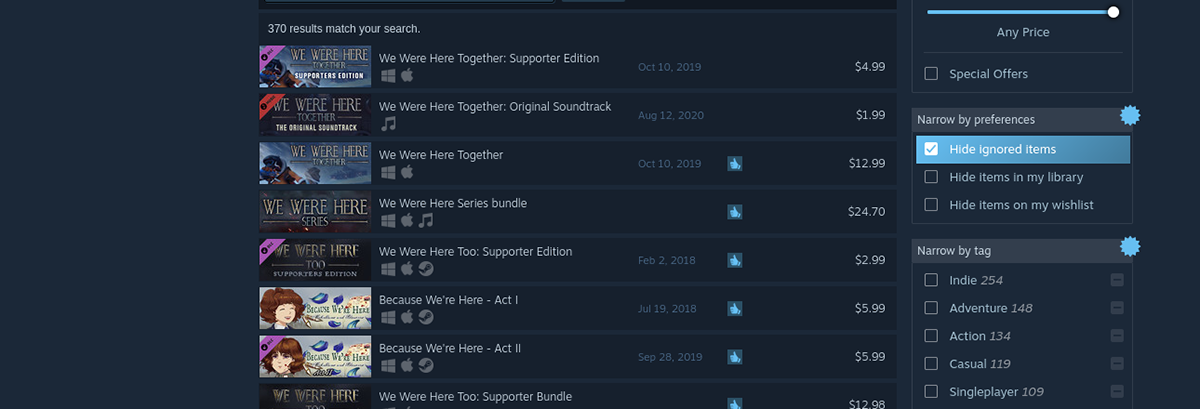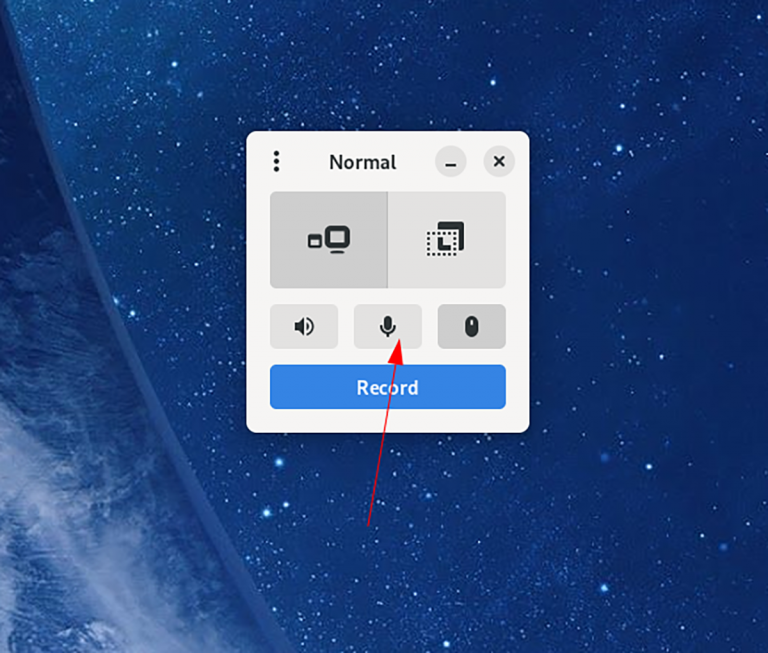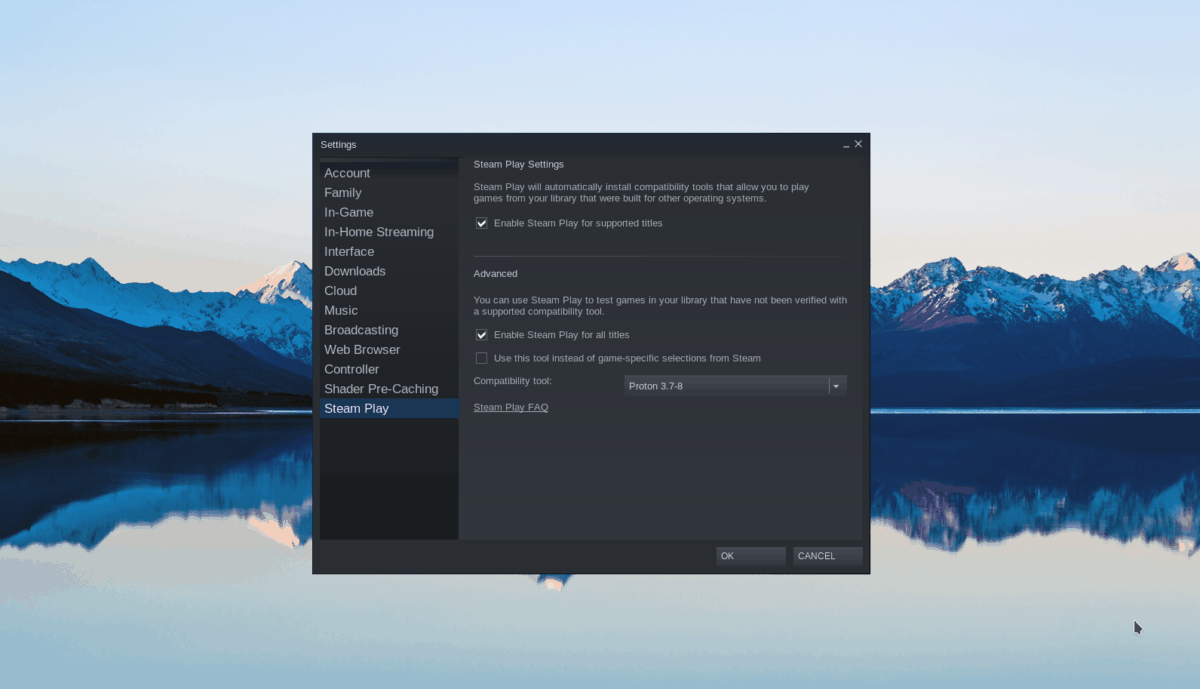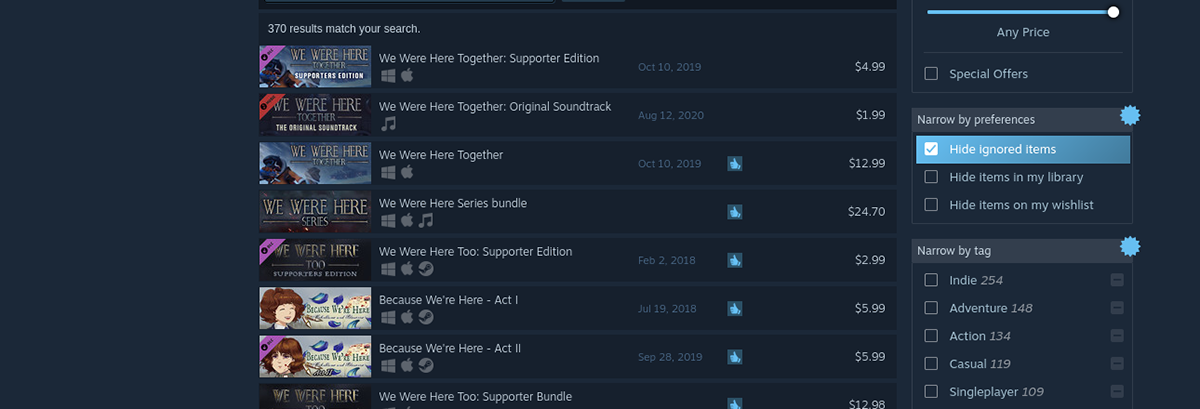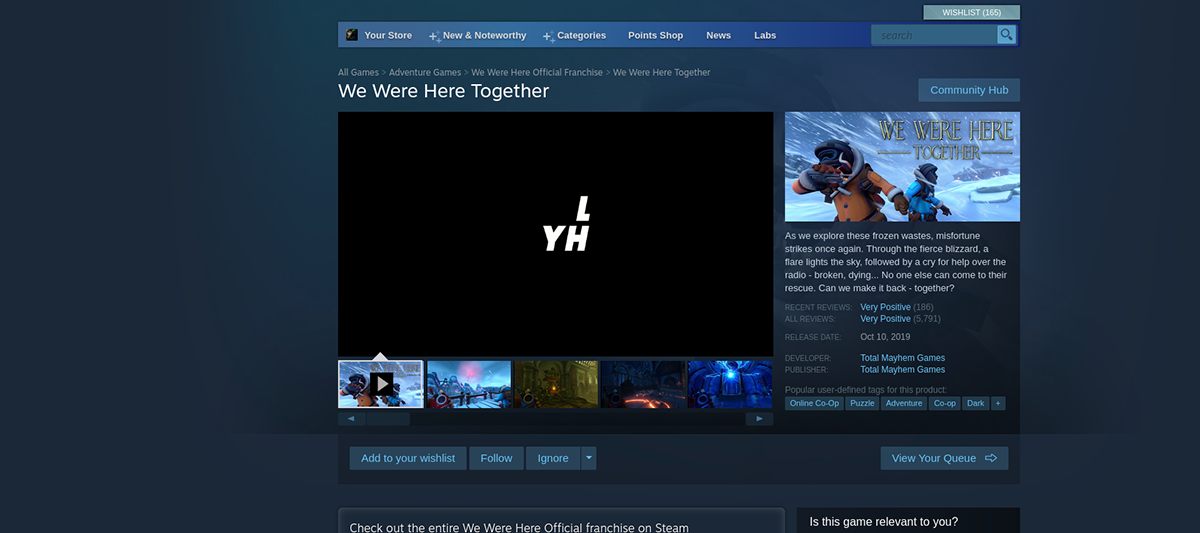- Total Mayhem Games drops Linux support for We Were Here (updated)
- How to play We Were Here Together on Linux
- Install Steam
- Ubuntu
- Debian
- Arch Linux
- Fedora/OpenSUSE
- Flatpak
- Install We Were Here Together on Linux
- We Were Here
- Popular Recent Questions
- User Ratings
- Game News
- Game Detail
- Games You May Like
- Как играть в We Were Here Together в Linux
- Как мы были здесь вместе, работаем над Linux
- Установить Steam
- Ubuntu
- Debian
- Arch Linux
- Fedora/OpenSUSE
- Flatpak
- Установить Were Here Together в Linux
Total Mayhem Games drops Linux support for We Were Here (updated)
Update 25/06/20: they also dropped support for We Were Here Too as of June 25. This was announced here in a very casual and uncaring manner too. They also entirely removed the Linux build from Steam.
The release of this update also means we are ending support for Linux and 32 bit versions of We Were Here Too. You might have noticed this already happened for the other We Were Here games.
Checking back on the first game, We Were Here, they also entirely removed the original Linux build there a few days earlier. That wasn’t much of a problem as it was a free game but We Were Here Too was a paid game.
Total Mayhem Games have announced that We Were Here, a co-op puzzle game series, will no longer support Linux. Currently the series is made up of We Were Here (which is free), We Were Here Too and We Were Here Together.
The first two had Linux support, with the third being released in October last year without a Linux version. Now they’re dropping support for Linux completely (and VR too). Perhaps not entirely unexpected then if they weren’t continuing it with newer games. Why though? As they said in an announcement yesterday:
Regretfully, we are announcing that we will no longer support Linux going forward. We know this will come as a disappointment to some of you, but it simply isn’t practical to provide support considering how quickly the software is changing and the limited number of people who actually use Linux to play We Were Here games.
They’ve already removed the SteamOS/Linux icon on the store page for We Were Here (the free one), although currently the Linux build is still there. We Were Here Too doesn’t seem to have been touched…yet, and it’s not clear if it’s only going to be dropped for the first one as this still has the SteamOS/Linux support icon.
A real shame, as We Were Here Too is actually a pretty fun game and one we took a look at before. If this situation sounds familiar, it’s because Rocket League also dropped Linux support earlier this year.
This is the constant struggle of a niche platform. We are at least slowly trending upwards going by the Linux user share on Steam. Until we grow a lot though, we aren’t likely to see consistent developer support. A lack of developer interest is part of the reason Valve teamed up with CodeWeavers to create Steam Play Proton too, so there’s at least something to fallback onto.
If you missed it, we also recently went over some interesting Steam milestones for Linux.
How to play We Were Here Together on Linux
We Were Here Together is a co-op first-person adventure puzzle game for Windows, Xbox One, and PlayStation. It was released in 2019. Unfortunately, however, there’s never been a Linux release. Thankfully, you can play this game on your Linux PC with a few tweaks.
We were here together has a gold rating on ProtonDB, meaning that it runs pretty well on Linux. That being said, it is not a native Linux game but a Windows game. So in order to get this game to work on your Linux system, you will need to set up the Linux release of Steam.
Install Steam
To get the Linux version of Steam on your computer, start by opening up a terminal window on the Linux desktop. You can open up a Linux terminal window by searching for “Terminal” in the app menu or by pressing Ctrl + Alt + T on the keyboard. When open, follow the step-by-step instructions below.
Ubuntu
To use Steam on Ubuntu, you’ll need to install it on your system using the apt install command down below.
Debian
Debian users can install Steam just fine. However, you will need to download the Steam DEB package directly to your computer. To do that, use the following wget downloader command in the terminal window.
wget https://steamcdn-a.akamaihd.net/client/installer/steam.deb
After grabbing the latest Steam release for your Debian PC, you’ll be able to start the installation process. Using the dpkg command down below, install the latest Steam DEB package.
Once the Steam DEB package is set up on your computer, you’ll need to correct the dependency issues that may have arisen during the installation. To do that, use the following apt-get install -f command.
Arch Linux
Those looking to use Steam on Arch Linux will first need to enable the “multilib” software repo. To enable this repo, open up the /etc/pacman.conf file in your favorite text editor (as root). Then, find “multilib” and remove the # symbol from in front and the lines directly below it.
After editing the text file, save your edits. Then, re-sync Arch to the official repos.
Finally, install the Steam app on your computer using Pacman.
Fedora/OpenSUSE
If you’re using OpenSUSE or Fedora Linux, you’ll be able to install Steam through included software repositories on your OS. That being said, the Flatpak release of Steam tends to work better on these operating systems, and we suggest following those instructions instead.
Flatpak
Steam is on Flatpak, but you’ll have to set up the Flatpak runtime if you want to use it. To configure the Flatpak runtime on your computer, please follow our setup guide. Once the runtime is configured, use the two commands below to get the Steam app working on your PC as a Flatpak.
flatpak remote-add --if-not-exists flathub https://flathub.org/repo/flathub.flatpakrepo flatpak install flathub com.valvesoftware.Steam
Install We Were Here Together on Linux
Once Steam is set up on your computer, the installation of We Were Here Together can begin. Launch Steam, log into your account and follow the step-by-step instructions below.
Step 1: Find the “Steam” menu and select it to reveal its options. After that, select the “Settings” menu inside, and click on the “Steam Play” options. In the “Steam Play” area, check both the “Enable Steam Play for supported titles” box as well as the “Enable Steam Play for all other titles” box.
Step 2: Find the “Store” button inside of Steam and click on it to access the Steam store. Once on the Steam store, click on the search box and type in “We Were Here Together” into the text box. Press Enter to view the results.
Step 3: Look through the search results for “We Were Here Together “ and select the game to access its Steam store page. Once on the We Were Here Together store page, find the green “Add to cart” button and click on it with the mouse to purchase the game and add it to your account.
Step 4: Find the “Library” button inside of Steam and click on it with the mouse. After selecting the button, find the search box in the library and type in “We Were Here Together.” Then, select it to access the game’s Steam library page.
Click on the blue “INSTALL” button to begin downloading and installing We Were Here Together onto your computer. Keep in mind; We Were Here Together may take a bit of time to download, especially if you have a slow internet connection.
Step 5: When the installation of We Were Here Together is complete, the blue “INSTALL” button will become a green “PLAY” button. Select the green “PLAY” button to start up the game.
We Were Here
Lost in a frozen wasteland and split up from your partner inside an abandoned castle, the only possession you have left is a walkie-talkie with a familiar voice on the other end. Can the two of you find your way out in time?
Popular Recent Questions
User Ratings
Game News
Game Detail
Games You May Like
As your final hour approaches, a large structure looms up in the distance, towering above the relentless storm. Disco.
In Keep Talking and Nobody Explodes, one player is trapped in a virtual room with a ticking time bomb they must defus.
October 1970. W. Hamilton, a rich industrialist who owns a hunting manor in Northern Canada, reports several cases of.
You take another drink as the canvas looms in front of you. A light flickers dimly in the corner. You’ve created coun.
Как играть в We Were Here Together в Linux
We Were Here Together-это совместная приключенческая игра-головоломка от первого лица для Windows, Xbox One и PlayStation. Он был выпущен в 2019 году. Однако, к сожалению, релиза для Linux так и не было. К счастью, вы можете играть в эту игру на своем ПК с Linux с некоторыми настройками.
Как мы были здесь вместе, работаем над Linux
Мы были здесь вместе, имеет золотой рейтинг на ProtonDB, что означает, что он неплохо работает в Linux. При этом это игра не для Linux, а для Windows. Итак, чтобы эта игра работала в вашей системе Linux, вам необходимо установить версию Steam для Linux.
Установить Steam
Чтобы получить версию Steam для Linux на ваш компьютер, начните с открытия окна терминала на рабочем столе Linux. Вы можете открыть окно терминала Linux, выполнив поиск «Терминал» в меню приложения или нажав Ctrl + Alt + T на клавиатуре. При открытии следуйте пошаговым инструкциям ниже.
Ubuntu
Чтобы использовать Steam в Ubuntu, вам необходимо установить его в своей системе, используя команду apt install down ниже.
Debian
Пользователи Debian могут без проблем установить Steam. Однако вам нужно будет загрузить пакет Steam DEB. прямо на свой компьютер. Для этого используйте следующую команду загрузчика wget в окне терминала.
После получения последней версии Steam для вашего ПК Debian, вы сможете начать процесс установки. Используя приведенную ниже команду dpkg, установите последний пакет Steam DEB.
После того, как пакет Steam DEB будет установлен на вашем компьютере, вам потребуется исправьте проблемы с зависимостями , которые могли возникнуть во время установки. Для этого используйте следующую команду apt-get install-f.
Arch Linux
Те, кто хочет использовать Steam на Arch Linux сначала нужно будет включить репозиторий”мультибиблиотечного”программного обеспечения. Чтобы включить это репо, откройте файл/etc/pacman.conf в вашем любимом текстовом редакторе (от имени пользователя root). Затем найдите «Multilib» и удалите символ # спереди и строки непосредственно под ним.
После редактирования текстового файла сохраните изменения. Затем повторно синхронизируйте Arch с официальными репозиториями.
Наконец, установите приложение Steam на свой компьютер с помощью Pacman.
Fedora/OpenSUSE
Если вы используете OpenSUSE или Fedora Linux , вы сможете установить Steam из репозиториев программного обеспечения, включенного в вашу ОС. При этом версия Steam Flatpak, как правило, лучше работает в этих операционных системах, и мы рекомендуем вместо этого следовать этим инструкциям.
Flatpak
Steam находится на Flatpak, но вы необходимо настроить среду выполнения Flatpak, если вы хотите ее использовать. Чтобы настроить среду выполнения Flatpak на вашем компьютере, следуйте нашему руководству по установке . После настройки среды выполнения используйте две команды ниже, чтобы приложение Steam работало на вашем ПК как Flatpak.
flatpak remote-add–if-not-exists flathub https://flathub.org/repo/flathub.flatpakrepo flatpak install flathub com.valvesoftware.Steam
Установить Were Here Together в Linux
После того, как Steam будет установлен на вашем компьютере, можно будет начать установку We Were Here Together. Запустите Steam, войдите в свою учетную запись и следуйте пошаговым инструкциям ниже.
Шаг 1. Найдите меню «Steam» и выберите его, чтобы открыть его параметры. После этого выберите внутри меню «Настройки» и нажмите «Steam Play». В области «Steam Play» установите флажок «Включить Steam Play для поддерживаемых игр», а также «Включить Steam Play для всех других игр».
Шаг 2. Найдите кнопку« Магазин »внутри Steam. и щелкните по нему, чтобы получить доступ к магазину Steam. Оказавшись в магазине Steam, щелкните поле поиска и введите «Мы были здесь вместе» в текстовое поле. Нажмите Enter, чтобы просмотреть результаты.
Шаг 3. Просмотрите результаты поиска по запросу «We Were Here Together» и выберите игру, чтобы получить доступ к ее странице в магазине Steam. Оказавшись на странице магазина «Мы были здесь вместе», найдите зеленую кнопку «Добавить в корзину» и щелкните ее мышью, чтобы приобрести игру и добавить ее в свою учетную запись.
Шаг 4. Найдите кнопку« Библиотека »внутри Steam и нажмите на нем мышкой. После нажатия кнопки найдите поле поиска в библиотеке и введите «Мы были здесь вместе». Затем выберите его, чтобы получить доступ к странице библиотеки Steam игры.
Нажмите синюю кнопку «УСТАНОВИТЬ», чтобы начать загрузку и установку «Мы были здесь вместе» на свой компьютер. Иметь ввиду; Загрузка Were Here Together может занять некоторое время, особенно если у вас медленное интернет-соединение.
Шаг 5: По завершении установки We Were Here Together синяя кнопка« УСТАНОВИТЬ »станет зеленой кнопкой« ИГРАТЬ ». Нажмите зеленую кнопку «ИГРАТЬ», чтобы начать игру.
Наслаждайтесь и счастливой игры!