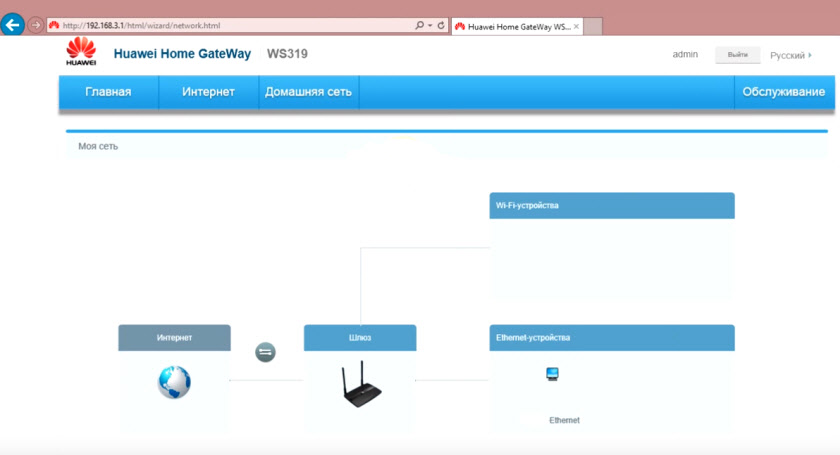- 192.168.3.1 или mediarouter.home – вход в настройки роутера Huawei
- Вход на 192.168.3.1 / mediarouter.home
- Если не открываются настройки роутера Huawei
- Если не заходит через admin/admin
- Вход в веб-интерфейс роутеров от Huawei
- Шаг 1: Подключение роутера Huawei к компьютеру
- Шаг 2: Определение авторизационных данных
- Шаг 3: Вход в веб-интерфейс Huawei
- Шаг 4: Настройка маршрутизатора
- Решение возможных проблем
192.168.3.1 или mediarouter.home – вход в настройки роутера Huawei
По IP-адресу 192.168.3.1 можно выполнить вход в настройки роутера (личный кабинет) большинства моделей маршрутизаторов от производителя Huawei. Так же на многих моделях указан адрес mediarouter.home. Как правило, выполнить вход в роутер Huawei можно по обеим адресам. Заводкой логин и пароль для выхода обычно admin/admin. В этой инструкции я подробно покажу, как открыть страницу с настройками, и что делать в том случае, если никак не удается зайти в настройки роутера.
Используя адрес mediarouter.home или 192.168.3.1 можно зайти в роутер Huawei WS319, HG232f, WS550, WS329, WS325 и т. д. Для чего это нужно? В первую очередь для настройки роутера. После покупки вам придется его настроить, а для этого необходимо получить доступ к настройкам. Или, например, вы хотите сменить пароль на Wi-Fi, или еще какие-то параметры. В этом случае так же необходимо заходить в настройки роутера. Если вы не знаете, как это работает, то объясняю в двух словах: включаем роутер, подключаем к нему компьютер (на Windows, Mac OS, Linux – не важно) по кабелю, или по Wi-Fi. Вместо ПК можно использовать ноутбук, планшет, телефон (Android, iOS) . Открываем браузер и переходим по адресу, который указан снизу роутера Huawei. Скорее всего там будет mediarouter.home. Или по заводскому IP-адресу – 192.168.3.1. Вводим заводские логин/пароль (admin/admin) и все готово. Сейчас мы рассмотрим все эти действия более подробно. Бывают разные нюансы, и не всегда с первого раза все получается.
Есть много «брендированных» роутеров Huawei. Их устанавливают своим абонентам определенные интернет-провайдеры. Обычно на таких устройствах есть логотип интернет-провайдера. Так вот, там адрес для входа в настройки и логин/пароль по умолчанию могут быть другими. Например, на роутере Huawei WS319 от Киевстар используется IP-адрес 192.168.1.1 и логин/пароль – kyivstar. Заводской адрес для входа в настройки (WEB Address) и имя пользователя/пароль вы всегда можете посмотреть на наклейке снизу роутера.
На некоторых моделях IP-адрес 192.168.100.1. Например, на HG8245 и HG8240. Писал об этом в этой статье.
Проверяем, включен ли наш роутер. Так же нужно убедится, что компьютер (или другое устройство) подключен к роутеру. Если подключение по Wi-Fi, то на роутере кабель нужно подключить в LAN-порт, а на компьютере/ноутбуке в сетевую карту. Возможно, вы будете подключаться к Huawei по Wi-Fi. В таком случае просто подключитесь к своей Wi-Fi сети. Если роутер новый, еще не настроен, то сеть будет с заводским именем, а для подключения к ней нужно использовать заводской пароль. Имя сети (SSID) и пароль (WLAN Key) так же указаны снизу роутера.
В WAN-порт (он синий) подключите интернет. Это не обязательно, в настройки и так можно зайти, без подключения кабеля в WAN-порт. Но если вы собираетесь настраивать роутер (первый раз) , то интернет нужно обязательно подключить. Так же проверьте, чтобы ваше устройство было подключено только к роутеру. Если вы все делаете на ноутбуке, например, и подключились по кабелю, то убедитесь, что ваш ноутбук по Wi-Fi не подключен к другой сети. Беспроводную связь в таком случае лучше выключить.
Если все подключили правильно, то можно открыть настройки маршрутизатора Huawei. Сделать это совсем не сложно.
Вход на 192.168.3.1 / mediarouter.home
Нам понадобится любой браузер. Я всегда советую использовать стандартный. По той причине, что им мало кто пользуется и в нем нет разных дополнений и прочего мусора. Но вы можете открыть Хром, Оперу и т. д.
В адресной строке (именно в адресной строке, а не в строке поиска) введите адрес http://mediarouter.home/ или http://192.168.3.1 и перейдите по нему.
Появится окно авторизации. Нужно ввести «Имя пользователя» и «Пароль». Заводские admin и admin. Или свои данные для входа, если вы их меняли. Нажимаем на кнопку вход.
Если admin/admin подойдет (они не были изменены) , то откроется панель управления роутером. В нашем случае это Huawei WS319.
Когда роутер новый – откроется мастер быстрой настройки. Где нужно выбрать тип подключения к интернету и задать параметры Wi-Fi сети. Если вы новичок в этом деле, то с помощью этого пошагового меню настроить роутер вам будет проще, чем разбираться потом в отдельных настройках в веб-интерфейсе.
Если роутер был настроен, то откроется карта сети (Моя сеть) . Там указан статус подключения к интернету и подключенные устройства по Wi-Fi и Ethernet.
Оттуда можно перейти в настройки «Интернет», «Домашняя сеть», или открыть страницу «Обслуживание» с параметрами маршрутизатора Huawei.
Если не открываются настройки роутера Huawei
Первым делом проверьте подключение устройства к маршрутизатору. И еще:
- Если не заходит на 192.168.3.1, то попробуйте открыть mediarouter.home. И наоборот.
- Посмотрите, какой адрес для входа в настройки указан снизу вашего роутера Huawei. Используйте тот адрес, который указан на корпусе.
- Попробуйте выполнить вход через другой браузер. Если это не сработает, то подключите к роутеру другое устройство и попробуйте зайти через него.
- Сделайте сброс настроек роутера.
- На компьютере нужно проверить, чтобы были выставлены настройки автоматического получения адресов. Показываю как это сделать.
Нажимаем сочетание клавиш Win + R, вводим команду ncpa.cpl и жмем Ok. Или открываем окно «Сетевые подключения» другим удобным для вас способом.
В этом окне правой кнопкой мыши нажимаем на подключение, через которое вы подключены к роутеру. Если по кабелю, то в Windows 10 это «Ethernet». Если по Wi-Fi – «Беспроводная сеть». Выбираем «Свойства».
Выделив пункт «Протокол версии 4» нажимаем «Свойства». Смотрим, чтобы было выставлено «Получать IP-адрес автоматически» и нажимаем «Ok».
После этих действий можно перезагрузить роутер и попытаться зайти в его личный кабинет, как я показывал выше в статье.
Если не заходит через admin/admin
Когда страничка по адресу 192.168.3.1 / mediarouter.home все таки открылась, то здесь можно столкнутся с проблемой, когда не подходит имя пользователя или пароль. Мы вводим заводские dmin и admin, а роутер пишет что пароль неверный и не пускает нас в настройки. Об этой проблеме я уже рассказывал здесь.
Снова же, первым делом смотрим, какой Username и Password указан на вашем роутере. Может быть, например, вот так:
Пробуем ввести те данные, которые указаны на наклейке. Если они не подходят, значит кто-то сменил их. В этом случае остается только полный сброс настроек маршрутизатора до заводских. Для этого нужно нажать и минимум 15 секунд удерживать нажатой кнопку Reset (WPS/Reset) . После сброса настроек и перезагрузки маршрутизатора снова открываем личный кабинет и пробуем ввести заводские имя пользователя и пароль.
9
116677
Сергей
Huawei
Вход в веб-интерфейс роутеров от Huawei
Маршрутизаторы Huawei после подключения к компьютеру тоже должны быть настроены, чтобы обеспечить корректное соединение с интернетом от провайдера. Все параметры, касающиеся поведения роутера, происходят в специальном меню, которое называется веб-интерфейсом. Для авторизации в нем от пользователя требуется выполнить всего несколько простых шагов, о которых и пойдет речь далее.
Шаг 1: Подключение роутера Huawei к компьютеру
В первую очередь сам роутер нужно подключить к компьютеру, ведь без этого не получится произвести дальнейший вход в интернет-центр. Тип соединения абсолютно не важен, ведь для этого может использоваться как кабель локальной сети, так и беспроводная точка доступа. Однако стоит учитывать, что в некоторых случаях Wi-Fi по умолчанию недоступен, а его конфигурирование осуществляется в веб-интерфейсе уже после авторизации. Обо всех нюансах, связанных с соединением маршрутизаторов Huawei с ПК или ноутбуком, читайте в статье по ссылке ниже.
Шаг 2: Определение авторизационных данных
Следом рекомендуется приступить к определению имени пользователя и пароля. Эти данные должны использоваться при авторизации в интернет-центре. Привычные значения admin для обоих параметров не всегда подходят к роутерам от компании Huawei, поэтому может понадобиться задействовать вспомогательные методы, которые позволили бы узнать интересующие сведения. Предлагаем ознакомиться со всеми доступными вариантами более детально в отдельном руководстве на нашем сайте далее.
Шаг 3: Вход в веб-интерфейс Huawei
Подключение роутера с компьютером вы уже обеспечили, авторизационные данные определили, а это значит, что все подготовительные работы успешно завершены и можно приступать к непосредственному входу в веб-интерфейс. Делается это буквально в несколько кликов и вся процедура выглядит так:
- Откройте любой веб-обозреватель, где в адресной строке пропишите 192.168.1.1 или 192.168.0.1 .
- При появлении авторизационной формы введите имя пользователя и пароль и нажмите на Enter для подтверждения своих действий.
В большинстве случаев один из упомянутых адресов для интернет-центра является правильным, однако бывают и исключения. О методах определения этого параметра так же написано в рекомендованной нами статье про определение логина и пароля, поэтому ознакомьтесь с ней, если с подключением возникли трудности.
Шаг 4: Настройка маршрутизатора
Завершающий этап сегодняшнего материала посвящен настройке роутера после успешной авторизации в веб-центре. Мы решили выделить этот этап, поскольку многие пользователи производят вход в настройки именно из-за необходимости конфигурирования устройства. Теме редактирования параметров маршрутизаторов от Huawei посвящено другое руководство на нашем сайте. Его можно считать универсальным, ведь приведенные инструкции актуальны для большинства моделей сетевого оборудования от рассматриваемого производителя.
Решение возможных проблем
Дополнительно отметим, что хоть авторизация в интернет-центре практически никогда не вызывает никаких трудностей, проблемные ситуации все же могут возникнуть. Чаще всего это связано с вводом неправильного логина или пароля либо сам роутер функционирует не совсем корректно. Обо всех доступных вариантах исправления таких неполадок читайте в инструкции ниже.
Теперь вы знаете, что вход в настройки маршрутизаторов от Huawei происходит через удобный браузер и не занимает много времени, а любые проблемы вполне решаемы и справится с ними любой пользователь.