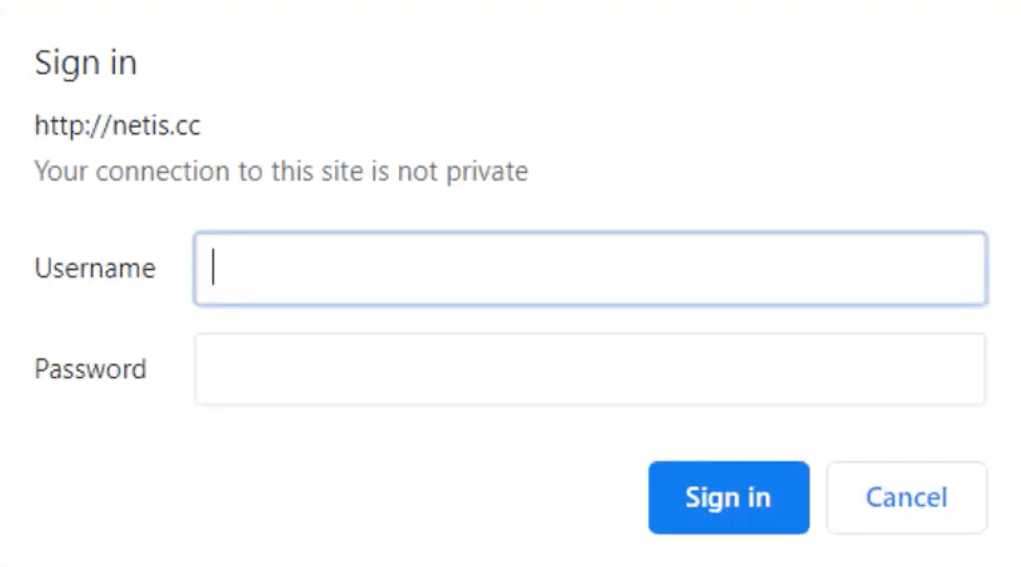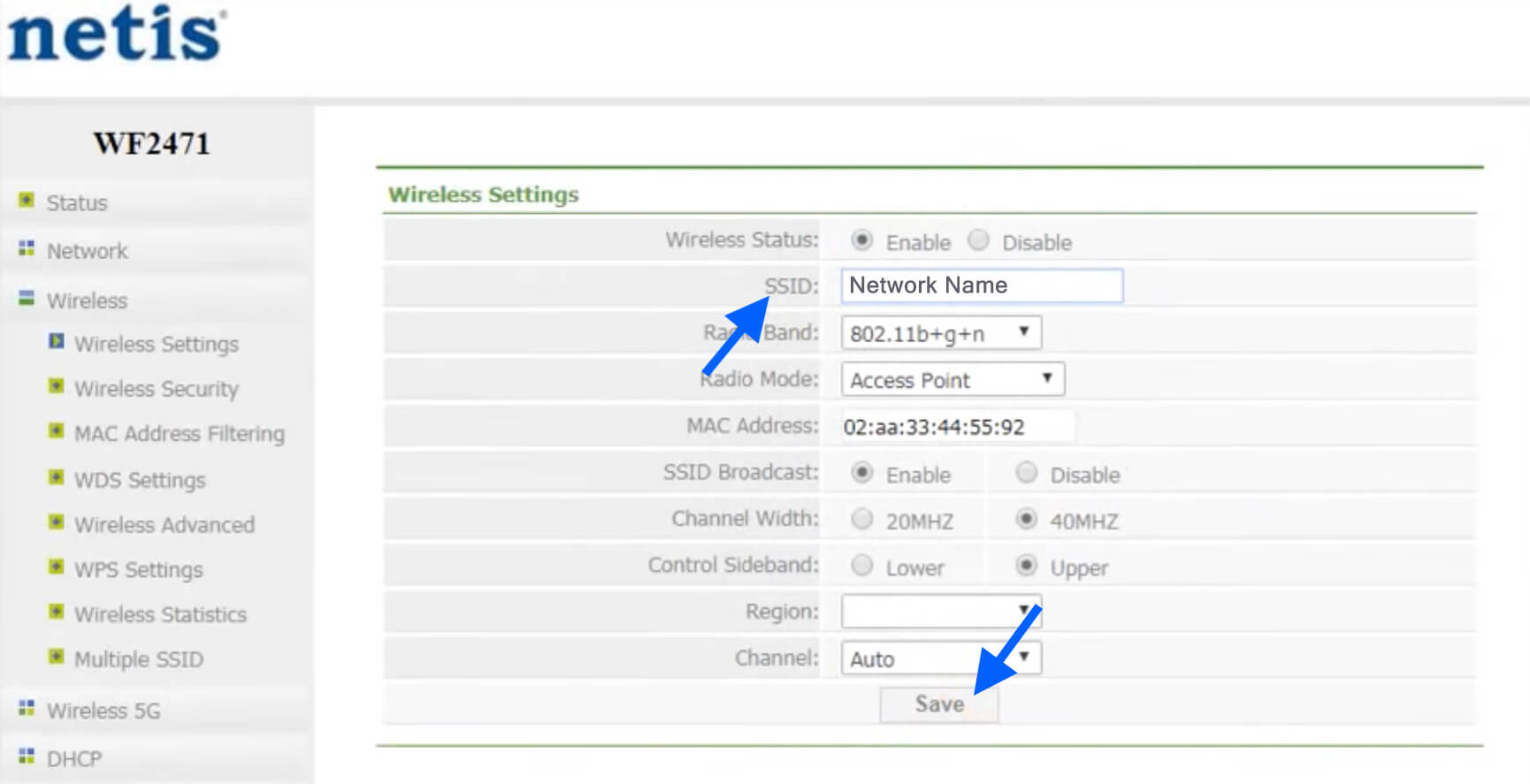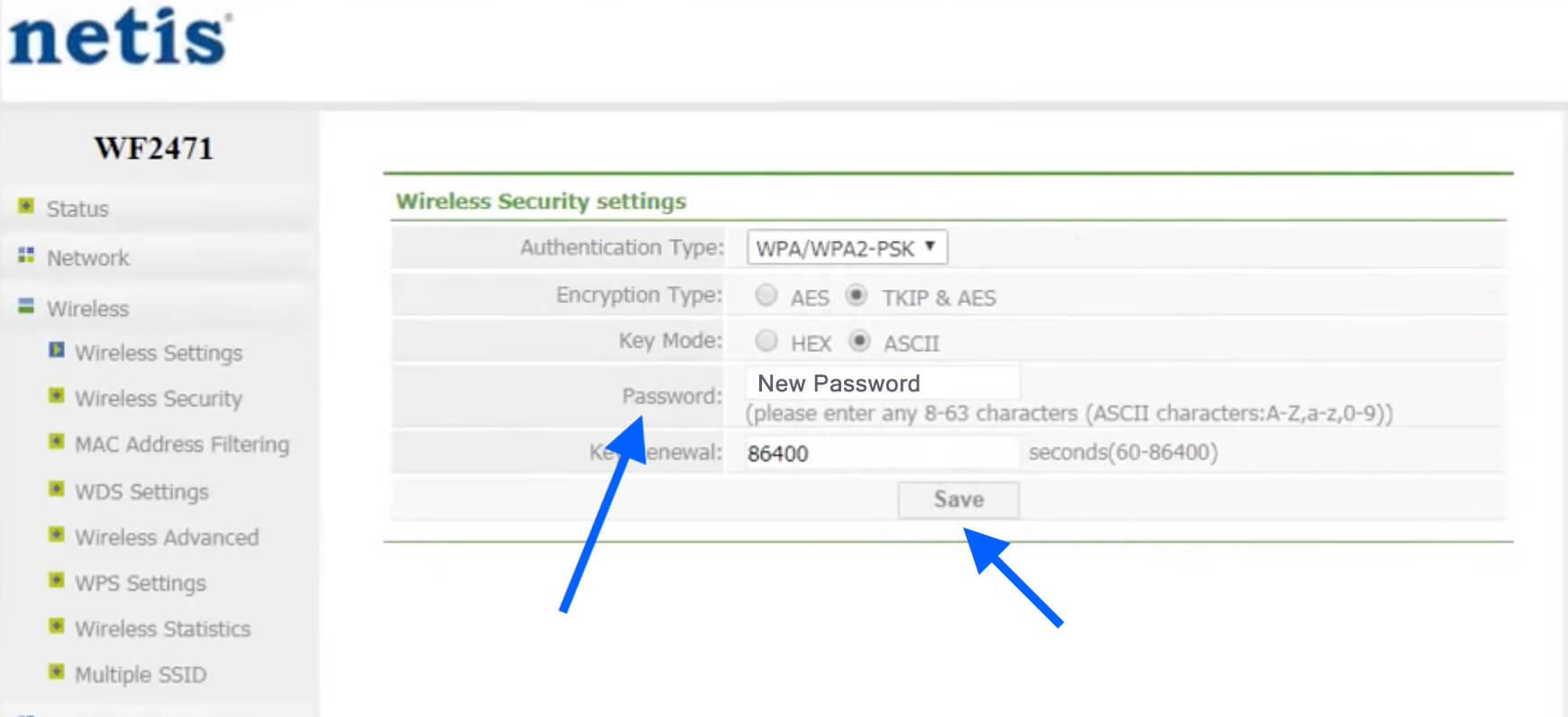- Настройка роутера Netis: подключение к Интернет, Wi-Fi сеть на 2,4 и 5 Ггц (на примере типовой модели WF2780)
- Подключение и настройка Wi-Fi роутера Netis
- ШАГ 1: комплектация, характеристики
- ШАГ 2: подключение
- ШАГ 3
- Как открыть все настройки
- Тип подключения WAN
- Клонирование MAC-адреса
- До-настройка Wi-Fi
- Яндекс-DNS
- Привязка IP-адресов (чтобы у вашего ПК всегда был один и тот же локальный IP)
- Скрины всех настроек и разделов (мини-обзор)
- Состояние, сеть
- Беспроводной режим (2,4 и 5 Ггц)
- Полоса пропускания
- Переадресация
- Контроль доступа
- Динамический DNS
- Расширенные
- Система
- Настройка роутера Netis: 3 шага к быстрой настройке
- Очень важно!
- Шаг 1 – Подключение
- Шаг 2 – Вход в конфигуратор
- Шаг 3 – Быстрая настройка
- Дополнительно
- Netis Router Login
- How to login to Netis Router?
- How to change Netis Network Name (SSID)?
- How to change Netis WiFi Password?
Настройка роутера Netis: подключение к Интернет, Wi-Fi сеть на 2,4 и 5 Ггц (на примере типовой модели WF2780)
Доброго дня!
Сегодня хочу представить небольшую инструкцию по настройке роутеров Netis*.
Они далеко не самые популярные на рынке, однако, обеспечивают достаточно качественный бесперебойный доступ к сети Интернет + имеют на борту относительно «редкие» фишки (например, могут блокировать определенные домены — т.е. сделать белый/черный список сайтов; могут работать в режиме роутера/клиента/репитера и пр.; организовать свой FTP-сервер; поддерживают IPTV; ограничение полосы пропускания и пр.).
В качестве подопытного устройства выступит бюджетная моделька — роутер Netis WF2780 (приобрести ее можно в большинстве 📌комп. онлайн-магазинов. Средний ценник: 1700-2700 руб.). Кстати, чисто на мой взгляд — устройство оправдывает эту цену. 👌
* Примечание : инструкция универсальная, подходит к большинству двухдиапазонных роутеров Netis, например, WF2471, WF2471D, WF2710, WF2710D, WF2722, WF2722D, WF2780, WF2780D, WF2891, WF2891D и др.
Подключение и настройка Wi-Fi роутера Netis
ШАГ 1: комплектация, характеристики
Начну с упаковки и комплектации данной линейки роутеров от Netis.
В общем-то, тут все стандартно: небольшая коробка (😉), в которой сам роутер, блок питания к нему, сетевой кабель и инструкция по эксплуатации (+ гарантийный талон). Сделал неск. фото. 👇
Внешний вид коробки Netis
Комплектация — сам роутер, БП, и инструкция
- Частоты Wi-Fi: 2,5 и 5 ГГц (можно вкл. одновременно, в прошивке есть опция уменьшения уровня сигнала);
- Макс. скорость Ethernet / беспроводного соединения: 1000/900 Мбит/сек соответственно;
- Wi-Fi 5 (802.11ac) // AC1200;
- Работа от сети 3G/4G — Нет;
- Количество антенн: 4 (коэффициент усиления антенны: 5 dBi);
- Размеры: 140 x 58 x 41 мм (можно повесить на стену);
- Мощность передатчика: 20 dBm;
- Диапазон рабочих температур: 0 — 40°С;
- Количество LAN портов: 4;
- Защита информации: WPA2, WEP, WPA;
- Функционал роутера: фильтрация по MAC-адресам, IP-адресам, и URL-адресам;
- Тип WAN-соединения: L2TP, PPTP, PPPoE, Статический IP, IPoE, «динамический» IP;
- Питание от сети 220 В. Доп. характеристики представлены на упаковке. 👇
Характеристики с упаковки
ШАГ 2: подключение
На боковой панели моего «подопытного» Wi-Fi роутера Netis (WF2780) расположены неск. портов: LAN, WAN, Pwr, WPS. Подключение у него стандартное:
- сначала необходимо соединить кабель от Интернет-провайдера с портом WAN;
- далее подключить к Pwr-разъему блок питания (220В);
- проверить, чтобы светодиоды на корпусе начали моргать;
- при необходимости подключить к LAN-порту сетевой кабель, идущий к ПК/ноутбуку (впрочем, всю настройку можно провести и по Wi-Fi — этот вариант, я и рассмотрю!).
Загорелись светодиоды. Значит роутер начал работать!
ШАГ 3
📌 Внимательно осмотрите наклейку на днище роутера и инструкцию по эксплуатации.
На подавляющем числе роутеров данные для входа в веб-интерфейс следующие:
- адрес страницы настроек: netis.cc ;
- название Wi-Fi сети по умолчанию » netis_2.4G. » (пароль для подкл. к ней: password ).
Эти данные понадобятся для изменения настроек роутера!
Адрес настроек (фото из инструкции роутера Netis)
Теперь необходимо подключиться к Wi-Fi сети — делается это стандартно, достаточно кликнуть по значку Wi-Fi в трее Windows (обратите внимание на название беспроводной сети — мы подключаемся к той сети, которое указано в инструкции по эксплуатации устройства! 👆👇).
Примечание : вместо подкл. по Wi-Fi — к роутеру компьютер можно подключить по LAN-кабелю.
Подключено без доступа к интернету!
Теперь в браузере Chrome вводим в адресную строку: 192.168.1.1 (либо netis.cc ) и нажимаем Enter. См. пример ниже. 👇
Обратите внимание, что на первой странице можно сразу же задать свой тип подключения к Интернету (и изменить его параметры), а также настроить беспроводное подключение . Думаю, что для многих пользователей никакие расширенный настройки и не нужны — зачем изменять какие-то в них копаться, если даже после этого (вероятно) всё будет работать! 👌
Задаем настройки для подкл. к Интернету и работы беспроводной Wi-Fi сети
Как открыть все настройки
Для открытия всех настроек Wi-Fi роутера — нажмите мышкой по кнопке «Advance» в правом верхнем углу! 👇
Тип подключения WAN
Обратите внимание, что «тонкие» настройки подключения к Интернет — можно задать в разделе «Сеть / WAN» . Здесь их гораздо больше, чем на первом стартовом окне. 😉
Расширенный настройки — Интернет
Клонирование MAC-адреса
📌 Некоторые провайдеры «запоминают» (в целях безопасности) ваш MAC-адрес (а он у каждого роутера/сетевой карты — свой!). И при его смене — блокируют подключение к сети!
Поэтому, если с предыдущим роутером Интернет у вас работал, а с новым нет — в первую очередь попробуйте в расширенных настройках Интернет (раздел «WAN») клонировать MAC-адрес (т.е. сначала нужно посмотреть MAC-адрес у вашего предыдущего роутера/сетевой карты, и потом ввести его в настройки эмулирования/клонирования в новом роутере от Netis)! 👇
Netis — как клонировать MAC-адрес
До-настройка Wi-Fi
Для точечной настройки Wi-Fi сети (для каждой из частот) есть спец. раздел «Беспроводной режим» . Можно задать канал, диапазон частот, тип аутентификации, область, уровень сигнала и пр. параметры (кстати, их довольно-таки много, больше, чем у многих др. конкурентов из этого же ценового диапазона устройств).
Яндекс-DNS
В спец. вкладке у устройств Netis есть возможность просто и легко задать DNS от Яндекса (в ряде случаев они работают стабильнее и быстрее, чем DNS провайдера).
Обратите внимание, что тут есть 3 варианта:
- базовый ;
- безопасный (при его установки — различные вирусные сайты будут заблокированы);
- семейный (помимо сайтов с вирусами, будут заблокированы и сайты для взрослых). Неплохой вариант, если вашей сетью пользуетесь не только вы, но и дети.
Привязка IP-адресов (чтобы у вашего ПК всегда был один и тот же локальный IP)
Полезная опция, если вы любите локальные онлайн-игры или уже подключили и настроили IP-камеру (какое-то вещание и пр.). Чтобы роутер «давал» вашему ПК один и тот же локальный IP (например, 192.168.1.5), и вам не приходилось его каждый раз узнавать — необходимо зарезервировать нужный вам IP для вашего MAC-адреса.
На практике все делается проще (чем в теории выше) — достаточно зайти в раздел «LAN» и среди списков подключенных клиентов найти нужный компьютер — напротив него кликнуть по значку зеленой скрепки (резервирование/закрепление).
Всё, теперь у этого устройства всегда будет один и тот же локальный IP. 👌
Теперь IP привязан к MAC-адресу
Скрины всех настроек и разделов (мини-обзор)
Состояние, сеть
Позволяет уточнить текущее состояние роутера, его настройки для подключения к сети Интернет, IPTV, DNS и пр. Частично эти разделы уже были разобраны выше.
Режим работы — роутер или мост
Беспроводной режим (2,4 и 5 Ггц)
Позволяет точечно настроить работу вашей Wi-Fi сети. Обратите внимание, что можно откл. сеть 2,4 ГГц и пользоваться только 5 ГГц диапазоном (кстати, уровень сигнала тоже можно задать вручную \\ в процентах!).
Настройки беспроводного режима
Полоса пропускания
Полезная фишка, если вы хотите ограничить скорость подключения к сети Интернет (например, если при высокой нагрузки у вас рвется коннект — попробуйте вручную ограничить до 70 Мбит\с).
Переадресация
Полезный раздел, позволяющий пробрасывать порты, настраивать вирт. сервер и пр.
Переадресация — виртуальный сервер — Netis
Контроль доступа
Эти несколько вкладок позволяют заблокировать доступ к определенным сайтам в сети Интернет. Например, вы можете создать свой «белый» список сайтов*, к которым разрешен доступ, а все остальное заблокировать. Удобно!👌
* Примечание: у некоторых роутеров Netis эти вкладки отсутствуют. Уточняйте перед покупкой конкретной модели.
Контроль доступа — фильтр по IP-адресу
Динамический DNS
Эта опция позволяет присвоить доменное имя (т.е. адрес для доступа к веб-интерфейсу роутера из Интернета) динамическому IP-адресу, который роутер получает от провайдера. Это дает возможность управлять роутером из сети Интернет. Например, находясь на работе, вы можете открыть настройки роутера и ограничить доступ к какому-то сайту.
Расширенные
«Тонкие» настройки роутера, связанные с портами, VPN, маршрутизацией и пр. Для домашнего использования применяются редко, поэтому не останавливаюсь.
WOL (технология, позволяющая удалённо включить компьютер // через лок. сеть)
Система
Основной раздел, позволяющий настраивать время, обновлять прошивку, перезагружать роутер, сбрасывать параметры и пр.
На сим пока всё. Дополнения — приветствуются!
Настройка роутера Netis: 3 шага к быстрой настройке
Приветствую! На тему Netis у нас уже написано достаточно, поэтому очередную статью про общую настройку роутеров Netis мы подадим кратко и без воды. Начинаем!
Если же что-то осталось непонятным – напишите об этом в комментариях. Там же можно поделиться опытом с другими участниками нашего клуба по общим проблемам.
Очень важно!
Очень рекомендую эти статьи, перед тем как приступить к чтению:
Т.е. если вам нужны точные инструкции под свою модель, рекомендую посмотреть в списке выше – скорее всего там уже есть именно ваш роутер.
Шаг 1 – Подключение

- Подключаем адаптер питания – загорятся лампочки.
- Провод интернета – в порт WAN.
- Провод от компьютера/ноутбука – в порт LAN.
Шаг 2 – Вход в конфигуратор
Для входа в веб-конфигуратор своего Netis открываем один из следующих адресов в браузере (можно перейти прямо отсюда, если вы подключены напрямую к роутеру):
Если не подходит – переверните маршрутизатор дном вверх. Там обнаружится наклейка с правильным адресом для входа.
Должен открыться вот такой конфигуратор:
Если появился пароль, а вы не знаете его – нужно сделать сброс на заводские настройки. На задней панели ищем кнопку «Default» и при включенном маршрутизаторе зажимаем ее на 10 секунд до моргания лампочек.
Шаг 3 – Быстрая настройка
На первой же странице у нас есть возможность настроить подключение к интернету и Wi-Fi:
Пояснения для быстрого старта:
- Тип подключения к интернету – узнается в договоре с провайдером (можно позвонить ему и уточнить). Обычно в нашей стране ставится или DHCP (Динамический IP) или PPPoE (потребуется еще логин и пароль). Если что-то не понимаете – не стесняйтесь звонить своему провайдеру, разъяснят и помогут.
- Установка беспроводной связи – здесь задается пароль к вашей сети Wi-Fi. От 8 символов и посложнее, чтобы злые школьники соседей не покушались на вашу скорость.
Вот и все! Уже на этом этапе все должно заработать, но если что-то пошло не так…
Дополнительно
Если что-то пошло не так, то щелкаем вот по этой кнопке «Advanced»:
Откроется очень много настроек, многие из которых мы описали в указанной в самом верху статье. Здесь же остановлюсь на кратких моментах:
Изменение типа интернета и его настройки: Сеть – WAN
Включить Wi-Fi и поменять пароль: Беспроводной режим – Настройки Wi-Fi
Установка пароля на вход в конфигуратор: Система – Пароль
Настройки IPTV: Сеть – IPTV
Выключение WPS: Беспроводной режим – WPS
На этом и закончим наш краткий мануал. Ссылки на подробные статьи по моделям – выше, вопросы и пожелания – ниже. До скорых встреч!
Netis Router Login
Netis router web interface allows you to change WiFi password, Network Name (SSID), and default settings at http://netis.cc or http://192.168.1.1.
How to login to Netis Router?
- Open a browser and type netis.cc or 192.168.1.1 in the address bar.
- Enter Username and Password (if required) and click Sign in.
- You will be logged in to Netis router interface.
How to change Netis Network Name (SSID)?
- Open a browser and type netis.cc or 192.168.1.1 in the address bar and Login.
- Once logged in, click on Wireless >Wireless Settings (2.4G) from the left column menu. Optionally, if you want to setup your 5G network, select the Wireless 5G option.
- In the SSID field, enter the new WiFi Network SSID/Name.
- Click on the Save button to save the changes.
How to change Netis WiFi Password?
- Open a browser and type netis.cc or 192.168.1.1 in the address bar and Login.
- Go to Wireless >Wireless Security from the left column menu.
- Select Authentication Type as WPA/WPA2-PSK.
- In the Password field, enter the new WiFi Password.
- Now, click on the Save button to save the changes.