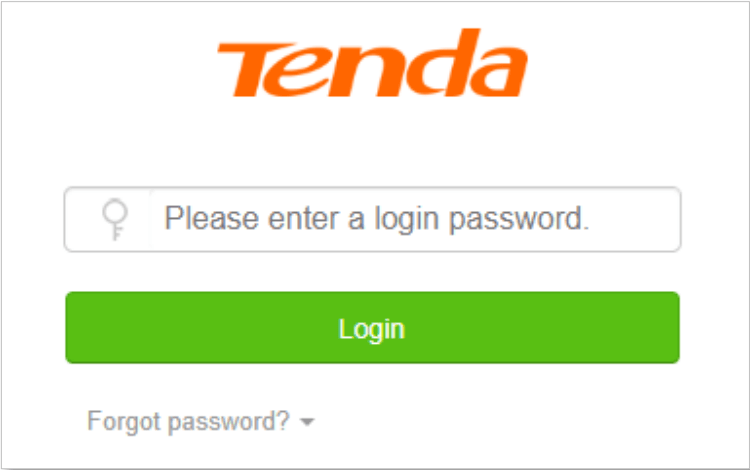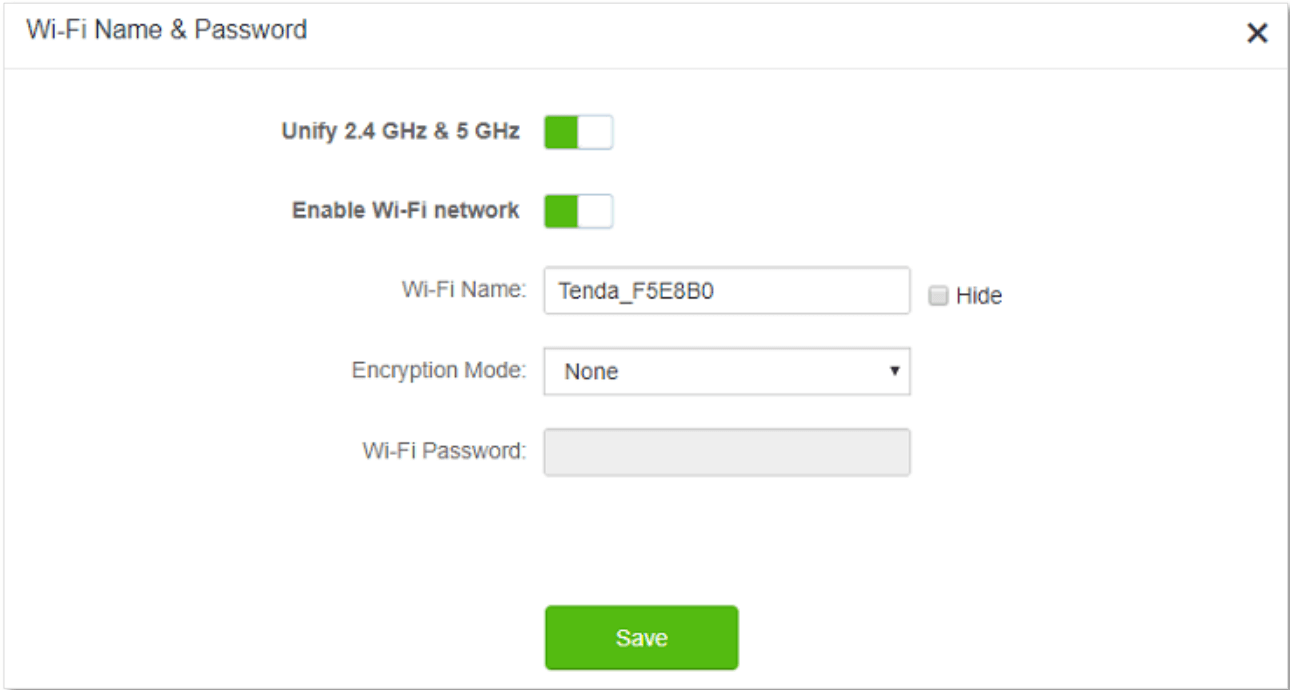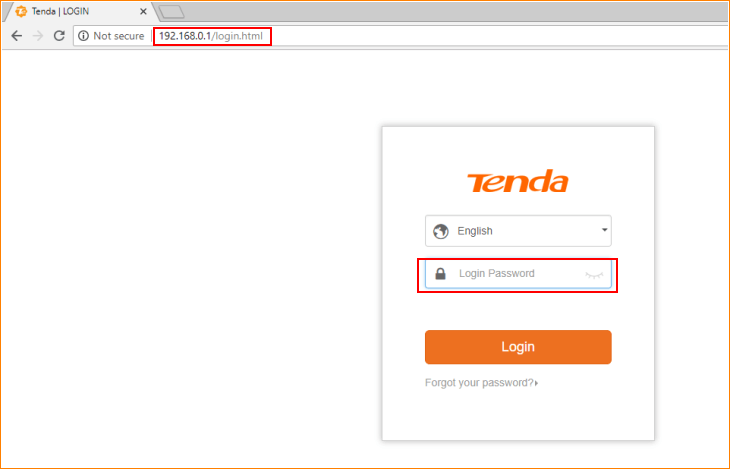- Как зайти в настройки роутера Tenda (re.tenda.cn, tendawifi.com)
- ШАГ 1: Подключение к сети Тенда
- ШАГ 2: Вход в интерфейс
- ШАГ 3: Настройка
- Tendawifi.com
- How to login to Tendawifi.com?
- How to Change WiFi Password & SSID of Tenda Router?
- Tenda Router Login
- How to login to Tenda Router?
- Change SSID of Tenda WiFi Network
- Change Password of Tenda WiFi Network
Как зайти в настройки роутера Tenda (re.tenda.cn, tendawifi.com)
Всем привет! Скорее всего ты попал сюда из-за того, что не можешь войти в личный кабинет своего роутера Tenda, чтобы выполнить какие-то настройки. Для начала давайте еще раз попробуем все представленные ниже адреса.
Все эти адреса должны вас отправить в конфигуратор роутера, который находится внутри аппарата, а не в интернете. Там вы уже сможете поменять пароль от Wi-Fi, настроить его и многое другое. Давайте разберемся как же туда попасть и почему это у нас не получается. Если вы вводите адреса вручную, то убедитесь, что вы их вписываете в адресную, а не в поисковую строку.
Также стоит четко вписывать адрес в английской раскладке, и писать по-русски «Тенда-фай-фай-ком» не стоит, так как в этом случае в браузере активируется поисковик.
Также если вы вводите адрес вручную, то можете добавить к адресу http – например, для адреса re.tenda.cn вписываем:
Если все равно ничего не выходит, читаем эту статью.
ШАГ 1: Подключение к сети Тенда
В первую очередь проверьте, чтобы маршрутизатор был включен в электросеть – для этого в коробке должен быть блок питания. После включения его в розетку некоторые лампочка должны загореться. Если такого не происходит, то возможно включение нужно произвести с помощью кнопки (On/Off или Power), которая находится сзади, но она есть не на всех моделях.
Смотрите, Web-интерфейс, как я уже и говорил, находится внутри роутера, и нам в первую очередь нужно подключиться к его сети. Это можно сделать двумя способами:
- По кабелю – возьмите кабель из коробки, и подключите один конец к LAN-порту, который имеет желтый цвет. Их обычно несколько от 1 до 5, подключайтесь к любому. Также вы можете заметить WAN порт синего цвета: в него втыкаем кабель от провайдера.
- По WiFi – сразу после включения роутера вы на ноутбуке, телефоне или планшете должны среди списка беспроводных сетей увидеть новую сетку вида «Tenda_XXXXX». Подключитесь к ней. Если сетей будет две (2,4 и 5 ГГц), то подключаемся лучше к 2,4. Пароль по умолчанию находится на этикетке под корпусом аппарата в строке с названием «WLAN Key» или «Wireless Password».
Если вы не можете подключиться к вай-фай, потому что такой сети просто нет, а вы его настраиваете впервые, то возможно им ранее уже кто-то пользовался. Сбросьте аппарат до заводских настроек, для этого находим углубленную кнопку «Reset» или «RST» и зажимаем её ровно на 10 секунд. Эта кнопка может находиться на дне роутера, или быть совмещенной с WPS. После этого аппарат начнет перезагружаться – нужно будет подождать.
ШАГ 2: Вход в интерфейс
После того как вы подключились к сети, уже входим в Web-интерфейс, используя правильный адрес. Кстати, точный адрес можно подсмотреть на той самой этикетке в строке «Default Address». Можете попробовать те адреса, которая я писал в самом начале. После этого вас попросят ввести данные для авторизации (не на всех прошивках):
Если пароль не подходит, то посмотрите на значение по умолчанию на бумажке аппарата. Если вы вообще не можете зайти, то возможно есть проблема с динамическим распределением IP адресов, и на вашем компе стоит статическое значение. Давайте это исправим.
- В Windows 7 нажмите правой кнопкой по подключению в правом нижнем углу экрана и зайдите в «Центр управления сетями и общим доступом».
- На Виндовс 10 проделываем аналогичные движения, но переходим в «Параметры сети и Интернет», далее открываем «Ethernet» раздел и находим там «Центр управления сетями…»
- Вам нужно выбрать одно из подключений. Если вы подключены к роутеру по кабелю, то выбираем «Ethernet», если вы подключены по Wi-Fi, то выбираем соответствующее подключение. Нажимаем по-нужному правой кнопкой мыши и заходим в «Свойства».
- Выбираем пункт (TCP/IPv4, нажимаем по кнопке «Свойства»). Теперь выставите получение IP и ДНС в автоматическом режиме как на картинке ниже.
После этого вновь пытаемся зайти, используя Web-адрес.
ШАГ 3: Настройка
После того как вы попали внутрь, вам нужно будет его настроить. По данной теме я уже писал подробную инструкцию и с ней вы можете ознакомиться по этой ссылке. И помните, что вы всегда можете обратиться ко мне за помощью в комментариях.

Tendawifi.com
Tendawifi.com is the web-based admin panel of Tenda routers to login and change WiFi password, SSID, and default settings at http://tendawifi.com.
How to login to Tendawifi.com?
- Open a browser and type tendawifi.com or 192.168.0.1 in the address bar.
- Enter the login password, and click Login. The default Username is admin and Password is admin.
- You will be logged into your Tenda WiFi Router.
How to Change WiFi Password & SSID of Tenda Router?
- Open a browser and visit tendawifi.com or 192.168.0.1 to login to web UI of the router.
- Once logged in, choose Wi-Fi Settings >Wi-Fi Name & Password.
- Enter your preferred Wi-Fi network name (SSID) in Wi-Fi Name field.
- Select Encryption Mode as WPA/WPA2-PSK (recommended) and enter your new Wi-Fi Password in Wi-Fi Password field.
- Click Save to apply the changes.
Note: By default, Unify 2.4 GHz & 5 GHz function is enabled. However, if you want to configure both of your 2.4 GHz & 5 GHz WiFi networks separately, then disable that option.
Tenda Router Login
Tenda router admin page contains settings to change WiFi password, creating guest networks, setting up a firewall, port forwarding, and various advance settings.
Note: Before you login, you need to connect your PC to the router. You can either use an ethernet cable or connect using the WiFi network.
How to login to Tenda Router?
Follow these steps to easily log in to your Tenda Router Control Panel:
- On your PC, open a web browser of your choice.
- In the address bar of the router, type in the default gateway address of your Tenda router i.e http://192.168.0.1, and hit Enter.
- You will be taken to log in page of the Tenda router, where you will see a username and password field. You will have to enter the login username and password to proceed.
- The default username for Tenda Router is: admin
- The default password for Tenda Router is: admin
- Enter the login username and password and press the Enter key.
- You will now be logged in to the Tenda Router Control Panel. From here you can make changes to different settings of the router.
Change SSID of Tenda WiFi Network
If you want to change the password of your Tenda WiFi network then you can do it through the router Control Panel. The router control panel can be accessed using the aforementioned method and from there you can easily change the SSID of your WiFi network. Here is how you do it:
- First, log in to the Control Panel of your Tenda router. The method is mentioned above and using it, you can easily log in.
- Once logged in, go to the Home page and click on Wireless from the left column.
- On the next page, look for Network Name (SSID). Your current SSID will be written next to this label.
- Enter your new SSID in the Network Name (SSID) field.
- Click on Apply to save the settings. The router will reboot after you click on Apply and the SSID will be changed after the reboot.
Change Password of Tenda WiFi Network
Just like the SSID, you can also change the password of your Tenda WiFi network from the router’s control panel. The procedure is almost the same and here is how you can change your WiFi password on Tenda Routers:
- Log in to the router Control Panel using the aforementioned method.
- Once logged in, go to the Home page and click on Wireless from the left column.
- Make sure that encryption is set to WPA2-PSK.
- Now, look for the WPA Pre-Shared Key field. In this field, enter your new WiFi password, 8-63 words, consisting of alphabets, digits, and special symbols.
- Once you have entered your new WiFi Password, click on Apply to save the changes.
- The reboot will reboot. After the reboot, connect to the WiFi network using the new password.