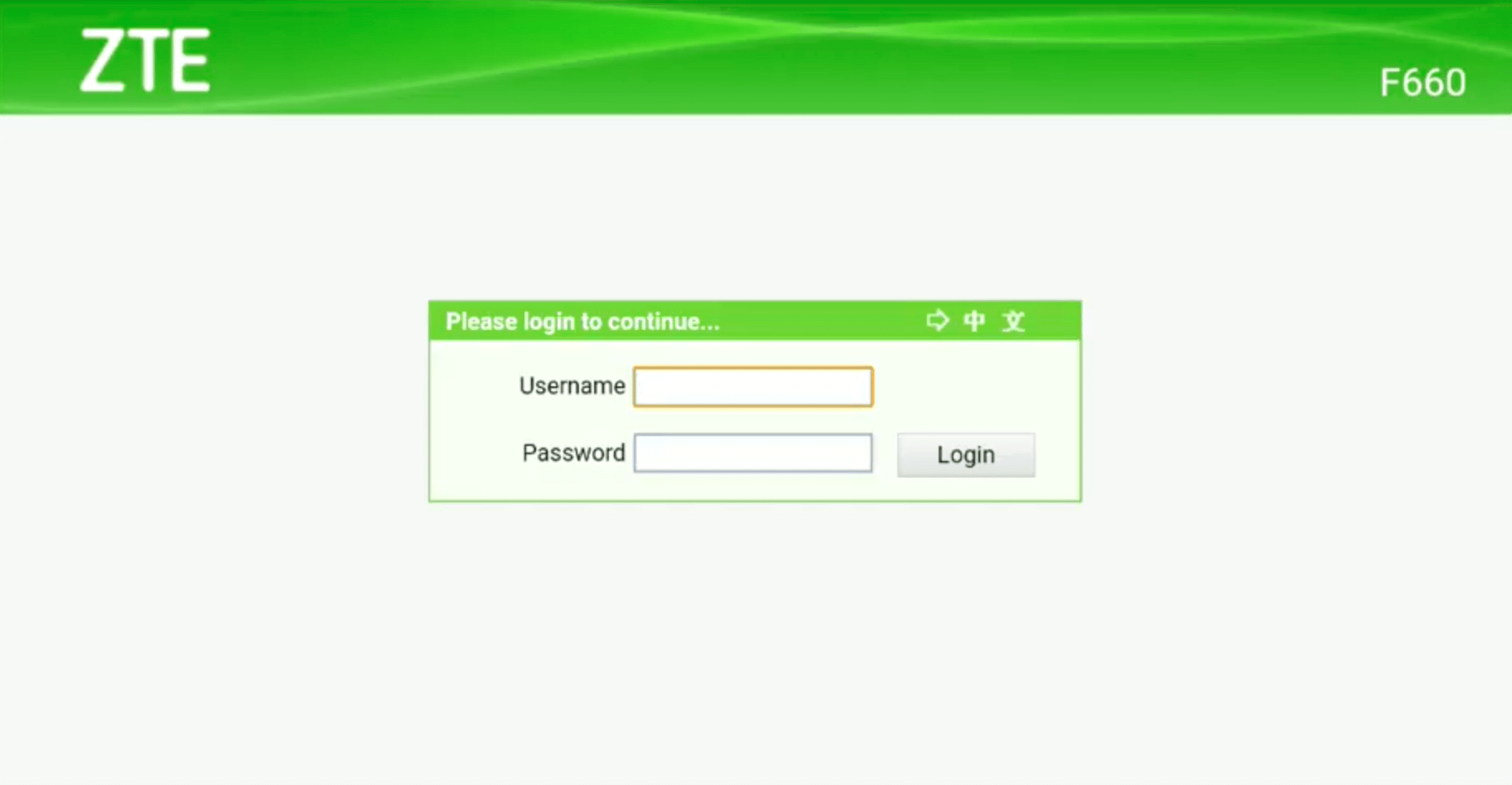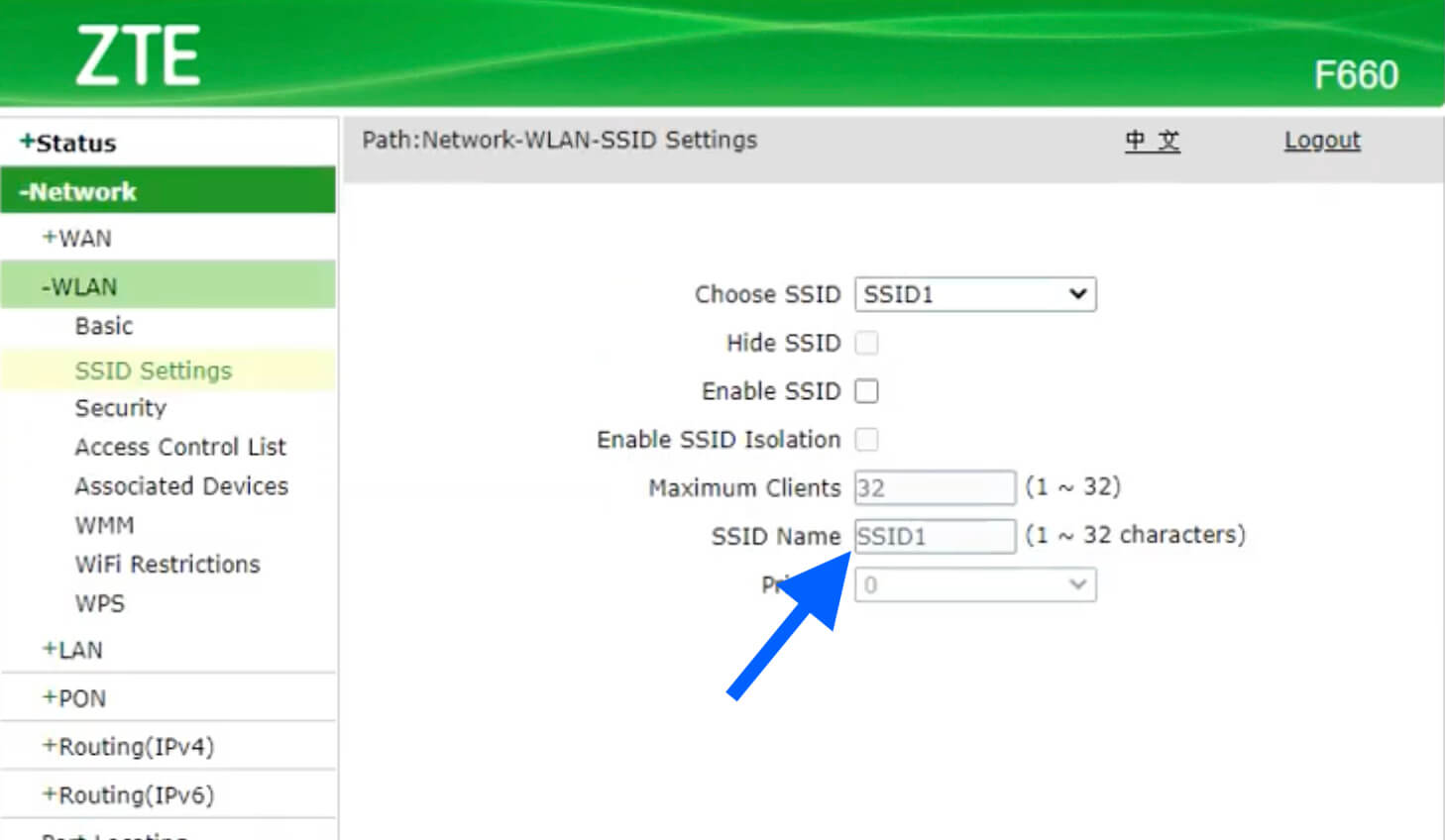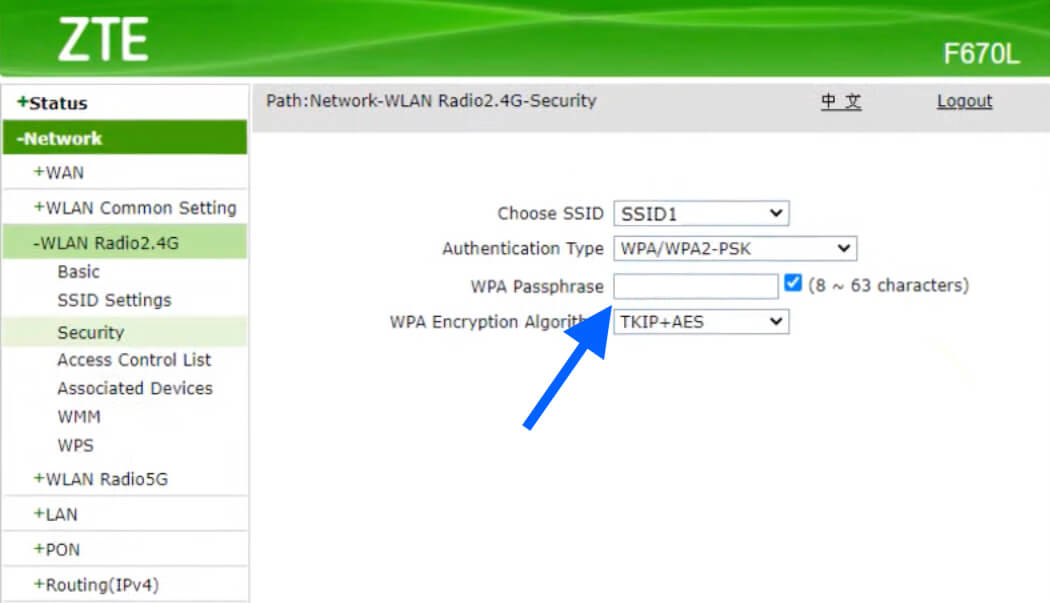- ZTE Router Login
- How to login to ZTE Router?
- How to Change WiFi Network Name (SSID) on ZTE Routers?
- How to Change WiFi Password on ZTE Routers?
- Настройка роутера ZTE ZXHN H118N
- Авторизация в веб-интерфейсе
- Настраиваем роутер ZTE ZXHN H118N
- Шаг 1: Параметры сети (WAN и LAN)
- Шаг 2: Беспроводная сеть
- Шаг 3: Параметры защиты
- Шаг 4: Использование встроенных приложений
- Шаг 5: Параметры администрирования
ZTE Router Login
ZTE router web interface allows you to change WiFi password, SSID, and various default settings at http://192.168.1.1 or http://192.168.0.1.
How to login to ZTE Router?
- Open a browser and type 192.168.1.1 or 192.168.0.1 in the address bar.
- Enter admin for Username and Password and click Login. If admin doesn’t work, try [email protected] for password.
- You will be now logged into your ZTE Router interface.
The process is compatible with ZTE F609, F660, F680, F668, and other ZTE router models.
How to Change WiFi Network Name (SSID) on ZTE Routers?
- Open a browser and type 192.168.1.1 or 192.168.0.1 in the address bar.
- Login with the Username and Password you have set for your router.
- Click Network from the left menu and then select WLAN.
- Under the WLAN section, select SSID Settings.
- Choose SSID1 and enter the new WiFi name in the SSID Name field.
- Click on Submit button to save the changes.
How to Change WiFi Password on ZTE Routers?
- Open a browser and type 192.168.1.1 or 192.168.0.1 in the address bar.
- Login with the Username and Password you have set for your router.
- Click on Network from the left menu and then select WLAN.
- Under the WLAN section, select Security.
- Choose SSID1 and select Authentication Type as WPA/WPA2-PSK.
- Enter the new WiFi password in the WPA Passphrase field.
- Click on the Submit button to save the changes.
Настройка роутера ZTE ZXHN H118N
Перед тем, как приступать к настройке роутера, его необходимо установить в помещении и подключить к компьютеру. Если вы еще не сделали этого и впервые сталкиваетесь с выполнением поставленной задачи, разобраться с ее реализацией вам помогут другие статьи на нашем сайте. В двух из них вы узнаете о правильности подключения, а третья позволит подобрать оптимальное расположение маршрутизатора в комнате, ведь от этого зависит область покрытия Wi-Fi и стабильность соединения.
Подробнее:
Подключение оптоволокна к роутеру
Подключение компьютера к роутеру
Как усилить сигнал Wi-Fi роутера
Следующий этап не обязателен, однако его рекомендуется выполнить, чтобы в случае чего не возникло конфликтов конфигурации операционной системы и самого роутера ZTE ZXHN H118N. Он подразумевает проверку сетевых параметров в Windows, где предстоит убедиться в том, что IP-адрес и DNS-сервер получаются в автоматическом режиме. Особенно это относится к пользователям, кто впоследствии по инструкциям от провайдера самостоятельно задаст эти значения в интернет-центре. Развернуто о переходе к нужному меню для проверки читайте ниже.
Авторизация в веб-интерфейсе
Вход в интернет-центр маршрутизатора ZTE ZXHN H118N — отдельный раздел статьи, поскольку это основная операция, ведь именно в этом меню и производятся настройки сетевого оборудования. Самое главное — знать логин и пароль от веб-интерфейса, после чего откройте любой удобный браузер, перейдите по адресу 192.168.0.1 или 192.168.1.1 и введите полученные данные. О том, как определяются сведения для входа, читайте в руководстве ниже.
Настраиваем роутер ZTE ZXHN H118N
Как только авторизация успешно выполнена, можно переходить к полноценной настройке рассматриваемого роутера. Отметим, что внешний вид меню, которое вы увидите на следующих скриншотах, отличается на спецификациях этой модели от разных провайдеров, будь то Ростелеком, Дом.ру или другой поставщик интернет-услуг. Все они имеют свои особенности, которые не охватить в рамках одной статьи, поэтому мы рассмотрели фирменную версию прошивки, являющуюся стандартной. В ней присутствуют все необходимые функции — просто ориентируйтесь в дальнейших инструкциях, чтобы разобраться в настройке.
Шаг 1: Параметры сети (WAN и LAN)
Основные параметры маршрутизатора — WAN, то есть конфигурация протокола получения сети от провайдера. Правильность установленных значений гарантирует нормальное соединение без ошибок, однако для этого придется учитывать определенные нюансы. Проще всего отыскать информацию в документации от поставщика интернет-услуг или на его официальном сайте, где должна быть инструкция о том, как настраивается интернет. Если найти руководство так и не удалось, обратитесь к технической поддержке, чтобы они отправили ее вам или подсказали, что нужно сделать в веб-интерфейсе. Мы разберем как глобальные параметры, так и конфигурирование локальной сети.
- В главном меню откройте раздел «Network».
- В категории «WAN» выберите пункт «WAN Connection». При желании измените имя профиля, но делать это не обязательно. Если по информации от провайдера понятно, что получение протокола происходит в автоматическом режиме, то есть используется Dynamic IP, никаких параметров менять не надо, а обладателям PPPoE понадобится ввести логин и пароль для авторизации в сети. NAT уже автоматически активирован, но если вам не нужна эта технология для локальной сети, отключите ее, сняв галочку с соответствующего пункта.
- Второй блок сетевых настроек — «ADSL Modulation», из названия которого уже понятно, что предназначен он для тех пользователей, чьи провайдеры используют технологию ADSL (подключают маршрутизатор к сети при помощи домашнего телефона). Если вы обладаете как раз таким типом соединения, выберите указанный провайдером тип модуляции в этом меню, а при подключении по оптоволокну просто пропустите этот шаг.
- Следующий раздел сетевых настроек отвечает за локальную сеть, и его первый подраздел — «DHCP Server». DHCP — автоматическое назначение уникальных IP из указанного диапазона для всех участников локальной сети. Эта технология позволяет корректно взаимодействовать с разными сайтами на всех устройствах и даже назначать каждому из них правила безопасности или ограничения, если это требуется. DHCP активирован по умолчанию, но опытные пользователи могут выключить его через это меню или переназначить адреса. LAN-адрес роутера и маска подсети меняются в этом же разделе, но если вы не уверены, что эти значения нужно редактировать, лучше не делайте этого.
- Прошивка ZTE ZXHN H118N предоставляет уникальные настройки для тех, кто желает настроить работу DHCP-сервера под себя. В отдельном меню «DHCP Port Service» есть перечень всех типов подключения к роутеру. Если вы отметите любой из них галочкой, работа DHCP при таком типе подключения прекратится. Чаще всего эта функция необходима опытным юзерам, поэтому мы ее просто упоминаем на всякий случай.
Это были все параметры WAN и локальной сети, которые требуется рассмотреть. Как только вы внесли должные коррективы, сохраните изменения нажатием по кнопке «Submit» и отправьте маршрутизатор на перезагрузку. При следующем включении новые параметры вступят в силу, а вы сможете перейти к проверке доступа к сети при подключении маршрутизатора к компьютеру через LAN-кабель. Для этого откройте браузер и начните просматривать сайты или воспроизведите видео.
Шаг 2: Беспроводная сеть
Немаловажной частью конфигурирования роутера ZTE ZXHN H118N является и установка параметров беспроводной сети, поскольку хоть она по умолчанию и включена, название и пароль доступа могут не соответствовать желаемым. К тому же в самой прошивке есть и дополнительные функции Wi-Fi, которые могут оказаться полезными как для новичков, так и для опытных пользователей.
- Перейдите к разделу «WLAN» и выберите категорию «Basic». Убедитесь в том, что беспроводная сеть включена (установлено значение «Enabled»). По умолчанию сеть работает на частоте 20 Mhz, что является оптимальным вариантом в большинстве случаев, но по желанию можете задать другой канал, чтобы улучшить сигнал, анализируя загруженность.
- Основные настройки беспроводной сети происходят в подразделе «SSID Settings», где производится изменение имени, с которым точка доступа будет отображаться среди доступных, и задается максимальное количество подключаемых клиентов.
- Не забывайте и про безопасность беспроводной сети, которую нужно обеспечить через «Security». Установите рекомендованный тип аутентификации и впишите пароль, состоящий минимум из восьми символов. Сделайте его сложным, чтобы нежелательные клиенты не смогли подключиться к вашему Wi-Fi.
- В «Access Control List» вы можете настроить контроль доступа для определенных устройств. Выбирайте активную точку доступа, режим работы правила (разрешающий или запрещающий), указывайте MAC-адрес целевого устройства и добавляйте его в таблицу. Она формируется внизу в этом же окне, и клиенты отображаются сразу.
- Последняя категория рассматриваемого меню — «WPS». Эта технология позволяет быстро подключиться к Wi-Fi маршрутизатора, нажав по физической кнопке на его корпусе. При этом отсутствие надобности вводить пароль и является главной особенностью технологии. Здесь же настраивается ее режим работы и меняется PIN-код.
Шаг 3: Параметры защиты
Обычному пользователю редко оказывается необходимо редактировать параметры защиты в веб-интерфейсе маршрутизатора, однако многие опытные юзеры сталкиваются с этим. Мы разберем основные пункты безопасности, чтобы вы были в курсе, какие возможности предоставляют разработчики программного обеспечения и как их можно использовать в своих целях.
- Первый пункт — технология «Firewall» — настраивается автоматически разработчиками, подразумевая базовую защиту от хакерских атак. Ознакомьтесь с описаниями уровней защиты, присутствующими в этом окне, чтобы разобраться с тем, какой подходит для вашей сети. Если роутер используется дома, обычно достаточно и уровня «Middle».
- Следующие параметры — фильтрация клиентов и запросов. В первую очередь поговорим про «IP Filter», позволяющий выбрать источник адресов, задать порты и установить пропускной режим. Все созданные правила отображаются в таблице снизу, образуя собой полный лист, которым можно управлять.
- «MAC Filter» предназначен для выполнения точно такой же фильтрации, но уже в отношении к физическим устройствам, которые могут подключаться к роутеру. У вас есть возможность ограничить доступ определенному оборудованию или наоборот, запретить для всех кроме указанных.
- Родительский контроль для ZTE ZXHN H118N отсутствует, поэтому в качестве единственной альтернативы всем желающим рекомендуется использовать «URL Filter». Он позволяет создать список сайтов, доступ к которым будет ограничен для всех клиентов роутера без ограничений, что и является самым главным минусом такого подхода.
Перечисленные параметры не являются обязательными для настройки, поскольку и без них все будет работать нормально. Однако если вы решили заняться безопасностью и точно уверены в том, что делаете, используйте возможности роутера для настройки защиты.
Шаг 4: Использование встроенных приложений
Встроенные в ZTE ZXHN H118N приложения предназначены для расширения функциональности и тоже крайне редко применяются обычными пользователями. Однако некоторые из них могут пригодиться, например, при организации удаленного подключения или пробросов портов, с чем периодически сталкиваются многие.
- Пункт меню «Application» позволяет подключить сторонний зарегистрированный DDNS, чтобы задать для веб-интерфейса статический домен вместо IP-адреса. Соответственно, сначала придется зарегистрироваться на сайте, предоставляющем услуги, а уже потом подключить учетную запись через этот раздел.
- Проброс портов — действие несложное и требующее только указания информации в отведенных для этого полях. При необходимости перейдите в «Port Forwarding», введите там протокол и номер порта, который нужно открыть, а затем добавьте его в таблицу.
- Если DNS-сервера вводятся вами вручную, когда происходит использование нестандартных параметров, используйте доменные имена и хосты в «DNS Service».
Шаг 5: Параметры администрирования
Завершающий этап сегодняшнего материала — использование параметров администрирования. В разделе, отведенном для этих настроек, есть только несколько пунктов, на которые стоит обратить внимание.
- В первую очередь рекомендуется поменять имя пользователя и пароль для входа в веб-интерфейс маршрутизатора, чтобы никто посторонний не смог получить доступ к этому меню. Учитывайте, что если вы забудете данные для авторизации, настройки придется полностью сбрасывать.
- В категории «System Management» вы можете нажать по виртуальным кнопкам, которые позволяют вернуть ZTE ZXHN H118N к заводскому состоянию или отправить его на перезагрузку.
- Следующие кнопки отвечают за создание файла конфигурации и его загрузку в веб-интерфейс. Такое резервное копирование подойдет пользователям, кто самостоятельно поменял настройки безопасности, создав огромное количество правил. Для надежности все это можно сохранить как файл, а потом восстановить, если вдруг что-то случится с программным обеспечением роутера.