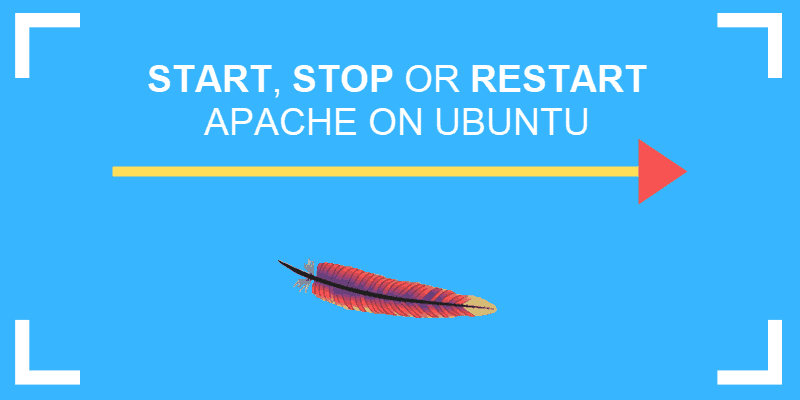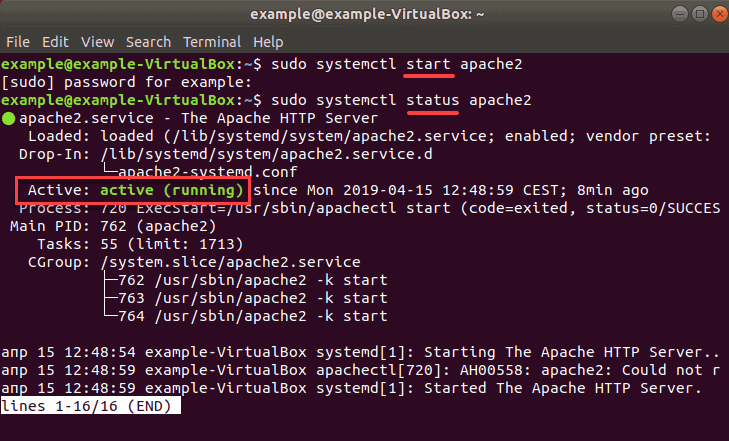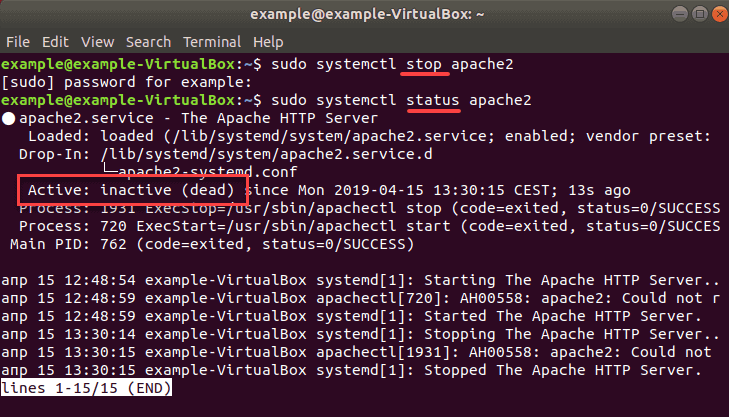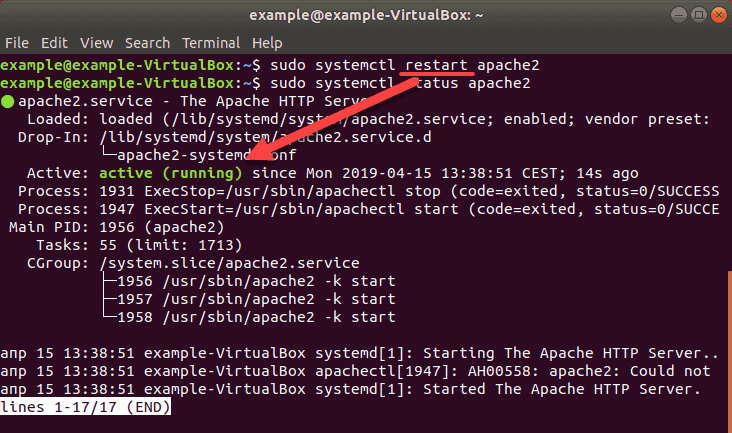- Установка и настройка Apache на Ubuntu 22.04
- Что такое Apache
- Установка Apache
- Настройка брандмауэра
- Посещение вашего веб-сайта
- Заключение
- How to Start, Stop, or Restart Apache Server on Ubuntu
- Ubuntu 18.04, 16.04, and Debian 9.x Commands
- Start Apache Web Server
- Stop Apache Web Server
- Restart Apache Web Server
- Ubuntu 14.10 or older Debian
- Start Apache
- Stop Apache
- Restart Apache
Установка и настройка Apache на Ubuntu 22.04
Под веб-серверами понимают как физические машины, так и специальное программное обеспечение. С точки зрения софта, веб-сервер — это программа, которая реализует логику сервера в клиент-серверной архитектуре: принимает HTTP-запросы от клиентов и возвращает соответствующие ответы.
На рынке представлено большое количество различных веб-серверов, которые предлагают своим пользователям дополнительный функционал. В зависимости от своих потребностей пользователь может выбрать наиболее подходящее его задачам решение.
Самые распространенные веб-серверы в 2023 году — это Nginx и Apache. В этом материале мы расскажем, как установить и настроить Apache на операционной системе Ubuntu 22.04.
Что такое Apache
Apache HTTP Server или просто Apache — это бесплатный кроссплатформенный веб-сервер с открытым исходным кодом. Он был разработан в 1995 году группой разработчиков для устранения недостатков популярного на тот момент веб-сервера NCSA HTTPd.
NCSA HTTPd был одним из первых веб-серверов. Его разработали в 1993 году в NCSA, университет Иллинойса. Он распространялся бесплатно и позволял пользователям размещать в интернете первые страницы, но NCSA HTTPd имел ограниченные возможности по сравнению с современными веб-серверами и ряд других недостатков, которые по итогу вылились в появление Apache.
Через год после выхода Apache получил популярность среди хостинг-компаний и разработчиков благодаря новой функциональности и кроссплатформенности. В 2005 году порядка 70% всех серверов в сети работало на Apache. Сейчас эта цифра держится в районе 20%, а основной конкурент Apache — это Nginx.
Apache состоит из двух основных компонентов: ядра и модулей. Ядро выполняет базовые функции веб-сервера: обрабатывает конфигурационные файлы, выполняет действия, связанные с HTTP, и загружает дополнительные модули. Модули позволяют расширить базовый функционал ядра: поддержка новых языков программирования, авторизация пользователей, повышение уровня безопасности. Над ядром работает исключительно команда Apache.
В целом, к плюсам Apache можно отнести:
- Бесплатное ПО;
- Кастомизация: веб-сервер на Apache можно легко подстроить под конкретные цели и задачи благодаря большому количеству дополнительных модулей и открытому коду.
- Большое комьюнити;
- Кроссплатформенность;
- Хороший уровень производительности и безопасности.
- Требовательность к ресурсам, особенно при обслуживании большого количества одновременных запросов;
- Ограниченная многопоточность: Apache использует технологию мультипроцессинга, помещая каждое соединение в отдельный поток. Количество таких потоков ограниченно, что негативно сказывается при большом количестве запросов;
- Сложность настройки из-за большого количества настроек.
Установка Apache
Установка Apache выполняется в несколько шагов:
Шаг 1. Обновите индексы пакетов apt
Перед установкой любого программного обеспечения на Ubuntu в первую очередь необходимо обновить индексы пакетов. Благодаря этому в репозитории будут находиться последние пакеты, доступные для установки.
Для обновления индекс пакетов APT до последней версии выполните следующую команду:
Шаг 2. Установка веб-сервера Apache
Установка веб-сервера Apache на Ubuntu — это простой процесс, включающий в себя выполнение одной команды и перезагрузку системы. Чтобы установить Apache, выполните следующую команду:
После чего перезагрузите систему.
Шаг 3. Запуск и автозагрузка Apache
Чтобы запустить службу Apache, выполните эту команду:
sudo systemctl start apache2Эту команду придется выполнять каждый раз при запуске сервера. Чтобы избежать этого, добавим Apache в автозагрузку:
sudo systemctl enable apache2Шаг 4. Проверка установки сервера Apache
Проверим статус службы Apache, чтобы убедиться в успешности установки:
Настройка брандмауэра
Теперь, когда вы установили Apache на Ubuntu, необходимо разрешить внешние подключения через брандмауэр UFW.
UFW (Uncomplicated Firewall) — это интерфейс командной строки для iptables, который представляет собой фаервол для ОС Linux. Он предназначен для упрощения управления правилами фаервола, делая его более доступным для новичков. UFW позволяет легко настраивать правила фаервола, такие как открытие или закрытие портов, блокировка или разрешение доступа к сети и т.д.
UFW является простым и эффективным способом обеспечения безопасности вашего сервера или компьютера. Он может использоваться как для домашних пользователей, так и для предприятий.
Вы можете пропустить этот раздел, если на вашем сервере не запущен UFW или не установлен брандмауэр. Но это не совсем безопасно, поэтому для обеспечения безопасности вашего устройства мы рекомендуем вам использовать брандмауэр.
При включенном брандмауэре вы можете обнаружить, что подключение к серверу Apache с удаленного устройства невозможно. Это связано с тем, что порты, которые использует Apache, по умолчанию закрыты. Речь идет о 80 порту (для HTTP) и 443 порту (для HTTPS). Откроем подключение к обоим портам
Давайте начнем с открытия 80 порта. Через этот порт будут проходить подключения к Apache через HTTP.
Даже если вы планируете работать только с HTTPS-соединениями, не лишним будет открыть подключения на 80 порту, чтобы вы могли перенаправлять их на HTTPS.
В первую очередь проверим, включен ли файрвол UFW:
Мы должны увидеть статус Active . Если это не так, запустите сервис ufw следующей командой:
Чтобы разрешить доступ к порту 80 с помощью UFW, мы можем использовать следующую команду в терминале:
Также если вы планируете использовать HTTPS с сервером Apache на Ubuntu, вам также необходимо открыть порт 443.
Порт 443 — это порт, через который HTTPS работает по умолчанию. Поэтому если вы посетили сайт, использующий протокол «https://», ваш веб-браузер будет использовать именно этот порт.
Вы можете разрешить этот порт с помощью этой команды:
Посещение вашего веб-сайта
Теперь, когда вы установили веб-сервер Apache на Ubuntu и открыли подключения в брандмауэре, давайте попробуем зайти на него.
Посетив страницу сервера, мы увидим только страницу по умолчанию. Это хороший показатель того, что все работает правильно.
Если планируется подключения с удаленного устройства, то в первую очередь необходимо узнать IP-адрес сервера Apache. Есть несколько способов узнать это.
Самый простой способ — использовать команду hostname с опцией -I . Команда в качестве результата выведет список IP-адресов, назначенных вашему устройству.
Например, нашему тестовому серверу присвоен только локальный IP-адрес, который мы видим ниже.
По этому адресу нужно перейти в любом браузере. Если вы получаете доступ непосредственно с вашего сервера Ubuntu, вы можете использовать 127.0.0.1 или localhost вместо этого.
После перехода по этому адресу вы должны увидеть страницу, аналогичную той, что показана на скриншоте ниже.
Это говорит о том, что вы успешно запустили Apache на Ubuntu.
Заключение
В рамках этого материала мы рассмотрели установку Apache на Ubuntu 22.04, настройку брандмауэра и запуск сервера. При разработке сайта или веб-приложение эти шаги будут первыми на пути к готовому продукту. Если вы хотите создать свой сервер, то для этих планов вы можете арендовать облачный сервер на timeweb.cloud.
How to Start, Stop, or Restart Apache Server on Ubuntu
Apache is part of the popular LAMP (Linux, Apache, MySQL, PHP) stack of software. It is included with the latest version of Ubuntu 18.04 by default.
This guide will show you how to start, stop, and restart Apache service on Ubuntu using the terminal.
- Access to a user account with sudo or root privileges
- An installed and configured Apache installation
- The apt package manager, included by default
- A command-line/terminal window (Ctrl-Alt-T)
Ubuntu 18.04, 16.04, and Debian 9.x Commands
Start Apache Web Server
For Ubuntu users with versions 16.04 and 18.04 and Debian 9.x users, use the following commands in the terminal window to start Apache:
sudo systemctl start apache2Check status to see whether Apache is enabled with the command:
sudo systemctl status apache2If it is running, it should display the message active (running) as in the image below.
Stop Apache Web Server
Use the following commands in the terminal window to stop Apache:
sudo systemctl stop apache2Check status to see whether Apache is disabled with the command:
sudo systemctl status apache2If it has stopped running, it should display the message inactive (dead) as in the image below.
Note: Learn how to check Apache version via CLI, WHM or cPanel.
Restart Apache Web Server
To restart Apache use the command:
sudo systemctl restart apache2If Apache was previously disabled, a status check will show that it is up and running again.
Ubuntu 14.10 or older Debian
Start Apache
For Ubuntu and Debian users with an older version, use the following commands in the terminal window to start Apache:
sudo service apache2 startsudo /etc/init.d/apache2 startCheck status to see whether Apache is enabled with the command:
sudo service apache2 statussudo /etc/init.d/apache2 statusIt should display the message active (running).
Stop Apache
To stop Apache use the following command:
sudo service apache2 stopsudo /etc/init.d/apache2 stopCheck status to see whether Apache is disabled with the command:
sudo /etc/init.d/apache2 statusIt should display the message inactive (dead) as in the image below.
Restart Apache
To restart Apache use the command:
sudo service apache2 restartsudo /etc/init.d/apache2 restartNote: The restart command can take several moments to complete, depending on the complexity of your server configuration. If you’re running a large or complex server configuration, this can cause disruptions for users who rely on the server.
Starting, stopping and restarting the Apache service on Ubuntu is straightforward. Knowing how to do these basic tasks from the terminal line makes the task faster and easier.
Goran combines his leadership skills and passion for research, writing, and technology as a Technical Writing Team Lead at phoenixNAP. Working with multiple departments and on various projects, he has developed an extraordinary understanding of cloud and virtualization technology trends and best practices.
In this SIMPLE Updated Tutorial Learn How to restart, start, & stop Apache web server on the CentOS 7 Linux operating system. Find out how now!
ModSecurity is an Open-source firewall application for Apache. Learn how to Setup & Configure ModSecurity on Apache (Debian, Ubuntu, CentOS).
MySQL is an open-source relational database server tool for Linux operating systems. It is widely used.