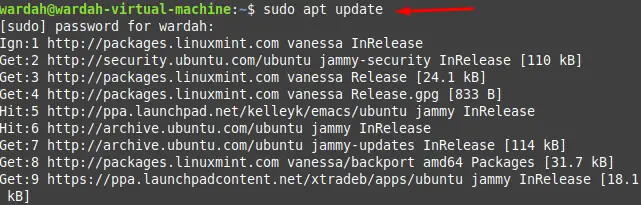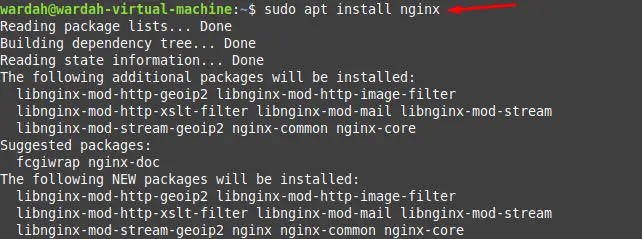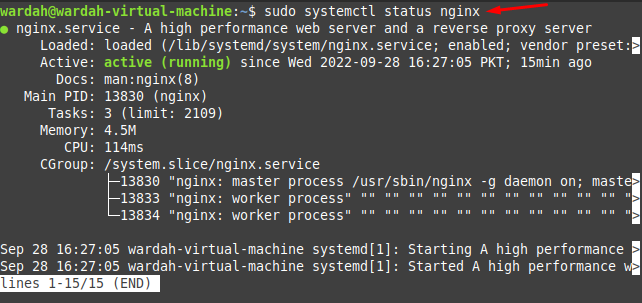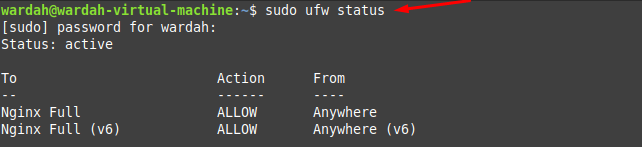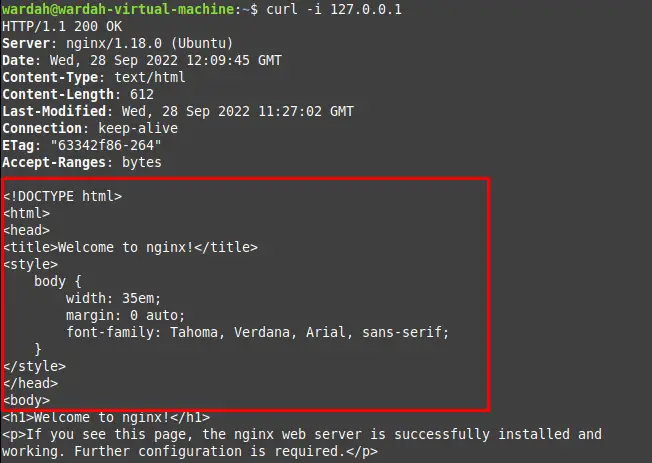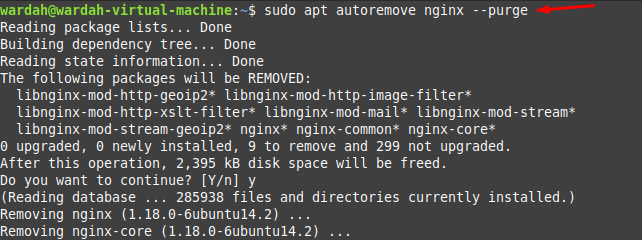- Как установить веб-сервер (Apache, PHP, MySQL, phpMyAdmin) на Linux Mint, Ubuntu и Debian
- Установка Apache, PHP, MySQL, phpMyAdmin на Linux Mint, Ubuntu и Debian
- Как поменять URL адрес phpMyAdmin. Как включить и отключить phpMyAdmin
- Настройка phpMyAdmin
- Где в веб-сервере Apache находятся сайты?
- Индексные файлы Apache
- Заключение
- Связанные статьи:
- How to Install NGINX on Linux Mint 21
- How to Install NGINX on Linux Mint 21
- UFW Configuration
- How to Remove NGINX on Linux Mint 21
- Conclusion
- About the author
- Syeda Wardah Batool
Как установить веб-сервер (Apache, PHP, MySQL, phpMyAdmin) на Linux Mint, Ubuntu и Debian
Если вы веб-мастер, или программист на PHP, или вам просто нужно запустить веб-сайт на вашем компьютере, то вы можете это сделать с помощью веб-сервера. На Linux веб-сервер (Apache), а также сопутствующие компоненты (PHP, MySQL, phpMyAdmin) устанавливаются буквально в несколько команд.
В этой инструкции будет показано, как установить веб-сервер для сайтов на Linux Mint, Ubuntu и Debian.
Установка Apache, PHP, MySQL, phpMyAdmin на Linux Mint, Ubuntu и Debian
Большинство операций мы будет делать в командной строке – терминале Linux.
Откройте терминал и выполните в нём следующие две команды:
sudo apt update sudo apt install apache2 default-mysql-server php phpmyadmin
Ответьте «Нет» на запрос о настройки с dbconfig-common:

Для перехода между пунктами используйте клавишу Tab, а для нажатия Enter.
Выберите «apache2».

Для выбора пунктов используйте клавишу Пробел, для перехода между пунктами используйте клавишу Tab, а для нажатия Enter.
Вот и всё! Веб-сервер (связка Apache, PHP, MySQL, phpMyAdmin) установлен и готов к работе. Откройте в браузере ссылку http://localhost/
Вы увидите стандартную страницу Apache:

А phpMyAdmin доступен по ссылке http://localhost/phpmyadmin/

Чтобы веб-сервер запускался вместе с каждым включением компьютера, выполните команду:
sudo systemctl enable apache2 sudo systemctl enable mysql
Как поменять URL адрес phpMyAdmin. Как включить и отключить phpMyAdmin
Если при установке phpMyAdmin вы выбрали не настраивать его для использованием с веб-сервером Apache, то для включения phpMyAdmin используйте команду:
sudo ln -s /etc/phpmyadmin/apache.conf /etc/apache2/conf-enabled/
Чтобы изменения вступили в силу, перезагрузите веб-сервер:
sudo systemctl restart apache2
Чтобы отключить phpMyAdmin, используйте команду:
sudo rm /etc/apache2/conf-enabled/phpmyadmin.conf
Чтобы изменения вступили в силу, перезагрузите веб-сервер:
sudo systemctl restart apache2
В файле /etc/phpmyadmin/apache.conf есть важная строка:
Alias /phpmyadmin /usr/share/phpmyadmin
Суть её в том, что URL адресу /phpmyadmin (например, http://localhost/phpmyadmin) начинает соответствовать папка /usr/share/phpmyadmin. То есть файлы (скрипты) phpMyAdmin физически расположены в /usr/share/phpmyadmin, а не в директории веб-сервера (например, /var/www/html/).
Подробности о директиве Alias вы можете почитать в статье «Модуль Apache mod_alias».
Многие автоматические сканеры «скрытых» файлов и папок веб-сервера и сайтов обязательно проверяют директории «phpmyadmin», «pma» и другие подобные. Вы можете хорошо спрятать ваш phpMyAdmin изменив Alias. Например:
Alias /lkjgler94345 /usr/share/phpmyadmin
Чтобы изменения вступили в силу, перезапустите веб-сервер. Теперь phpMyAdmin станет доступен по адресу http://localhost/lkjgler94345 — такое найти непросто.
Настройка phpMyAdmin
По умолчанию phpMyAdmin не позволяет входить без пароля. Если вы не установили пароль для СУБД MySQL, то у вас на выбор две опции:
- установить пароль
- внести изменения в настройку phpMyAdmin, чтобы он разрешал вход без пароля
Рекомендуется задать пароль для базы данных. Для изменения пароля можно воспользоваться скриптом:
sudo mysql_secure_installation
Если вам нужно подробное описание и перевод всех шагов, то смотрите его в этой статье.
Если вы хотите разрешить входить в phpMyAdmin без пароля, то откройте файл
sudo gedit /etc/phpmyadmin/config.inc.php
Найдите вторую (их там две) строку
// $cfg['Servers'][$i]['AllowNoPassword'] = TRUE;
и раскомментируйте её (уберите два слеша из начала строки), чтобы получилось:
$cfg['Servers'][$i]['AllowNoPassword'] = TRUE;
Скорее всего, при подключении вас ждёт сюрприз в виде ошибки «#1698 — Access denied for user ‘root’@’localhost’». Пошаговые действия для её решения в этой инструкции.

Где в веб-сервере Apache находятся сайты?
По умолчанию корневой папкой для веб-документов является /var/www/html. В /var/www вы можете делать ваши собственные виртуальные хосты.
Папка /var/www/html и все файлы внутри неё принадлежат пользователю рут.
Чтобы вы могли изменять, добавлять, удалять файлы в этой папке, вам нужно использовать sudo. Например, следующей командой вы откроете файловый менеджер для управления содержимым папки.
Все другие программы, которые вносят изменения в /var/www/html, также должны быть запущенными с sudo
На локальном сервере для упрощения использования вы можете сделать себя владельцем этой папки:
sudo chown -R $USER:$USER /var/www/html
Теперь вам и запущенным от вашего имени программам не нужны привилегии суперпользователя для работы с содержимым этой директории:
Индексные файлы Apache
Если пользователь запрашивает у веб-сервера не файл, и директорию, то сервер ищет в ней файлы index.html, index.php, index.htm и т.п. Если эти файлы есть в этой директории, то показывается их содержимое. Эти файлы называются индексными. Если в директории сразу два или более таких файлов, то показывается один из них в соответствии с установленным приоритетом.
Посмотреть, какие файлы для вашего сервера являются индексными и в каком порядке выстроен их приоритет вы можете в файле
sudo gedit /etc/apache2/mods-enabled/dir.conf
Там вы увидите что-то вроде:
DirectoryIndex index.html index.cgi index.pl index.php index.xhtml index.htm
Обычно пользователи хотят переместить индексный файл PHP (index.php) в первую позицию после DirectoryIndex, чтобы получилось примерно так:
DirectoryIndex index.php index.html index.cgi index.pl index.xhtml index.htm
После внесения изменений, сохраните и закройте файл, перезапустите веб-сервер.
Заключение
В этой инструкции было показано, как установить веб-сервер Apache на свой компьютер с Linux Mint. По своей функциональность этот сервер не отличается от возможностей хостингов. Вы можете на нём тестировать свои сайты, использовать при изучении PHP, установить WordPress и т.д. Более того, этот сервер можно сделать доступным для локальной или даже глобальной сети.
Связанные статьи:
How to Install NGINX on Linux Mint 21
In the Linux system, NGINX is a free, open-source, and highly scalable web server based on an asynchronous and event-driven structure. It performs different functions like reverse proxy, load balancing, web serving, media streaming, and HTTP cache serving. It was primarily designed for web serving only but later extended its services.
It is a high-performance HTTP server that top-ranked companies use. Also, it is adopted by most Linux users because of its rich features like stability, simple configuration, and high performance.
How to Install NGINX on Linux Mint 21
Update the Linux Mint system repository to upgrade and refresh all the packages up-to-date. This ensures that system will install the latest update of the required application:
In the next move, execute the installation command to install the NGINX server on Linux Mint 21 system. It would be done using the mentioned command:
Confirm its installation and check if the system has installed the latest update of NGINX server:
Start the NGINX service with the help of command:
You can also enable to let the service start automatically:
Now, check the status of NGINX service for further configuration:
Active status shows that you can configure NGINX service.
UFW Configuration
Enable the firewall by the following command:
List down the available applications for the firewall using the command:
Now, allow the server to enable HTTP (Port 80) and HTTPS (Port 443). It would be done using the NGINX Full command:
To adopt the changes, we have given to ufw service, reload the firewall through the command:
Confirm the firewall rules we have updated above by using the status command:
Now, test the NGINX server its working by assigning your IP address if it works properly:
How to Remove NGINX on Linux Mint 21
You can also remove it by typing the mentioned command:
Conclusion
Nginx software is a web-based server used for HTTP cache serving, media streaming, web serving, email proxy and reverse proxy. It is famous among Linux users because of its notable features like high performance, load balancing, stability, and many more.
This guide has mentioned a detailed guide on how to install the Nginx server on Linux Mint. We have seen a step-by-step process to install it. Moreover, the details configuration setup is also mentioned in this guide.
About the author
Syeda Wardah Batool
I am a Software Engineer Graduate and Self Motivated Linux writer. I also love to read latest Linux books. Moreover, in my free time, i love to read books on Personal development.