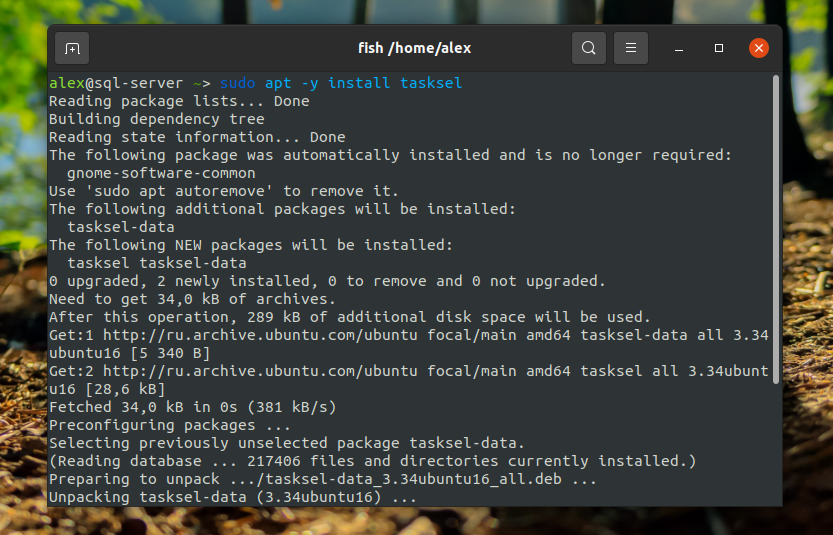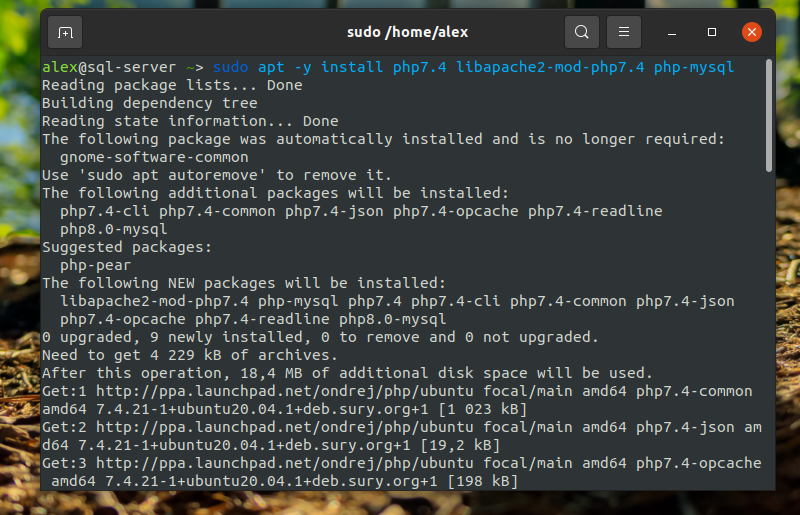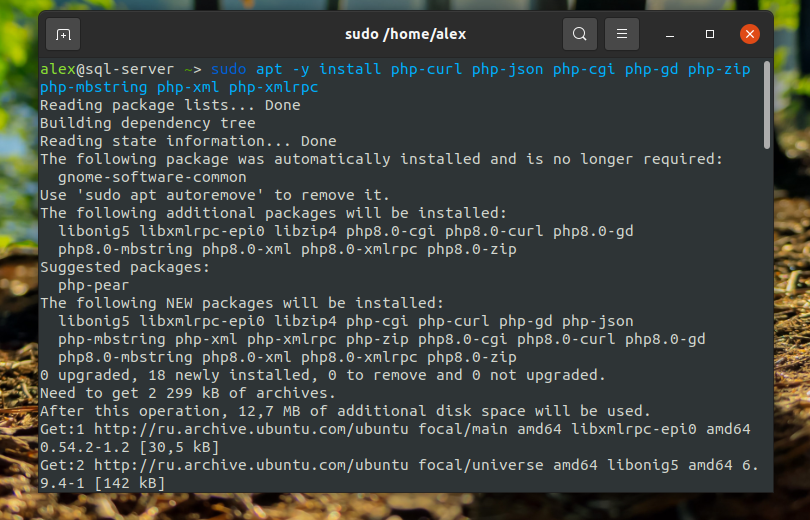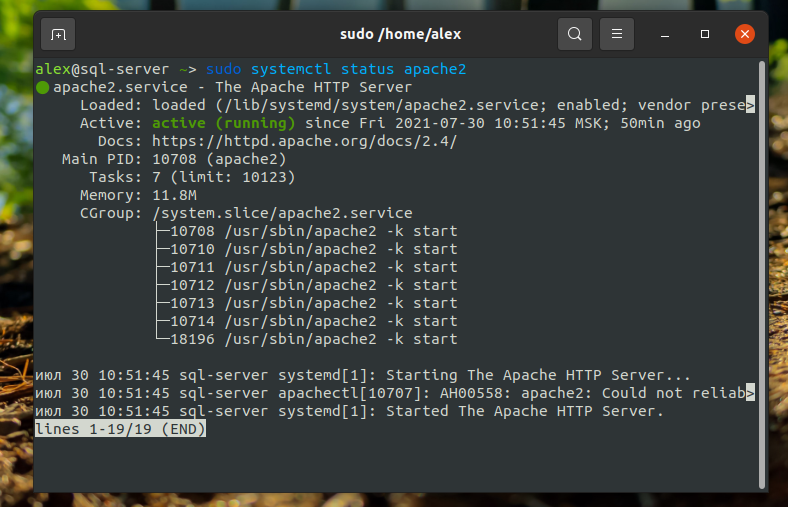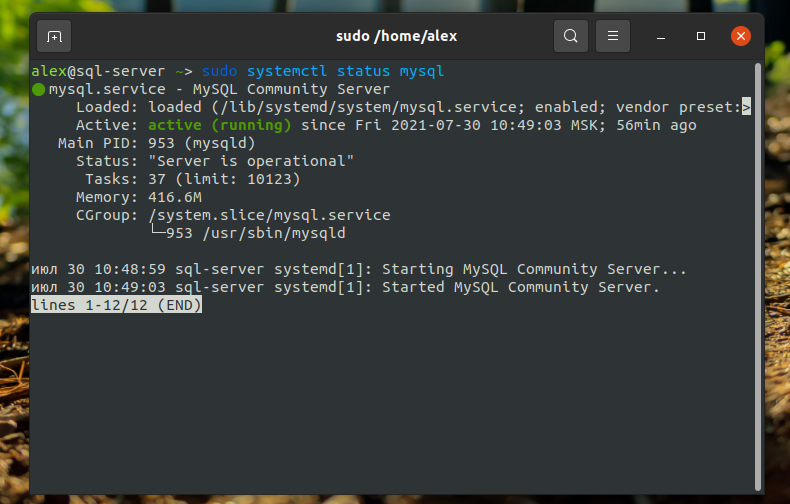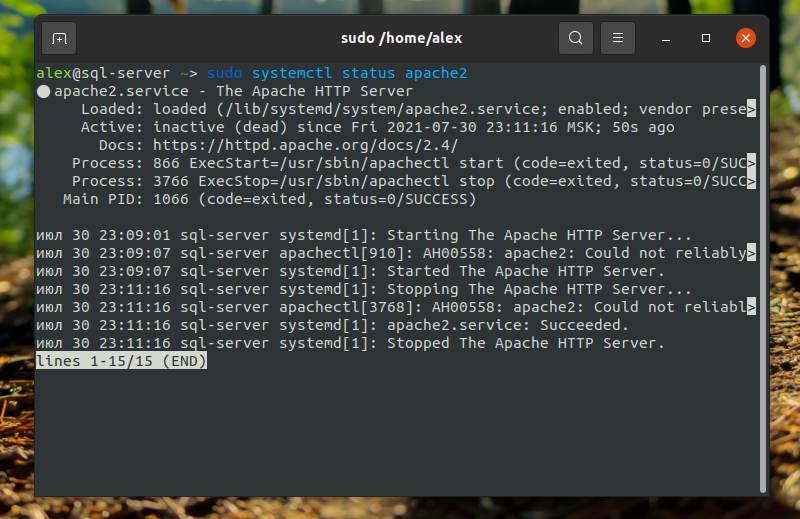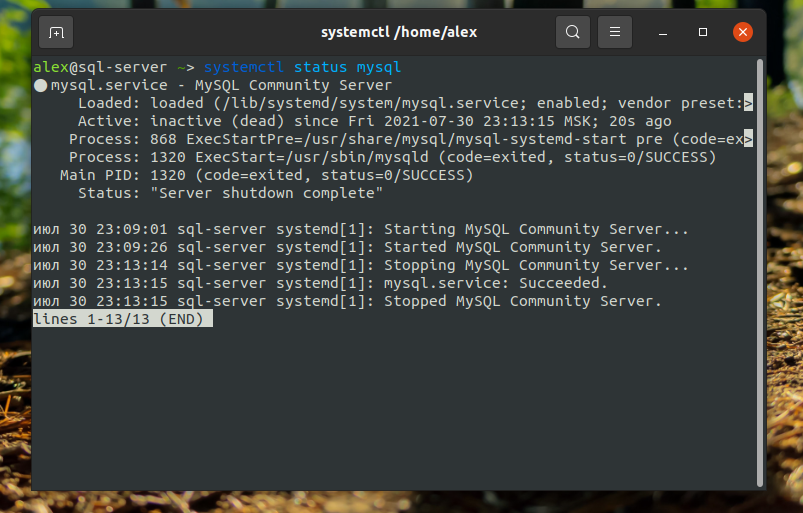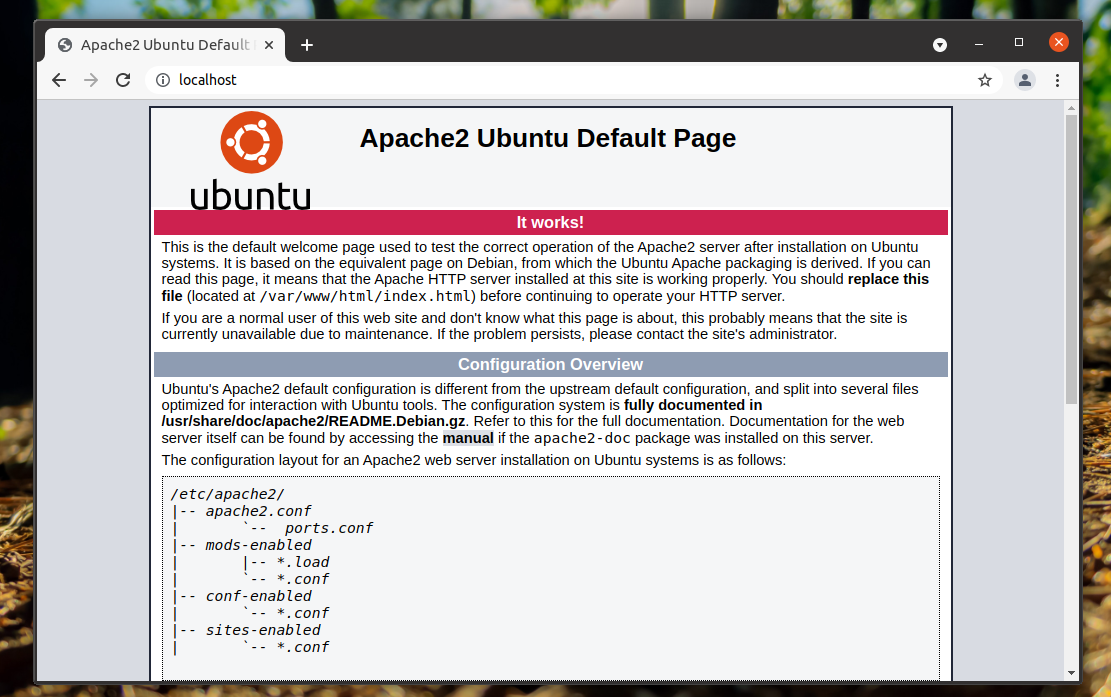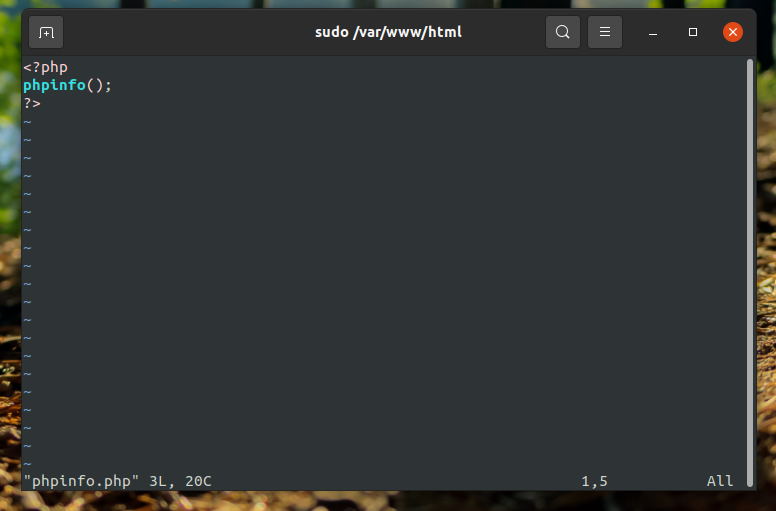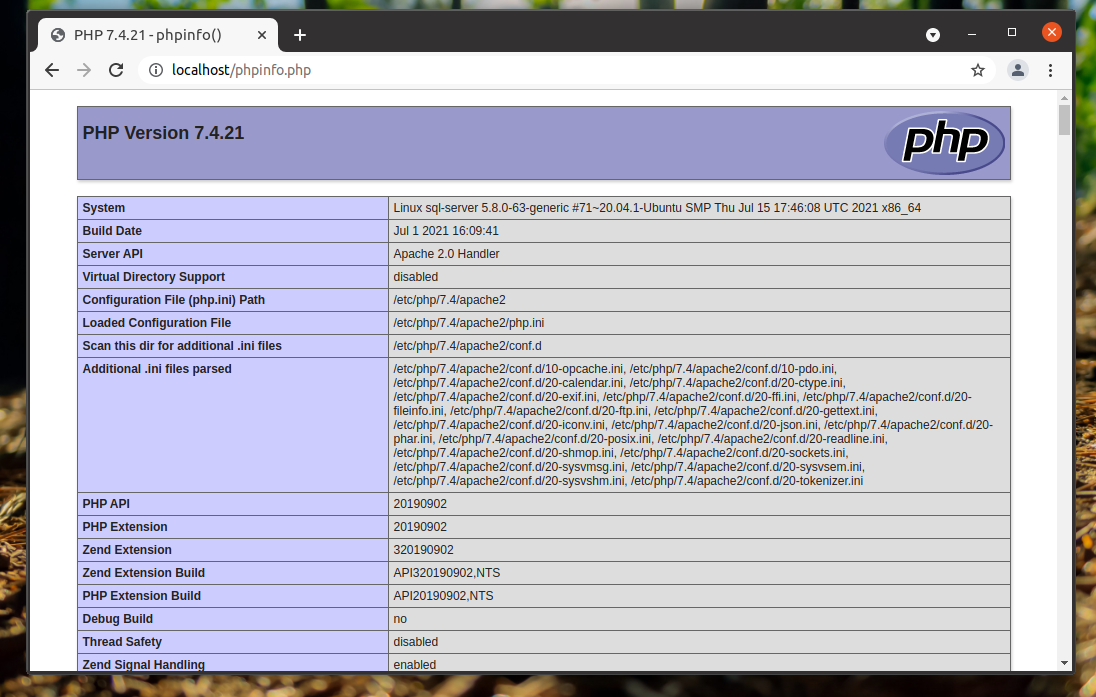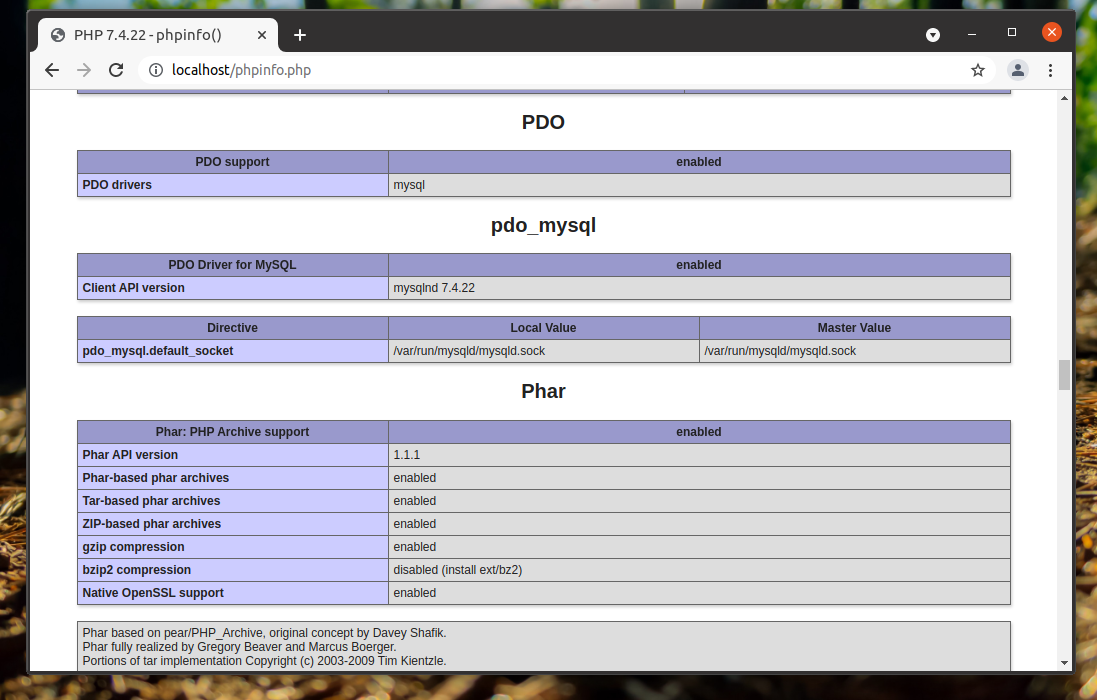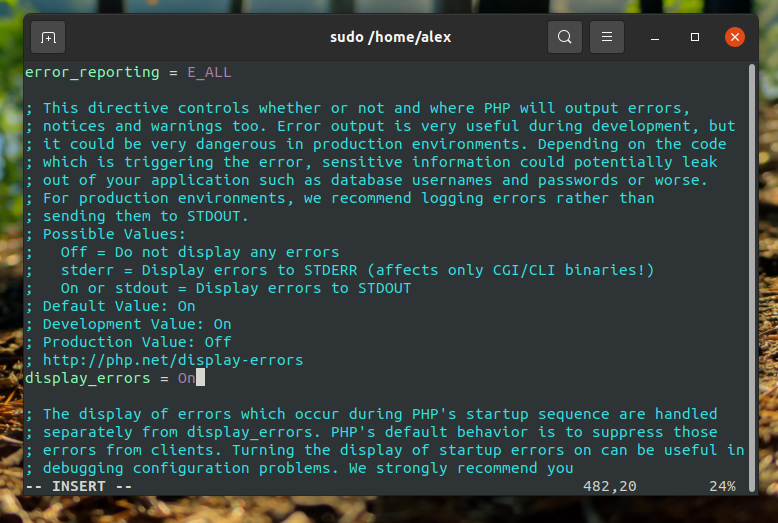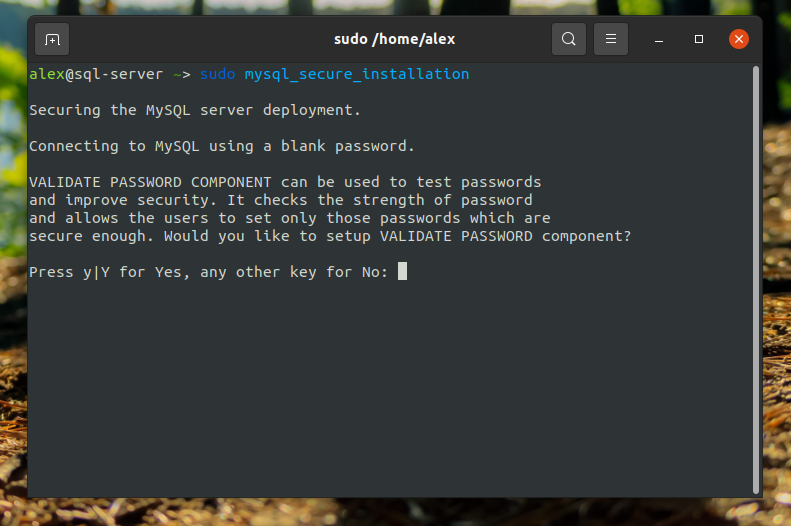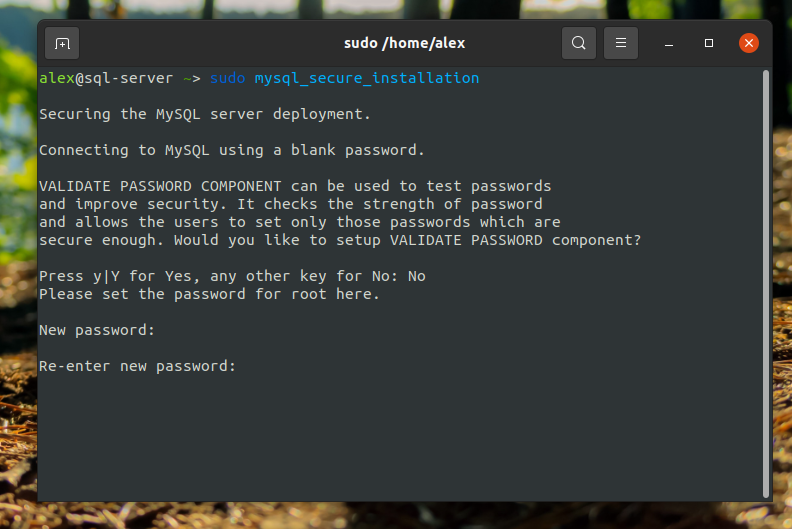Локальный веб-сервер под Linux, с автоматическим поднятием хостов и переключением версий PHP
Скорее всего какие-то части этой статьи уже знакомы многим хаброжителям, но в связи с покупкой нового рабочего ноутбука я решил собрать все крупинки воедино и организовать удобное средство для разработки. Мне часто приходится работать со множеством маленьких проектов, с разными версиями PHP, часто переводить старые проекты на новые версии. В далёком прошлом, когда я был пользователем Windows то использовал OpenServer. Но с переходом на Linux мне нехватало той простоты создания хостов и переключений версий которые были в нём. Поэтому пришлось сделать еще более удобное решение на Linux =)
Цели
- Использовать текущий на момент написания статьи софт
- Чтоб разграничить локальные домены, будем использовать специальный домен .loc
- Переключения версий PHP реализуем через поддомен c помощью fast-cgi
- Автоматическое создание хоста с помощью vhost_alias и dnsmasq
будет запущен тот же файл но уже с версией PHP 7.2.7
Другие версии доставляются аналогичным описанным ниже способом.
Для создания еще одного сайта просто создаем в /var/www/ папку имеющую окончание .loc, внутри которой должна быть папка public_html являющаяся корнем сайта
Вот собственно и все. Как без дополнительных мучений, перезапусков, и редактирований конфигов имеем автоматическую систему для работы с сайтами.
Всё это я проверну на LinuxMint19, он на базе Ubuntu18.04, так что с ним все будет аналогично.
Для начала поставим необходимые пакеты
sudo apt update sudo apt install build-essential pkg-config libxml2-dev libfcgi-dev apache2 libapache2-mod-fcgid postfix Postfix ставим в качестве плюшки, как простое решение(в мастере установки, всё по умолчанию выбираем) для отправки почты с локальной машины.
Так как это локальная разработка и я единственный пользователь. То мне удобней перенести папку с проектами в мою домашнюю дерикторию. Она у меня маунтится отдельным диском и мигрирует при переустановке системы. Самый простой способ это создать ссылку, тогда не нужно менять пути в настройках да и путь привычный для всех.
Скопируем папку созданную апачем в домашний каталог, создадим на ее месте ссылку, не забыв поменять пользователя на себя и обменяться группами с апачем.
sudo mv /var/www/ ~/www sudo ln -s ~/www /var/www sudo chown $USER:$USER -R ~/www sudo usermod -a -G www-data $USER sudo usermod -a -G $USER www-data Создадим папку в которой будем собирать исходники PHP для разных версий
sudo mkdir /usr/local/src/php-build Также нам понадобится папки для CGI скриптов
И runtime папка для этих же скриптов, с правами
sudo mkdir /var/run/mod_fcgid sudo chmod 777 /var/run/mod_fcgid И так как каталог у нас находится в оперативной памяти, добавим его создание при старте системы, для этого добавим в /etc/tmpfiles.d/fcgid.conf
#Type Path Mode UID GID Age Argument d /var/run/mod_fcgid 0755 www-data www-data - - У меня dnsmasq-base идет с коробки, если нет то его всегда можно доставить.
sudo updatedb locate dnsmasq.conf Либо если он как и у меня является частью NetworkManager то создать новый файл конфигурации в /etc/NetworkManager/dnsmasq.d/local.conf
Добавим в него строчку для перенаправление нашего локального домена на локальную машину.
Также нужно включить необходимые модули апача
sudo a2enmod fcgid vhost_alias actions rewrite Предварительная подготовка завершена, приступаем к сборке различных локальных версий PHP. Для каждой версии PHP проделываем следующие 4 шага. На примере 5.6.36
1. Скачиваем исходники нужной версии и распаковываем их
cd /usr/local/src/php-build sudo wget http://pl1.php.net/get/php-5.6.36.tar.bz2/from/this/mirror -O php-5.6.36.tar.bz2 sudo tar jxf php-5.6.36.tar.bz2 2. Cобираем из исходников нужную версию PHP, и помещаем ее в /opt/php-5.6.36
sudo mkdir /opt/php-5.6.36 cd php-5.6.36 sudo ./configure --prefix=/opt/php-5.6.36 --with-config-file-path=/opt/php-5.6.36 --enable-cgi sudo make sudo make install sudo make clean 3. Создаем CGI для обработки этой версии в /var/www/cgi-bin/php-5.6.36.fcgi
#!/bin/bash PHPRC=/opt/php-5.6.36/php.ini PHP_CGI=/opt/php-5.6.36/bin/php-cgi PHP_FCGI_CHILDREN=8 PHP_FCGI_MAX_REQUESTS=3000 export PHPRC export PHP_FCGI_CHILDREN export PHP_FCGI_MAX_REQUESTS exec /opt/php-5.6.36/bin/php-cgi 4. Делаем файл исполняемым
sudo chmod +x /var/www/cgi-bin/php-5.6.36.fcgi 5. Добавляем экшен для обработки каждой версии в /etc/apache2/mods-available/fcgid.conf
AddHandler fcgid-script fcg fcgi fpl Action application/x-httpd-php-5.6.36 /cgi-bin/php-5.6.36.fcgi AddType application/x-httpd-php-5.6.36 .php #Action application/x-httpd-php-7.2.7 /cgi-bin/php-7.2.7.fcgi #AddType application/x-httpd-php-7.2.7 .php FcgidIPCDir /var/run/mod_fcgid FcgidProcessTableFile /var/run/mod_fcgid/fcgid_shm FcgidConnectTimeout 20 AddHandler fcgid-script .fcgi 6. Добавляем правило для обработки каждой версии в /etc/apache2/sites-available/000-default.conf
#Универсальный ServerNamе ServerAlias *.loc #Алиас для CGI скриптов ScriptAlias /cgi-bin /var/www/cgi-bin #Универсальный DocumentRoot VirtualDocumentRoot /var/www/%2+/public_html #Директория тоже должна быть универсальной Options +ExecCGI -Indexes AllowOverride All Order allow,deny Allow from all #Ниже все условия для каждой из версий =~ /56\..*?\.loc/"> SetHandler application/x-httpd-php-5.6.36 #По умолчанию, если версия не указанна, запускаем на последней SetHandler application/x-httpd-php-7.2.7 ErrorLog $/error.log CustomLog $/access.log combined Ну вот и всё. Осталось только перезапустить apache и dnsmasq и пользоваться
sudo service apache2 restart sudo service network-manager restart Установка LAMP в Ubuntu 20.04
LAMP — это популярный набор программного обеспечения для работы с веб-сервером. LAMP назван по первым буквам входящих в его состав компонентов: Linux — операционная система, Apache — веб-сервер, MySQL — СУБД, PHP — язык программирования, используемый для создания веб-приложений.
В этой статье мы рассмотрим, как установить LAMP Ubuntu 20.04 несколькими способами: с помощью утилиты tasksel и вручную с помощью пакетного менеджера.
Установка LAMP в Ubuntu 20.04
1. Установка пакетов LAMP с помощью утилиты tasksel
Утилита tasksel позволяет устанавливать наборы пакетов различных программ буквально в одну команду. Она разработана для Debian, но может использоваться и в Ubuntu. Для её установки выполните в терминале команду:
sudo apt -y install tasksel
Далее, чтобы установить Lamp на Ubuntu, достаточно выполнить команду:
sudo tasksel install lamp-server
Установка займёт определенное время, так как утилите необходимо скачать все необходимые пакеты. После завершения установки вы получите полностью работающий стек LAMP.
Если вы не хотите использовать tasksel, вы можете установить все пакеты по отдельности из стандартных репозиториев и настроить их для совместной работы.
Для начала необходимо установить веб-сервер Apache2:
sudo apt -y install apache2
На момент написания статьи актуальной версией PHP в официальных репозиториях Ubuntu считалась версия 7.4. Самая же последняя официальная версия PHP от разработчиков 8.0.9 по состоянию на 29 июля 2021 года.
Также необходимо установить дополнительные расширения для языка PHP, которые понадобятся для создания будущих проектов и их дальнейшей публикации на хостинг:
sudo apt -y install php-curl php-json php-cgi php-gd php-zip php-mbstring php-xml php-xmlrpc
3. Настройка брандмауэра
По умолчанию брандмауэр закрывает все неразрешённые входящие подключения. Поэтому, чтобы к вашему веб-серверу можно было получить доступ извне, необходимо добавить его порт в исключения:
Для начала необходимо убедиться, что веб-сервер Apache и СУБД MySQL успешно запустились и при необходимости запустить их. Смотрим статус apache, выполнив команду в терминале:
sudo systemctl status apache2
В разделе Active должно быть active (running). Те же самые действия необходимо сделать для проверки MySQL:
sudo systemctl status mysql
Если в статусах вместо active будет inactive (dead), то сервисы необходимо запустить вручную:
sudo systemctl start apache2
sudo systemctl status mysql
Для проверки наберите в адресной строке браузера IP-адрес сервера, куда вы устанавливали LAMP, в качестве примера выбран localhost:
Если при открытии вы увидели страницу, которая изображена на скриншоте выше, это означает что веб-север apache успешно запущен и работает. Теперь необходимо проверить правильно ли работает PHP. Создайте файл в директории /var/www/html при помощи следующей команды:
sudo vi /var/www/html/phpinfo.php
Вместо vi можно использовать любой другой текстовый редактор на ваш выбор (nano, emacs, gedit и др.).
В файл phpinfo.php впишите следующую команду:
Далее откройте адрес localhost/phpinfo.php в браузере. Если всё работает, вы должны увидеть страничку, которая изображена ниже на скриншоте:
Также можно проверить, работает ли интеграция с СУБД MySQL. Если расширение PHP для MySQL установлено, то на странице с phpinfo будет размещен блок с информацией:
На данном этапе процесс проверки пройден успешно. Далее мы перейдем к настройке стека LAMP на Ubuntu 20.04.
5. Настройка Apache
Для обработки запросов будет использоваться модуль mpm_prefork. Данный модуль запускает по отдельному процессу на каждый запрос. Иначе говоря, каждый процесс одновременно обрабатывает только 1 поток на одно соединение. Для начала необходимо выключить mpm_event и mpm_worker и только потом включить модуль mpm_prefork:
Включаем модуль mod_rewrite. Это модуль, предназначенный для преобразования URL адресов. Модуль использует в своей работе правила, которые могут быть описаны как в конфигурации сервера (httpd.conf), так и в файлах .htaccess непосредственно в файловой структуре Вашего сайта.
Если вы хотите использовать файлы httaccess для настроек, то необходимо в файле /etc/apache2/apache2.conf изменить значение AllowOverride с None на All для нужных местоположений, например, для /var/www.
Откройте файл apache2.conf при помощи любого текстового редактора:
sudo vi /etc/apache2/apache2.conf
Options Indexes FollowSymLinks
AllowOverride None
Require all granted
И замените AllowOverride None на AllowOverride All, затем сохраните изменения и закройте файл. Перезапустите apache:
sudo systemctl restart apache2
6. Настройка PHP
По умолчанию короткие теги, обрамляющие скрипты PHP, отключены. Это может привести к тому, что некоторые скрипты, использующие эти теги, могут не выполнятся. Для включения этой возможности откройте файл php.ini при помощи любого текстового редактора:
sudo vi /etc/php/7.4/apache2/php.ini
Найдите short_open_tag = Off и замените на:
После внесения всех изменений необходимо перезапустить Apache:
sudo systemctl restart apache2
7. Настройка MySQL
По умолчанию MySQL не очень хорошо настроена в плане безопасности. Необходимо задать пароль суперпользователя и удалить гостевой доступ. Для выполнения всех этих задач запустите в терминале следующую команду:
Во всех следующих вопросах нужно отвечать утвердительно путем ввода y/Y или Yes:
- Запретить удалённый вход для пользователя root;
- Запретить гостевой вход;
- Удалить временные таблицы;
- Обновить привилегии пользователей.
Введите пароль пользователя root, который вы задали на этапе запуска mysql_secure_installation.
Не перепутайте пароль от пользователя root который присутствует в операционной системе Ubuntu и пользователя root в MySQL. Это разные пользователи, соответственно вы должны вводить пароль именно к учетной записи root, которая присутствует в MySQL.
Чтобы полностью удалить LAMP из системы, достаточно удалить все пакеты, которые вы установили ранее:
sudo apt -y purge apache2 mysql-server php7.4 libapache2-mod-php7.4 php7.4-mysql php-curl php-json php-cgi php-gd php-zip php-mbstring php-xml php-xmlrpc
Команда purge позволяет удалить не только пакеты, но и их конфигурационные файлы. Если вы хотите оставить конфигурационные файлы, используйте команду remove.
Выводы
В этой статье мы разобрали, как выполняется установка LAMP Ubuntu 20.04. Как видите, это не очень сложно и с такой задачей может справиться даже новичок. Если у вас остались вопросы, оставляйте их в комментариях!
Обнаружили ошибку в тексте? Сообщите мне об этом. Выделите текст с ошибкой и нажмите Ctrl+Enter.