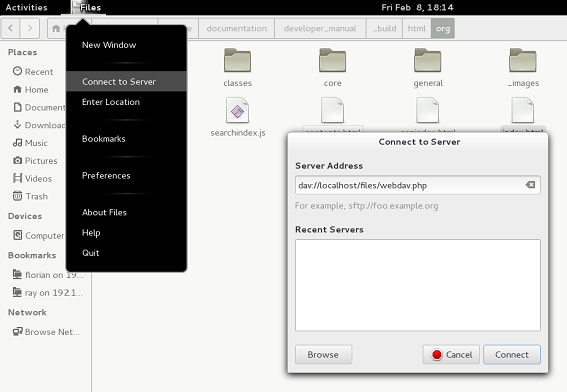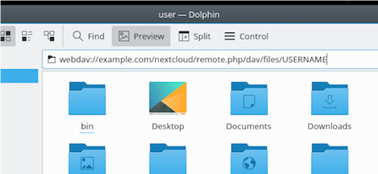- Доступ к файлам Nextcloud по протоколу WebDAV
- Клиенты для настольных ПК и мобильных устройств в Nextcloud
- Конфигурация WebDAV
- Доступ к файлам на устройствах под управлением ОС Linux
- Файловый менеджер Nautilus
- Доступ к файлам при помощи среды KDE и файлового менеджера Dolphin
- Создание точки монтирования WebDAV в командной строке Linux
- Доступ по WebDAV
- Настройка на Windows
- Подключение через командную строку
- Настройка на macOS
- Настройка на Linux
- Проблема с подключением по WebDAV
Доступ к файлам Nextcloud по протоколу WebDAV
Программа Nextcloud полностью совместима с протоколом WebDAV, благодаря чему вы можете установить соединение и синхронизировать ваши файлы Nextcloud по протоколу WebDAV. В данном разделе приведена информация о том, как подключить устройства под управлением ОС Linux, macOS, Windows, а также мобильные устройства к вашему серверу Nextcloud через протокол WebDAV. Перед описанием процесса настройки WebDAV необходимо рассмотреть рекомендованный способ подключения клиентских устройств к серверам Nextcloud.
Примечание: в следующих примерах нужно поменять текст «example.com/» на URL-адрес вашего сервера Nextcloud, а «Имя_пользователя» (USERNAME) на идентификатор пользователя, для которого создается соединение.
URL-адрес для протокола webdav можно узнать в Nextcloud (настройки в нижнем левом углу).
Клиенты для настольных ПК и мобильных устройств в Nextcloud
Для синхронизации настольного ПК с сервером Nextcloud рекомендуется использовать клиенты синхронизации Nextcloud/ownCloud. Вы можете настроить клиент таким образом, чтобы файлы сохранялись в локальную директорию, и можете указать директории на сервере Nextcloud, с которыми будет выполняться синхронизация. В клиенте отображается текущее состояние соединения и регистрируются все действия, чтобы вы знали, какие удаленные файлы были загружены на ваш ПК, и могли проверить, какие файлы на вашем локальном компьютере были созданы, обновлены и синхронизированы с сервером.
Для синхронизации сервера Nextcloud с устройствами под управлением ОС Android и Apple iOS рекомендуется использовать соответствующие мобильные приложения.
Для подключения вашего мобильного приложения к серверу Nextcloud нужно использовать только базовый URL-адрес и папку:
Кроме мобильных приложений в Nextcloud или ownCloud, можно использовать другие приложения для подключения к Nextcloud с вашего мобильного устройства по протоколу WebDAV. Для устройств под управлением ОС Android и смартфонов IPhone отличным вариантом является запатентованное приложение WebDAV Navigator. В данном случае используется следующий URL-адрес:
Конфигурация WebDAV
При необходимости вы можете также подключить настольный ПК к серверу Nextcloud, используя протокол WebDAV вместо специального клиентского приложения. Web Distributed Authoring and Versioning (WebDAV) – расширение к протоколу переноса гипертекста (HTTP), которое упрощает процесс создания, чтения и редактирования файлов на веб-серверах. С помощью протокола WebDAV вы можете получить доступ к общим данным Nextcloud через устройства под управлением ОС Linux, macOS и Windows так же, как к удаленному общему сетевому файлу, и выполнить их синхронизацию.
Доступ к файлам на устройствах под управлением ОС Linux
Доступ к файлам на устройствах под управлением операционных систем Linux осуществляется следующим образом.
Файловый менеджер Nautilus
Используйте команду davs:// для подключения файлового менеджера Nautilus к нужному общему файлу Nextcloud:
Примечание: если соединение с сервером не использует протокол HTTPS, следует ввести команду dav://, а не davs://.
Доступ к файлам при помощи среды KDE и файлового менеджера Dolphin
Для доступа к файлам Nextcloud при помощи файлового менеджера Dolphin в среде KDE нужно использовать команду webdav://:
Вы можете создать постоянную ссылку на ваш сервер Nextcloud:
- Запустите менеджер Dolphin и нажмите кнопку «Сеть» (Network) в левой области «Места» (Places).
- Щелкните по значку «Добавить сетевую папку» (Add a Network Folder). В открывшемся диалоговом окне отобразится выбранный протокол WebDAV.
- Если это не так, следует выбрать данный протокол.
- Нажмите кнопку «Далее» (Next).
- Введите следующие настройки:
- Имя (Name): имя, которое должно отображаться для закладки «Места» (Places), например, Nextcloud.
- Пользователь (User): имя пользователя Nextcloud, используемое для входа в систему, например, «администратор» (admin).
- Сервер (Server): имя домена Nextcloud, например, example.com (без http:// в начале и без директорий в конце).
- Папка (Folder): введите путь: nextcloud/remote.php/dav/files/USERNAME/.
- (Опция) установите галочку «Добавить позицию списка» (Create icon checkbox) для закладки, отображаемой в области «Места» (Places).
- (Опция) введите специальные настройки или включите использование SSL-сертификата в строке «Порт и шифрование» (Port & Encrypted).
Создание точки монтирования WebDAV в командной строке Linux
Вы можете создать точки монтирования WebDAV с помощью командной строки Linux. Это может потребоваться в тех случаях, когда вы хотите получить доступ к Nextcloud так же, как к любой другой удаленной точке монтирования файловой системы. Ниже показано, как создать персональную точку монтирования, которая будет автоматически монтироваться при каждом входе в систему на вашем компьютере под управлением ОС Linux.
- Установите драйвер файловой системы davfs2 для WebDAV, который позволяет монтировать общие файлы WebDAV, как любую другую удаленную файловую систему. Введите следующую команду для его установки на ОС Debian/Ubuntu:
Доступ по WebDAV
Вы можете подключиться к сервису по протоколу WebDAV. На вашем компьютере Облако будет выглядеть как обычная файловая система.
Настройка на Windows
1. Включите службу Веб-клиент: Панель управления → Администрирование → Службы → Веб-клиент (Тип запуска «Автоматически»).
С 1 января 2022 для подключения по WebDAV нужно использовать пароль для внешнего приложения. Создайте его и укажите вместо обычного пароля — доступ по обычному паролю закрыт.
3. Перейдите в «Этот компьютер».
4. В верхней панели нажмите «Подключить сетевой диск».
5. В открывшемся окне нажмите на надпись «Подключение к веб-сайту, на котором вы можете хранить документы и изображения».
7. Выделите надпись «Выберите другое сетевое расположение» и нажмите «Далее».
8. В поле «Сетевой адрес или адрес в Интернете» введите https://webdav.cloud.mail.ru и нажмите «Далее».
9. Введите логин от аккаунта, к которому подключено Облако, и пароль для внешнего приложения из п.2 (Основной пароль от ящика использовать не нужно).
10. Укажите имя сетевого диска и нажмите «Далее».
11. Нажмите «Готово». Сетевой диск будет доступен в «Проводнике».
При загрузке больших файлов возникает проблема с индикатором: он останавливается на 99%. На самом деле загрузка начинается именно в этот момент. Чтобы файл появился на Облаке, подождите еще некоторое время. Это специфика работы протокола WebDAV на Windows. К сожалению, мы не можем на неё повлиять.
Подключение через командную строку
Если у вас возникла ошибка при подключении Облака по протоколу WebDAV, попробуйте настроить доступ через консоль Windows. Для этого:
- Нажмите клавиши Win+R.
- В открывшемся окне напишите «CMD» и нажмите «ОК». Откроется командная строка.
- Введите команду
net use R: https://webdav.cloud.mail.ru/ /user: /persistent:yes Если ошибка сохранилась, проверьте, запущена ли у вас служба «Веб-клиент». Для этого:
- Перейдите «Пуск» → «Панель управления» → «Система и безопасность» → «Администрирование» → «Службы».
- В списке найдите службу «Веб-клиент» и откройте ее.
- В списке «Тип запуска» выберите «Автоматически».
- Нажмите «ОК» и перезагрузите компьютер.
Настройка на macOS
1. На рабочем столе в панели задач Finder нажмите «Переход» → «Подключение к серверу».
2. Введите https://webdav.cloud.mail.ru и нажмите «Подключиться».
3. Введите логин от аккаунта, к которому подключено Облако, и пароль для внешнего приложения. И нажмите «Подключиться».
С 1 января 2022 для подключения по WebDAV нужно использовать пароль для внешнего приложения . Создайте его и укажите вместо обычного пароля — доступ по обычному паролю закрыт.
Откроется окно с Облаком пользователя.
Настройка на Linux
1. Перейдите в ваш файловый менеджер.
2. Нажмите надпись «Подключиться к серверу» («Connect to Server»).
3. В поле «Адрес сервера» («Server Adress») введите davs://@webdav.cloud.mail.ru:443 , где — адрес вашего ящика, к которому подключено Облако, в формате yourname@domain.ru.
4. Нажмите «Подключиться» («Connect»).
5. Введите пароль для внешнего приложения и снова нажмите «Подключиться» («Connect»).
С 1 января 2022 для подключения по WebDAV нужно использовать пароль для внешнего приложения . Создайте его и укажите вместо обычного пароля — доступ по обычному паролю закрыт.
Откроется Облако. Чтобы в дальнейшем попасть в него, откройте файловый менеджер. Ссылка находится снизу в левом меню.
Чтобы выйти из Облака, нажмите на значок рядом с его названием.
Если вы используете davfs2 , отключите использование метода LOCK . Для этого выставите опции use_locks в 0 в конфигурационном файле /etc/davfs2/davfs2.conf (расположение файла может варьироваться в зависимости от используемого дистрибутива).
Проблема с подключением по WebDAV
Заполните, пожалуйста, форму.