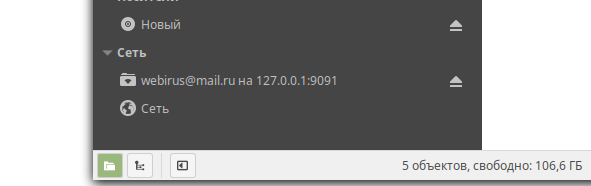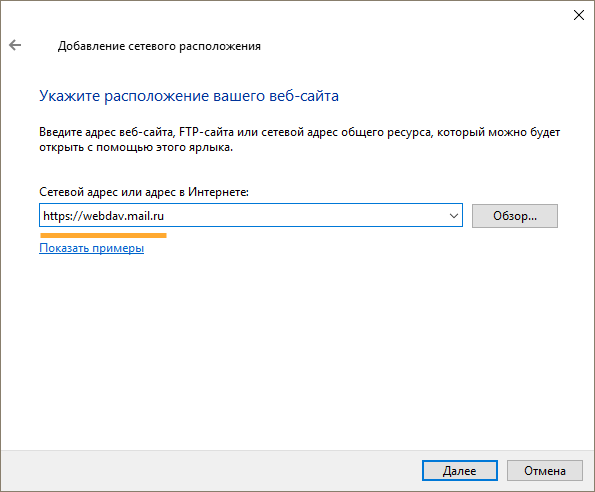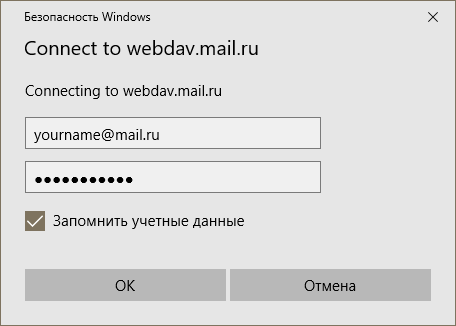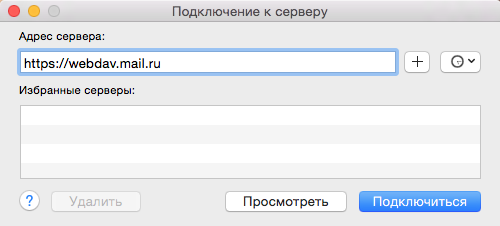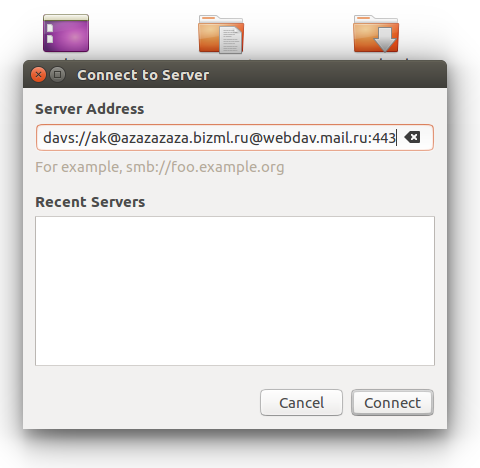starlinq / cloud.mail.ru-webdav-ubuntu-20.04.md
С 2019 года прекратилась поддержка ПК-клиент приложения Cloud.mail.ru для Linux (см. страницу https://help.mail.ru/cloud_web/app/about). Для многих людей, имеющих хороший объем диска в этом облачном хранилище, стал актульным вопрос что-же делать дальше.
Если у вас подключен платный тариф, вы можете подключиться к сервису по протоколу WebDAV. На вашем компьютере Облако будет выглядеть как обычная файловая система. Инструкция по такому подключению есть здесь https://help.mail.ru/cloud_web/app/webdav#linux
К счастью, такое подключение (WebDAV) стало также возможным обладателям бесплатного тарифа благодаря одному разработчику, который разместил код и инструкцию по его применению по адресу:
Однако инструкция на указанной странице очень краткая, поэтому мне захотелось добавить в нее больше деталей так, чтобы даже человек без большого опыта работы в Linux (Ubuntu) смог ею воспользоваться.
Итак для подключения к Облаку в Линукс (Убунту), нам необходимо следовать следующим шагам:
загружаем свежую версию архива WebDAVCloudMailRu-*-dotNetCoreXX.zip и распаковыем ее в директории, которая будет служить установочной. Распаковщик через вызов меню правой кнопкой мыши, по умолчанию всегда создаёт директорию, имя которой будет таким же как и имя файла без расширения. В современной версии Убунту, если вы выделите директорию и снова нажмете правую клавишу мыши, вы можете запустить программу Terminal через меню или традиционной командой с клавиатуры ctrl + alt + T , которая откроет терминал в директории по умолчанию.
Давайте посмотрим какие файлы там есть через команду ls (текущая версия на 2020-10-16: WebDAVCloudMailRu-1.12.1.2-dotNetCore30 )
$ ls CommandLine.dll NWebDav.Server.dll Hasher.dll NWebDav.Server.HttpListener.dll Hasher.exe wdmrc.config Hasher.pdb wdmrc.deps.json log4net.dll wdmrc.dll MailRuCloud.TwoFA.UI.Console.dll wdmrc.exe MailRuCloud.TwoFA.UI.File.dll wdmrc.runtimeconfig.json MihaZupan.HttpToSocks5Proxy.dll WinServiceInstaller.dll mrclient.dll YaR.Clouds.dll mrclient.exe YaR.Clouds.WebDavStore.dll Newtonsoft.Json.dll Минимально необходимая версия определяется версией .Net Core эмулятора WebDAVCloudMailRu-*-dotNetCoreXX.zip, dotNetCoreXX, если XX — 30, значит нам нужен .Net Core SDK (или runtime) версии 3.0.
Команды для установки в Ubuntu 20.04 в терминале:
wget https://packages.microsoft.com/config/ubuntu/20.04/packages-microsoft-prod.deb -O packages-microsoft-prod.deb sudo dpkg -i packages-microsoft-prod.deb sudo apt-get update; \ sudo apt-get install -y apt-transport-https && \ sudo apt-get update && \ sudo apt-get install -y dotnet-runtime-3.1 Можно посмотреть справочную информацию, что мы установили
$ dotnet --info It was not possible to find any installed .NET Core SDKs Did you mean to run .NET Core SDK commands? Install a .NET Core SDK from: https://aka.ms/dotnet-download Host (useful for support): Version: 3.1.9 Commit: 774fc3d6a9 .NET Core SDKs installed: No SDKs were found. .NET Core runtimes installed: Microsoft.NETCore.App 3.1.9 [/usr/share/dotnet/shared/Microsoft.NETCore.App] To install additional .NET Core runtimes or SDKs: https://aka.ms/dotnet-download Выбираем порт, который мы собираемся использовать для подключения к Облаку, в моем примере это 8888, тогда запуск сервиса из командной строки терминала должен быть
Эта команда будет работать, если ее запустить, например в Terminal, в той же директории, где мы распаковали архив WebDAVCloudMailRu-*-dotNetCoreXX.zip
Для того чтобы команда работала при каждой загрузке Убунту, необходимо добавить её в список приложений, загружаемых автоматически. Находим утилиту Startup Applications и запускаем ее, затем добавляем новое приложение, где в строке command пишем
dotnet /path-to/wdmrc.dll -p 8888 --cache-listing-depth 2 где заменяем path-to на ваш путь к wdmrc.dll файлу. Теперь перезагружаем Убунту и переходим к следующему шагу.
В файловом менеджере жмём ctrl + L и в строку вписываем dav://127.0.0.1:8888 жмём enter , система запросит логин и пароль к облаку, вводим (чтобы не набирать это снова и снова, необходимо выбрать пункт сохранения логина и пароля)
login: yourlogin@mail.ru password: yourpassword
и результат — вы в своём облаке.
В добавок после первого подключения лучше сделать закладку в файловом менеджере.
Есть ли способ смонтировать облако mail.ru под linux?
в своё время ухватил 1тб бесплатно
ради этих дел, держу Total Commander под Wine ,с плагином CloudMailRu
есть ли другие костыли?
зы
код плагина CloudMailRu открытый,нужно только достать от туда способ и перепилить под linux
нужно только монтирование,без всяких плюшек
SOTVM, ну, так что, в поиске решения нет? я за 5 минут нашел рабочий способ, смонтировался в линукс минт, радуюсь своим пустым облаком
Сергей Горячев,
я в 5минут не смогу переварить это (в английском не силён
если не сложно,приведите пример
1)скачал/распаковал в ~/
2) далее.
Сергей Горячев,
ничего не понимаю,
каким то чудом,один раз удалось загрузить файл в облако,второй раз повторить это не получается.
загружал так:
cd /home/svm/WebDAVCloudMailRu-1.10.1.15-dotNet45
#создал тестовый файл,который будем заливать в облако
echo «бла-бла-бла» > test.txt
#прописал путь до test.txt в list
echo » /home/svm/WebDAVCloudMailRu-1.10.1.15-dotNet45″ > list
mono mrclient.exe upload -l LOGIN@mail.ru -p PASSWORD —flist list -t /
не понимаю как просматривать и скачивать файлы облака ?
я думал что можно смонтировать облако как сетевой диск
и открывать его в файловом менеджере
Можно.
При запуске mono wdmrc.exe -p создается виртуальное пространство с вашим облаком.
А вы уже через обычное подключение файлового менеджера его открываете.
Адрес WebDAV — тот, который даст wdmrc.exe, порт указанный вами в , а логин и пароль — это логин и пароль от облака на мыле.
И вы попадаете в обычную папку, смонтированную в ВебДАВ.
SOTVM, 
Сергей Горячев,
спасибо,теперь всё получилось
ещё один вопрос
так получается что этот клиент просто кеширует облако в /run/user/1000/gvfs .
так он мне SSD убьёт (допустим в облаке,в каталоге video 100гб ,он их все будет писать на винт?
или можно смонтировать этот каталог в tmpfs выделив 2 гб?
у меня памяти всего 3гб что будет при заполнении этих двух ?
SOTVM, вот на 100% уже не отвечу, но насколько я вижу, кэширует только файлы, к которым обращаешься сейчас, другие висят как линки просто.
SOTVM, ну да, попробовал на архиве. Висит просто как линк, и при попытке распаковать, он его начинает скачивать и распаковывать. Классический WebDAV. По идее, ресурсы машины вообще не должны тратиться, или тратиться мелкими незаметными партиями.
Сергей Горячев,
а у меня почему то вот так,
смонтировал,открываю свойство каталога и вижу что размер растёт
или я это не правильно трактую/понимаю?
Сергей Горячев,
ложная тревога 🙂 ,т.е. работает как и должен работать удалённый диск по WebDAV.
НО почему то видео/аудио открывает плохо или не открывает ,
специально беру для открытия файл маленького размера Или если получаю прямую ссылку на этот же файл,через дополнение в Total commander ,
в vlc открывается практически мгновенно.
к примеру ссылка на mp4 файл 8.62мб
https://cloclo42.cldmail.ru/28oemdQW2pqioip7TXJj/G.
SOTVM, к сожалению, тут я уже не отвечу, в гитхаб напишите автору программы, не пользуюсь я облаком мейла, ставил этот чисто для собственного развития)))
Сергей Горячев,
у вас получается открыть ?
скажем у вас в облаке лежит видос/музон С вебдав Яндекс-диска открывает тоже с тормозами,но тем не менее открывает,а с мылру не всегда.
Получается что быстрее/проще загрузить файл в систему,чем открывать со смонтированного/сетевого диска 🙁
Через браузер файлы открываются тоже мгновенно,скорость и-нета 100мб/с.
Мне этот клиент нужен ,т.к. через браузер не очень удобно «рулить содержимым облака».
Пожалуй останусь на плагине CloudMailRu для Totalcmd ,ради этого его и держу под Wine,под Dowble Commander это плагин работает,но только на Виндоус системе 🙁
под linux пользую Caja и Dowble Commander
зы
в гитхаб писать = нужно дружить с Английским,
с моим «Французским» 🙂 , сложно изложить проблему ,чтобы тебя правильно поняли/услышали.
Доступ по WebDAV
Вы можете подключить VK WorkDisk по протокола WebDAV. Таким образом облачное хранилище будет представлено на вашем компьютере в виде стандартного файлового сервера.
Выберите вашу операционную систему и следуйте инструкциям.
Настройка на Windows
2. В верхней панели нажмите «Подключить сетевой диск».
3. В открывшемся окне нажмите на надпись «Подключение к веб-сайту, на котором вы можете хранить документы и изображения».
5. Выделите надпись «Выберите другое сетевое расположение» и нажмите «Далее».
6. В поле «Сетевой адрес или адрес в Интернете» введите https://webdav.cloud.mail.ru
7. Введите логин пользователя VK WorkDisk и пароль для внешнего приложения.
С 1 января 2022 для подключения по WebDAV нужно использовать пароль для внешнего приложения . Создайте его и укажите вместо обычного пароля — доступ по обычному паролю закрыт.
8. Укажите имя сетевого диска и нажмите «Далее».
9. Нажмите «Готово». Сетевой диск будет доступен в «Проводнике».
При загрузке больших файлов возникает проблема с индикатором: он останавливается на 99%. На самом деле загрузка начинается именно в этот момент. Чтобы файл появился в VK WorkDisk, подождите еще некоторое время. Это специфика работы протокола WebDAV на Windows. К сожалению, мы не можем на неё повлиять.
Исправление ошибок
Если у вас возникла ошибка при подключении по протоколу WebDAV, попробуйте настроить доступ через консоль Windows. Для этого:
- Нажмите клавиши Win+R.
- В открывшемся окне напишите «CMD» и нажмите «ОК». Откроется командная строка.
- Введите команду
net use R: https://webdav.cloud.mail.ru/ /user: /persistent:yes Если ошибка сохранилась, проверьте, запущена ли у вас служба «Веб-клиент». Для этого:
- Перейдите «Пуск» → «Панель управления» → «Система и безопасность» → «Администрирование» → «Службы».
- В списке найдите службу «Веб-клиент» и откройте ее.
- В списке «Тип запуска» выберите «Автоматически».
- Нажмите «ОК» и перезагрузите компьютер.
Настройка на macOS
1. На рабочем столе в панели задач Finder нажмите «Переход» → «Подключение к серверу».
2. Введите https://webdav.cloud.mail.ru и нажмите «Подключиться».
3. Введите логин пользователя VK WorkDisk и пароль для внешнего приложения. И нажмите «Подключиться».
С 1 января 2022 для подключения по WebDAV нужно использовать пароль для внешнего приложения . Создайте его и укажите вместо обычного пароля — доступ по обычному паролю закрыт.
Откроется окно с облачным хранилищем пользователя.
Настройка на Linux
1. Перейдите в ваш файловый менеджер.
2. Нажмите надпись «Подключиться к серверу» («Connect to Server»).
3. В поле «Адрес сервера» («Server Adress») введите текст:
4. Нажмите «Подключиться» («Connect»).
5. Введите пароль для внешнего приложения и снова нажмите «Подключиться» («Connect»).
С 1 января 2022 для подключения по WebDAV нужно использовать пароль для внешнего приложения . Создайте его и укажите вместо обычного пароля — доступ по обычному паролю закрыт.
Откроется облачное хранилище. Чтобы в дальнейшем попасть в него, откройте файловый менеджер. Ссылка находится снизу в левом меню.
Чтобы выйти из Облака, нажмите на значок рядом с его названием.
Если вы используете davfs2 , отключите использование метода LOCK . Для этого выставите опции use_locks в 0 в конфигурационном файле /etc/davfs2/davfs2.conf (расположение файла может варьироваться в зависимости от используемого дистрибутива).