- WEBM to GIF Converter
- convert to
- compress
- capture website as
- create archive
- extract
- Options
- WEBM
- GIF
- +200 Formats Supported
- Data Security
- High-Quality Conversions
- Powerful API
- How to convert Webm to Gif in Linux and resize the gif in Linux
- Installation
- Usage
- Recent Posts
- How to Convert Video to GIF in Linux [Terminal and GUI Methods]
- Method 1: Create GIF from Video using ffmpeg in command line
- Method 2: Converting video to GIF using Gifcurry GUI application
- Open and use gifcurry
- A few other Gifcurry Features
- Conclusion
WEBM to GIF Converter
CloudConvert converts your video files online. Amongst many others, we support MP4, WEBM and AVI. You can use the options to control video resolution, quality and file size.
convert to
compress
capture website as
create archive
extract
Options
WEBM
WebM is an video format which consists of VP8 video and Vorbis audio. It provides open video compression for HTML5 videos and most major web browsers support WebM as a part of HTML5 video delivery. WebM is an alternative to the patented h.264 and MPEG4 standards, and is suitable for commercial and non-commercial applications.
GIF
GIF is an image format that supports animated images. It can adapt 256 colors and uses lossless compression technique to contain images. It can also contain texts. It can contain low sized image animation. So it is frequently used in web publishing. It applies LZW compression algorithm to compresses low colored images.
+200 Formats Supported
CloudConvert is your universal app for file conversions. We support nearly all audio, video, document, ebook, archive, image, spreadsheet, and presentation formats. Plus, you can use our online tool without downloading any software.
Data Security
CloudConvert has been trusted by our users and customers since its founding in 2012. No one except you will ever have access to your files. We earn money by selling access to our API, not by selling your data. Read more about that in our Privacy Policy.
High-Quality Conversions
Besides using open source software under the hood, we’ve partnered with various software vendors to provide the best possible results. Most conversion types can be adjusted to your needs such as setting the quality and many other options.
Powerful API
Our API allows custom integrations with your app. You pay only for what you actually use, and there are huge discounts for high-volume customers. We provide a lot of handy features such as full Amazon S3 integration. Check out the CloudConvert API.
How to convert Webm to Gif in Linux and resize the gif in Linux
I use debian as my daily driver. Its a rock solid linux distribution. In the course of writing articles and howtos, I have had the need to record videos of my phone and post them. A video goes a long way to show and explain how a app works. Its better than writing a 1000 words. The videos that I record in my phone or emulator gets saved as a .webm file. These files are sometimes quite large and I wanted to
- convert them to gif
- scale them down to 50% of their original size. This also reduce their size.
I use two little nifty programs to do this — ffmpeg and gifsicle.
Installation
$ sudo apt intall ffmpeg gifsicle Usage
Step 1 — convert the .webm file to .gif .
$ ffmpeg -y -i rec.webm -vf palettegen palette.png $ ffmpeg -y -i rec.webm -i palette.png -filter_complex paletteus -r 10 out.gif Here rec.webm is the recorded video. The first command creates a palette out of the webm file. The second command converts the webm file to gif using the created palette.
Step 2 — now that we have the gif, we will now scale it down to say 25%. This is how its done.
$ gifsicle --scale 0.25 out.gif -o scaled25.gif Here out.gif is the output from the step 1. scaled25.gif is the final output.
| Suggested Readings | |
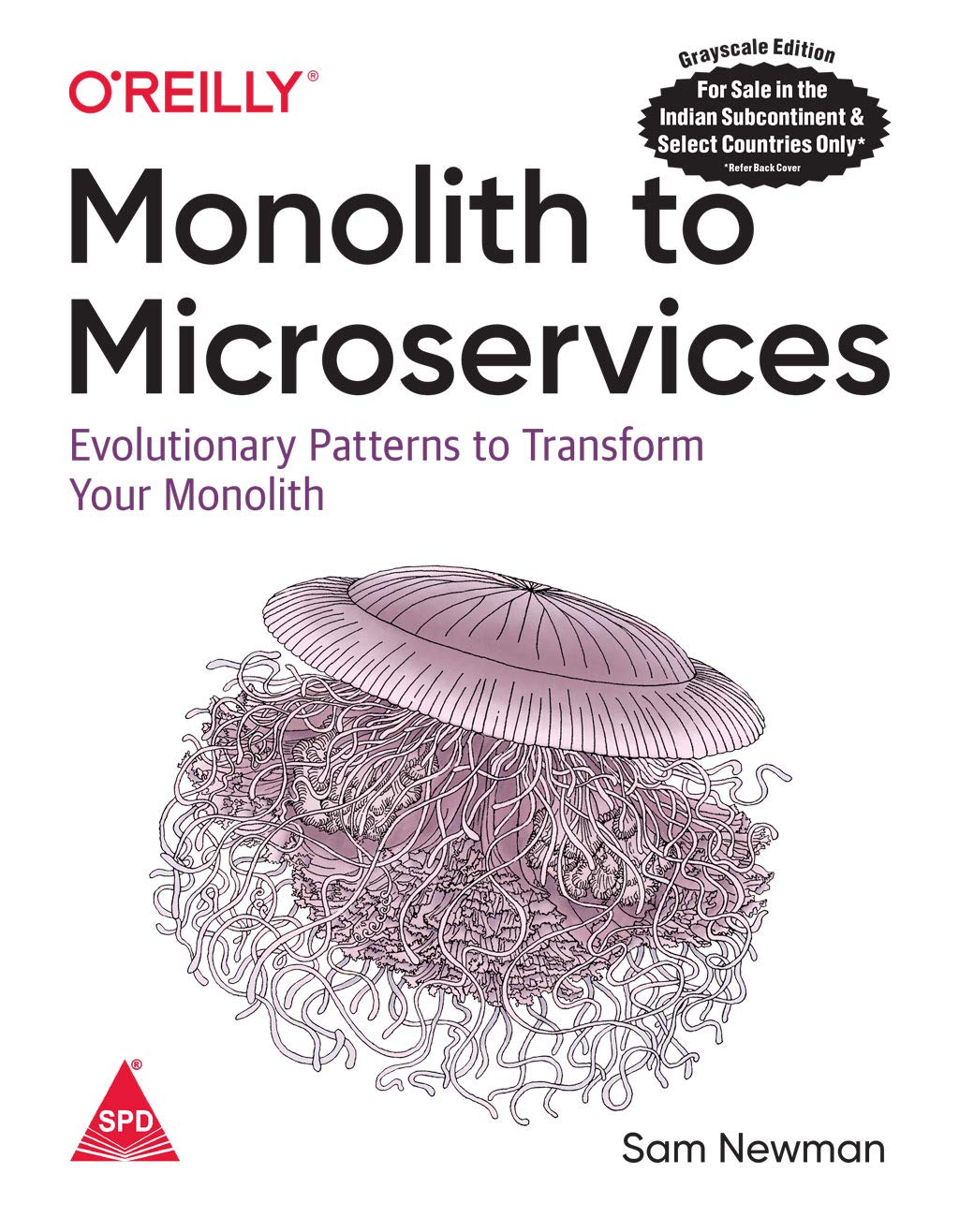 | Monolith to Microservices: Evolutionary Patterns to Transform Your Monolith |
Recent Posts
How to Convert Video to GIF in Linux [Terminal and GUI Methods]
Animated GIFs are everywhere on the internet. From blog posts to social media, GIFs can be used in a humorous as well as explanatory way.
Even on It’s FOSS, we use GIFs to show a certain step in action. It is better than still images and shorter than loading a video.
In this tutorial, I will show you how to convert a video clip to GIF. I’ll discuss both:
Method 1: Create GIF from Video using ffmpeg in command line
FFmpeg is a video and audio converter that can also grab from a live audio/video source. It can also resize video on the fly without compromising the quality.
FFmpeg is a powerful tool and can be used for various scenarios, if you are curious here is the official documentation. We also have a good collection of ffmpge usage examples.
In this example, I will use the Linux Mint 20 new feature presentation video. I downloaded the video from YouTube using youtube-dl and then I trimmed the video to get the first 5 seconds.
Make sure to install ffmpeg using your distribution’s package manager:
Once you have selected the video that you want to convert, open your terminal and change directory where your video is saved. Below is a general principle, where input is the actual name of the video, following by the video format and the name that you want your gif to be.
The output name can be something totally different to the input name, but I tend to use something similar, as it helps to identify it when you have a folder full of files.
ffmpeg -i input_video_file output.gifPress the enter key to execute the command and your gif will be ready shortly.
You should find the GIF file in the same folder as your video file unless you specified some other path for the output file).
Method 2: Converting video to GIF using Gifcurry GUI application
Gifcurry is an open-source, easy-to-use app GIF maker app.
It uses ffmpeg and imagemagick to process video and convert to GIF. It can be used both in command-line and the graphical user interface, although this tutorial will only cover the GUI part.
It can be installed using snap and other package managers, but I recommend using the AppImage because I found some issue with other packages.
Before you attempt to open gifcurry, you need to make sure that the required dependencies are already installed.
Open and use gifcurry
To make an Appimage executable is very straight forward and you grant the permission at the file properties as following:
When you open Gifcurry you will be prompted to navigate to the file that you want to convert and at this example I will use again the initial video. As ffmpeg, Gifcurry is not limited to purely converting videos to gif and vice versa. Some of the features are listed.
A few other Gifcurry Features
At the last step, you have to choose the file name, the file format and click save.
Conclusion
If you are recording your screen in Linux, you may use Peek to record it a gif instead of a video instead of converting the video to gif later.
Either you choose the command line or the graphical user interface, your job will get done lightning fast both ways.
Let me know which way you prefer and feel free to request any further explanation at the comments section.






