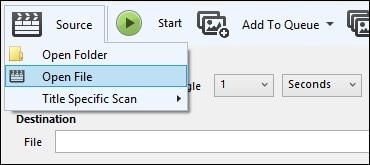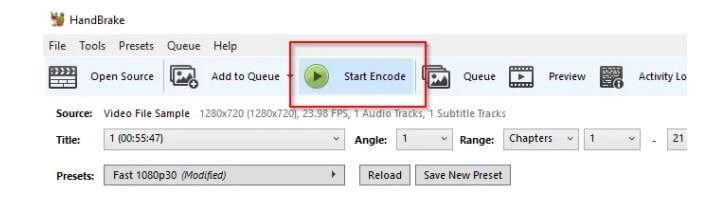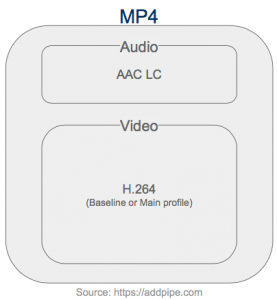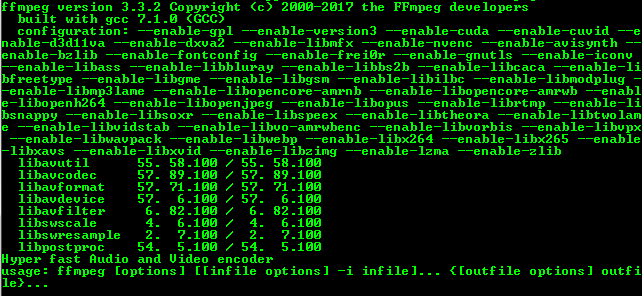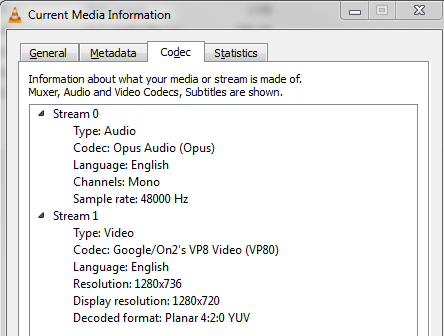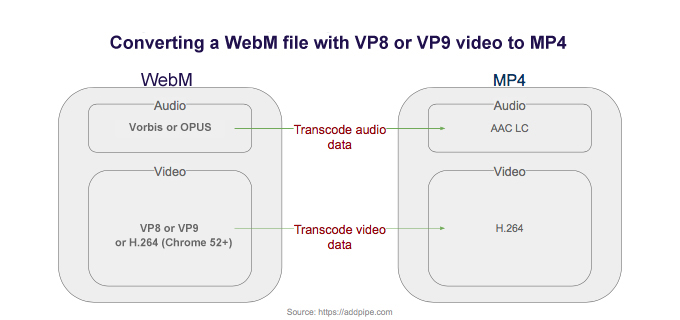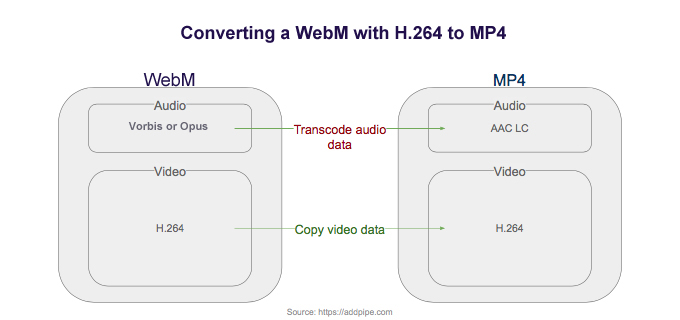- WEBM to MPEG Converter
- How to convert WEBM files to MPEG online?
- Upload WEBM-file
- WEBM to MPEG
- Download your MPEG
- FAQ
- Information about WEBM and MPEG file formats
- How to Convert Webm to MP4 on Linux/Windows/Mac Easily
- Part 1. How to convert WebM to MP4 on Linux
- Part 2. The best way to convert WebM to MP4 on Windows / Mac
- Converting WebM to MP4 Using FFmpeg
- WebM Overview
- Your WebM Library
- The MP4 File We’re Targeting
- FFmpeg Setup
- Inspecting WebM Content
- Converting WebM to MP4
- Converting WebM with H.264 video to MP4
WEBM to MPEG Converter
Choose files or drag & drop them here.
Only you have access to your files.
All files will be deleted after one hour.
How to convert WEBM files to MPEG online?
Step-by-step guide to convert webm to mpeg using AnyConv. It works on PC (Windows, Mac, Linux) and mobile devices (iPhone, Android).
Upload WEBM-file
WEBM to MPEG
Download your MPEG
FAQ
First you need to add file for conversion: drag and drop your WEBM file or click the «Choose File» button. Then click the «Convert» button. When WEBM to MPEG conversion is completed, you can download your MPEG file.
Video conversion takes quite a while. It will probably take you a few minutes to change WEBM to MPEG.
Of course! We delete uploaded files immediately, and converted ones after 1 hour. No one has access to your files. File conversion (including WEBM to MPEG) is absolutely safe.
Yes, you can use AnyConv on any operating system that has a web browser. Our WEBM to MPEG converter works online and does not require software installation.
Information about WEBM and MPEG file formats
| 🔸 File format | WEBM | MPEG |
| 🔸 Full name | WEBM — HTML5 video | MPEG — Motion Picture Experts Group file interchange format (version 1) |
| 🔸 File extension | .webm | .mpg, .mpeg, .mp1, .mp2, .m1v, .mpv |
| 🔸 MIME type | video/webm, audio/webm | video/mpeg |
| 🔸 Developed by | ISO, IEC | |
| 🔸 Type of format | video file format | video, container |
| 🔸 Description | WebM is a video file format. It is primarily intended to offer a royalty-free alternative to use in the HTML5 video tag. It has a sister project, WebP, for images. Google sponsors the development of the format, and the corresponding software is distributed under a BSD license. | MPEG-1 is a standard for lossy compression of video and audio. It is designed to compress VHS-quality raw digital video and CD audio down to 1.5 Mbit/s (26:1 and 6:1 compression ratios respectively) without excessive quality loss, making video CDs, digital cable/satellite TV, and digital audio broadcasting (DAB) possible. |
| 🔸 Technical details | The WebM container is based on a profile of Matroska. WebM initially supported VP8 video and Vorbis audio streams. In 2013 it was updated to accommodate VP9 video and Opus audio. | MPEG-1 Video exploits perceptual compression methods to reduce the data rate required by a video stream significantly. It reduces or completely discards information in certain frequencies and areas of the picture that the human eye has limited ability to perceive fully. It also exploits temporal and spatial redundancy common in video to achieve better data compression than would be possible otherwise. |
| 🔸 File conversion | WEBM conversion | MPEG conversion |
| 🔸 Associated programs | VLC media player, MPlayer, K-Multimedia Player, Mozilla Firefox, Opera, Google Chrome, FFmpeg. | Windows Media Player, MPlayer, Media Player Classic, VLC Media Player, K-Multimedia Player |
| 🔸 Wiki | https://en.wikipedia.org/wiki/WebM | https://en.wikipedia.org/wiki/MPEG-1 |
How to Convert Webm to MP4 on Linux/Windows/Mac Easily
MP4 is a format that is widely acceptable and compatible with a broad range of media players, including online video hosting and other social media platforms. Therefore, converting your videos to MP4 might help video content creators to reach a larger audience size as this format is easily accessible. On the other hand, WebM needs some players to function. It is best supported on web browsers like Google Chrome or Mozilla Firefox, but very few support this video file format. Therefore, the suggested advice would be converting your WebM to MP4 on Linux files and making it more accessible and compatible by converting it into an MP4 file format.
Part 1. How to convert WebM to MP4 on Linux
Handbrake is completely free software that helps you convert WebM to MP4. It is open-source software and is compatible with Windows, Mac as well as Linux. Downloading the software is easy, and unlike other free tools, additional installations and ad requests would not trouble you. It has built-in device presets to choose a profile optimized according to your profile or choose the universal profile conversion. The interface of Handbrake is clean, well placed with a modern interface. It supports plenty of formats, and the conversion quality of the video would surprise you. Handbrake also provides the users with a lot of editing options and the highest resolution available in 2160p.
Steps to convert WebM to MP4 on Handbrake
Step 1 — Download and launch.
Download the Handbrake application on your computer, install it and then launch the software.
Step 2 — Select the source.
Click on the Source button on the top left and from the drop-down box, select Open File .
From your computer, choose and Select the WebM files you want to convert. Select the given files and click Open. The file that is converting would be listed under the Source heading.
Step 4 — Choose your output format and enter your file destination.
From the container, settings select your output format to MP4. Click on Browse to choose a location for the new file and give a name to it.
Step 5 — Press Start encode
Click on the Start Button, and depending on the computer speed and file size, the conversion will take place.
Part 2. The best way to convert WebM to MP4 on Windows / Mac
Wondershare UniConverter (originally Wondershare Video Converter Ultimate) is a strong and powerful file converter that is compatible with Mac as well as Windows. It helps you to accomplish your conversion tasks with its handy features such as editing, adding a thumbnail, trimming, cropping, watermark, subtitles, etc. This program is versatile, and video conversion is supported in over 1000 formats. Conversion of your WebM to MP4 files can now take place with 30 times faster speed with no quality loss. You can now convert WebM to MP4 and many multiple videos at a time with its batch processing feature. Wondershare UniConverter is built-in with a new and intuitive interface design to make the video conversion process easy and comforting.
Converting WebM to MP4 Using FFmpeg
The WebM Project has been slowly getting more support from the browser community with Edge 14 adding support in the Anniversary edition of Windows 10. At the same time more .webm files are created by new HTML5 APIs like WebRTC when recording WebRTC sessions and the the MediaStream Recorder API.
In this post I’ll cover how to convert a large library of .webm files to MP4 with FFmpeg – the free and open source Swiss army knife of video conversion.
WebM Overview
WebM is an open, royalty-free, media container designed for the web. It is based on the Matroska container (but less complex) and it can now contain:
- video streams compressed with the VP8, VP9 and even H.264 video codecs
- audio streams compressed with the Vorbis or Opus audio codecs.
A key benefit with webm is that it is open for anyone to implement and improve.
Webm is also optimized for the web with a simple container and low computational footprint to enable playback on any device, including low-power mobile devices.
Then why convert to MP4? you may ask. The answer is for compatibility:
- WebM videos play natively only in Firefox, Chrome & Opera
- Edge 14 supports (only) webm videos containing VP9 video and Opus audio
- IE & Safari on both macOS and iOS offer no builtin support
- Playing .webm videos natively on other devices is also a challenge
So WebM is having quite a hard time against MP4 files with H.264 video and AAC audio which play across a very wide net of devices and browsers.
Your WebM Library
There are several situations where you’ll have to deal with lots of .webm files:
- recording WebRTC video calls will result in .webm video recordings
- recording videos using the MediaRecorder API in Chrome, Firefox and Opera will produce .webm files
- you’re sitting on a large library of .webm video files like Wikimedia Commons and YouTube are
- you’re feverishly downloading cartoons from YouTube
The MP4 File We’re Targeting
MP4 files have the ability to work natively on all devices and browsers but for that to happen we need to ensure the MP4 file contains H.264 video and AAC-LC for sound. On top of that, to ensure our video can be played on older devices like the iPhone 5S, we will be using H.264’s High Profile and Level 4.2 .
FFmpeg Setup
This article assumes you’ve downloaded and installed (or compiled) FFmpeg and you can access it from the command line. To check just type ffmpeg in the command line or Terminal, you should get something similar:
FFmpeg can natively
decode :
Encoding however is mostly supported through external libraries and we will be needing them to encode H.264 video and AAC audio.
| Codec | FFmpeg Decoding | FFmpeg Encoding |
|---|---|---|
| VP8 | native | libvpx library |
| VP9 | native | libvpx library |
| H.264 | native | libx264 and OpenH264 |
| Opus | native | libopus library |
| Vorbis | native | native (but very primitive) |
| AAC-LC | native | native and libfdk_aac external. |
Video LAN’s libx264 is the default H.264 video encoding library and a very good one too. I haven’t seen a FFmpeg build that doesn’t include it so you should have no problems using it.
FFmpeg currently supports two AAC-LC encoders:
Our examples will be using the native AAC-LC library. For details on how to use the 2nd one (it’s better) check out the FFmpeg’s AAC Encoding Guide.
Inspecting WebM Content
Video data: Most WebM files will contain VP8 or VP9 for video. For them we’ll transcode the video data to H.264. Some (rare) .webm files already contain H.264 video in which case we can simply copy the video data over and transcode just the audio.
Audio data: A WebM file might contain sound encoded with Opus at 8-48kHz or Vorbis at 8-192kHz
VLC‘s Media Information window is very good in providing you with quick information about the number and types of streams available in a video. Here is a .webm file with 720p video and 48kHz Opus audio:
Converting WebM to MP4
The simplest catch all command to convert WebM to MP4 using FFmpeg is:
ffmpeg -i video.webm video.mp4
When the WebM file contains VP8 or VP9 video, you have no choice but to transcode both the video and audio.
Video conversion can be a lengthy and CPU intensive process, depending on file size, video and audio quality, video resolution, etc. but FFmpeg provides a series of presets and controls to help you optimize for quality or faster conversions.
A note on video quality
When encoding video with H.264, the video quality can be controlled using a quantizer scale (crf value, crf stands for Constant Rate Factor) which can take values from 0 to 51: 0 being lossless, 23 the default and 51 the worst possible. So the lower the value the better the quality. You can leave the default value or, for a smaller bitrate, you can raise the value:
ffmpeg -i video.webm -crf 26 video.mp4
Video presets
FFmpeg also provides several quality presets which are calibrated for a certain encoding speed to compression ratio. A slower preset will provide a better compression. The following presets are available in descending order: ultrafast, superfast, veryfast, faster, fast , medium, slow, slower and veryslow. The default preset is medium but you can choose a faster preset:
ffmpeg -i video.webm -preset veryfast video.mp4
Placing the MOOV atom at the beginning
All MP4 files contain a moov atom. The moov atom contains information about the length of the video. If it’s at the beginning it immediately enables a streaming video player to play and scrub the MP4 file. By default FFmpeg places the moov atom at the end of the MP4 file but it can place the mov atom at the beginning with the -movflags faststart option like this:
ffmpeg -i video.webm -movflags faststart video.mp4
Using Levels and Profiles when encoding H.264 video with FFmpeg
To ensure the highest compatibility with older iOS or Android devices you will need to use certain encoding profiles and levels. For example a video encoded with the High Profile and Level 4.2 will work on iPhone 5S and newer but not on older iOS devices.
ffmpeg -i video.webm -movflags faststart -profile:v high -level 4.2 video.mp4
Converting WebM with H.264 video to MP4
In some rare cases the .webm file will contain H.264 video and Vorbis or Opus audio(for example .webm files created using the MediaRecorder API on Chrome 52+ ). In such cases you don’t have to re-encode the video data since it’s already in the desired H.264 format (re-encoding is also not recommended since you’ll be loosing some quality in the process while consuming CPU cycles) so we’re just going to copy over the data
To copy the video data and transcode the audio in FFmpeg you use the -c:v copy option:
ffmpeg -i video.webm -c:v copy video.mp4