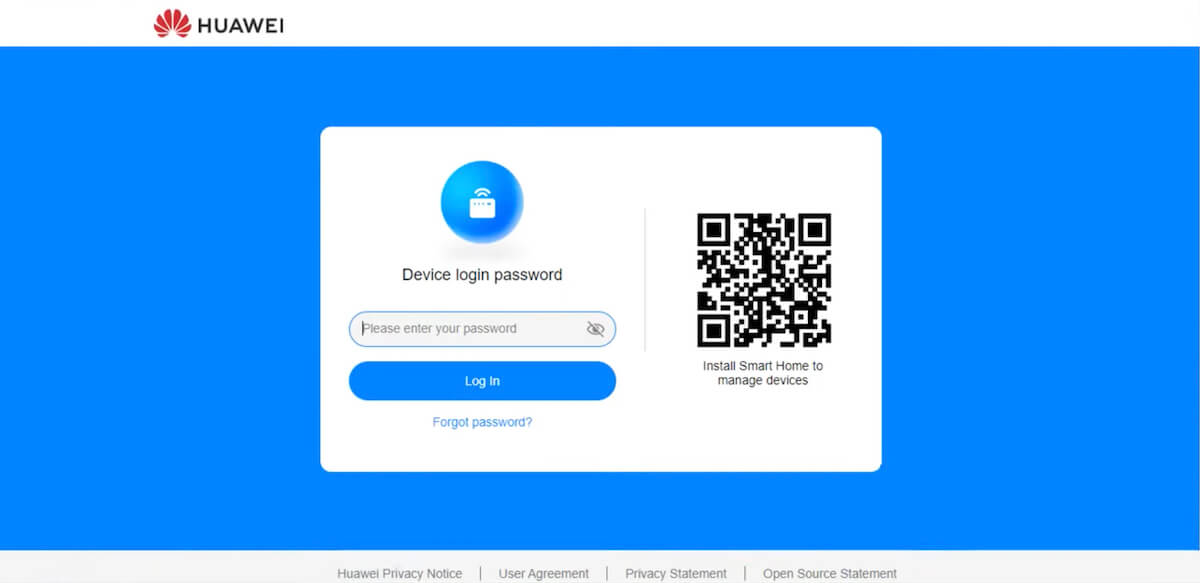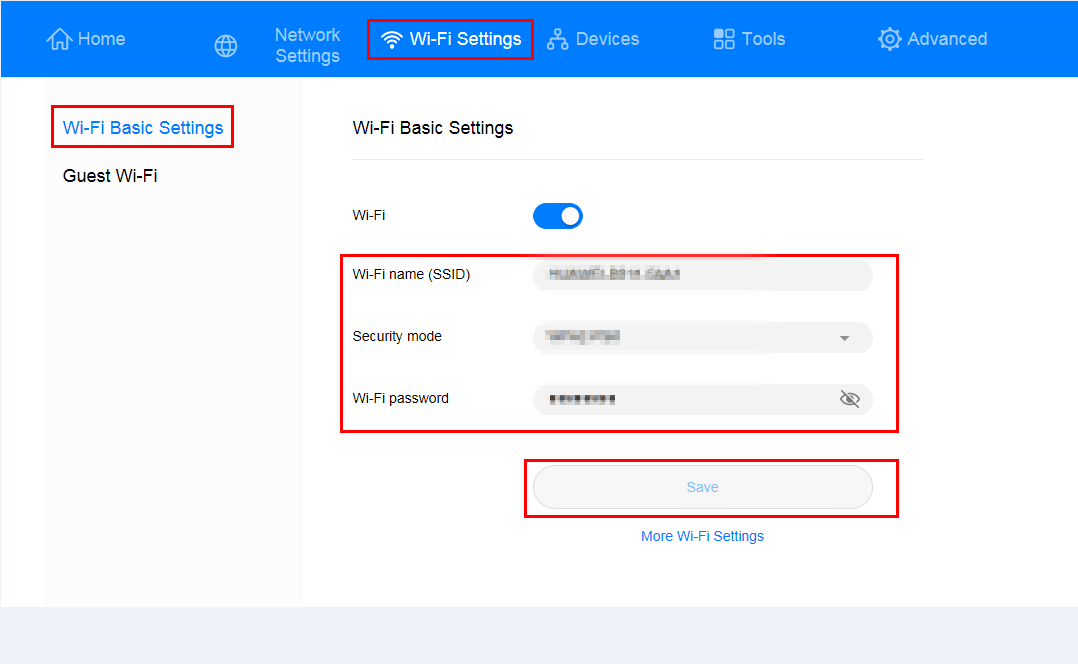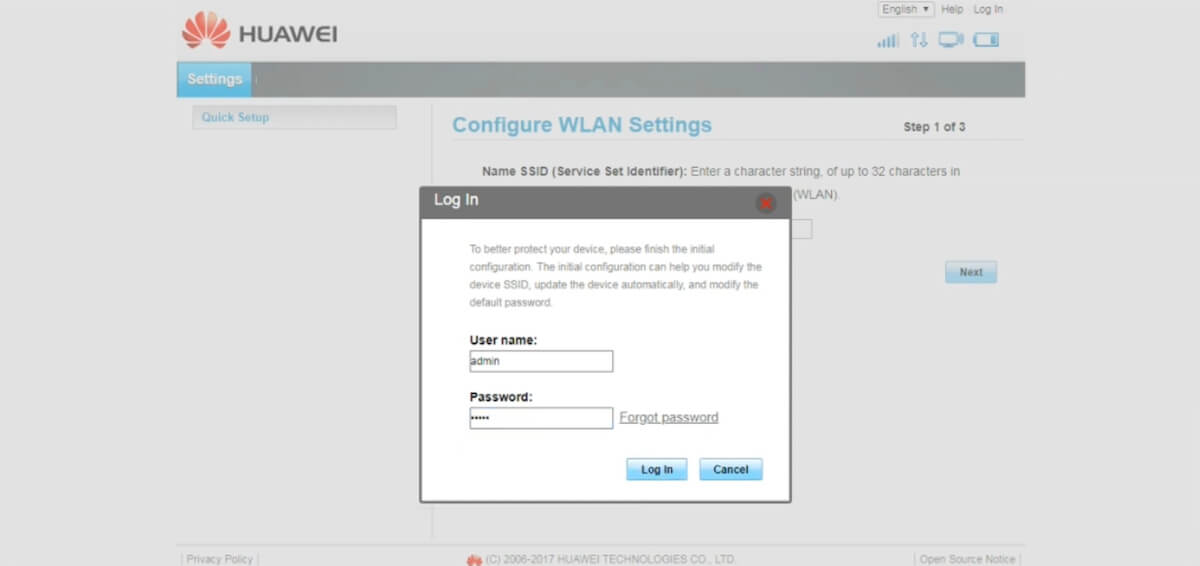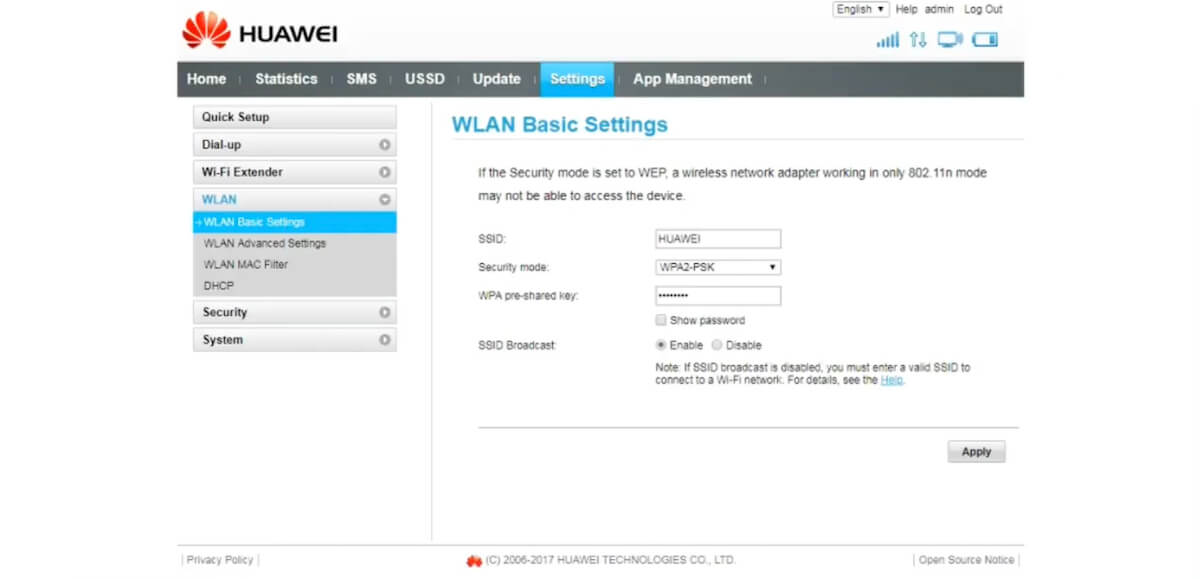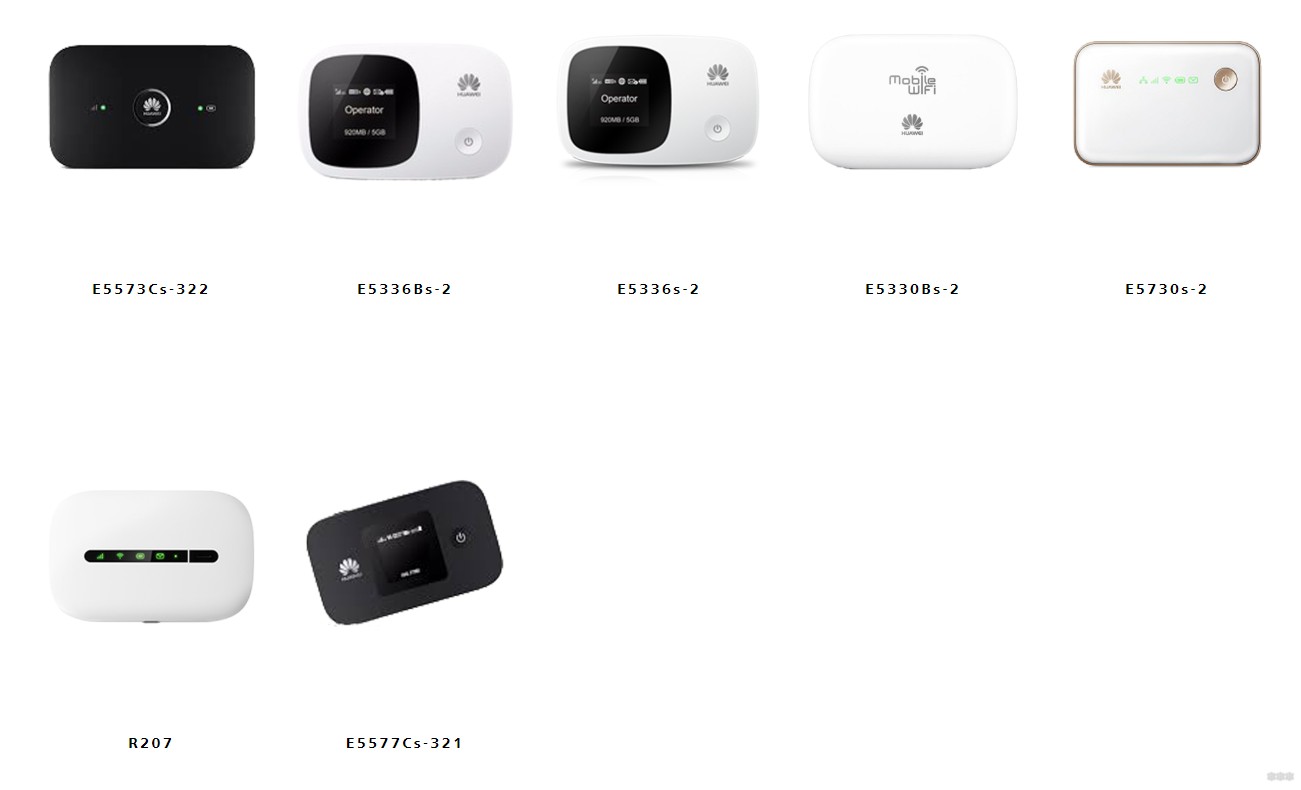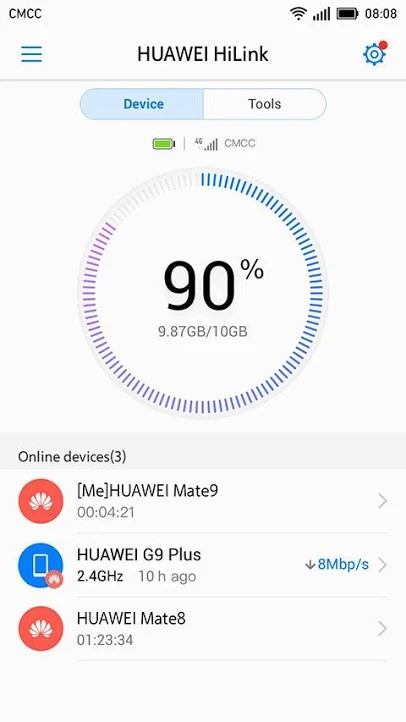- HUAWEI HiLink (Mobile WiFi) 4+
- Great app
- Can’t connect to app since latest update
- Developer Response ,
- App Privacy
- Data Linked to You
- Data Not Linked to You
- Information
- HUAWEI Mobile WiFi Login
- How to login to HUAWEI Mobile WiFi?
- How to change HUAWEI Mobile WiFi Password and SSID?
- HUAWEI Mobile WiFi: мобильный Wi-Fi для простых людей
- Основные модели
- Вход в систему
- Настройка
- Huawei HiLink (Mobile WiFi)
- Как управлять беспроводным модемом Huawei с использованием приложения Huawei Mobile Wi Fi
- Скачивание и установка
- Использование приложения Huawei Mobile Wi-Fi
HUAWEI HiLink (Mobile WiFi) 4+
This will be a really good app, if we are able to allocate data range to the device connected to the WiFi.. some people will do unnecessary things when you connect them to your hotspots device because it’s free data for them, but would have been really nice if you can just put them on a little shared allocated Data % on your plan when connected to the device, when the % got exhausted by them, then it stops them from browsing. I will be able to give it 5 star by then.. I hope you can consider doing this it will save a lot of people like me from having to pay for data always after I connect certain people to my device. Thanks
Great app
This app can back fire at the users in case their password was known to others since the last time I forgot to change the password someone blocked me from my own wifi and changed the password I suggest in the next update they make the block list from the device
Can’t connect to app since latest update
The title says it all. I can’t connect to this app since the developers released the latest update.
This means I cannot configure my hotspot or read SMS messages from my ISP.
Ever wonder about who I should to speak to about this? Yeah, good luck. I don’t speak Mandarin.
I’m wondering if my Hotspot is bricked in case I can’t configure it for traveling.
Update to the developer 10/15 — I’ve reset my E5885 hotspot to default several times during troubleshooting.
Is this HiLink app compatible with iOS v13?
Issue: When I open the HiLink app and click on the Connect button (while connected to the hotspot’s LAN), the app immediately displays an error “Disconnected. Can not connect to the device”
I can reach my hotspot’s webGUI via a web browser but it’s entirely in Mandarin with no English option.
The developers seem to have assumed that the HiLink app would be the sole admin method for English speaking customers without realizing that an alternative method would be required if the HiLink app fails.
Could there be an English version of the built-in GUI released soon via firmware update? Because the HiLink app fails to connect.
Developer Response ,
I am sorry that we have not been able to bring you a good experience. May I ask you what model is your router? Can you please try to reset the router and set a simple password to login? If it dosn’t work, please tell us. Thank you.
App Privacy
The developer, Huawei Device Co,. LTD , indicated that the app’s privacy practices may include handling of data as described below. For more information, see the developer’s privacy policy.
Data Linked to You
Data Not Linked to You
The following data may be collected but it is not linked to your identity:
Privacy practices may vary, for example, based on the features you use or your age. Learn More
Information
Compatibility iPhone Requires iOS 8.0 or later. iPad Requires iPadOS 8.0 or later. iPod touch Requires iOS 8.0 or later. Mac Requires macOS 11.0 or later and a Mac with Apple M1 chip or later.
English, Arabic, Croatian, Czech, French, German, Italian, Japanese, Korean, Polish, Portuguese, Russian, Simplified Chinese, Spanish, Traditional Chinese, Vietnamese
HUAWEI Mobile WiFi Login
HUAWEI Mobile WiFi web-based management page allows you to change WiFi password, SSID, and default Mobile WiFi settings at http://192.168.8.1.
How to login to HUAWEI Mobile WiFi?
- Open a browser and type 192.168.8.1 in the address bar.
- Enter admin for the Device login password and click Log in.
- You will be logged in to the HUAWEI Mobile WiFi web-based management page.
- Make sure you are connected to the router’s Wi-Fi network or through the LAN port using an Ethernet cable before accessing the router’s web-based management page.
- Remove the back cover of the HUAWEI Mobile WiFi device to view the default Wi-Fi name (SSID) and password (Wi-Fi Key).
How to change HUAWEI Mobile WiFi Password and SSID?
- Log in to the router’s web-based management page.
- Choose Wi-Fi Settings from the top menu and select Wi-Fi Basic Settings.
- Enter the Network Name in the Wi-Fi name (SSID) field.
- Enter the Wi-Fi password in the Wi-Fi password field.
- Click Save to apply the changes.
If you are using an older HUAWEI Mobile WiFi model:
- Open a browser and type 192.168.8.1 in the address bar.
- Enter User name: admin and Password: admin and click Log In.
- Go to Settings >WLAN >WLAN Basic Settings.
- Enter the Network Name in the SSID field.
- Enter the WiFi password in the WPA pre-shared key.
- Click Apply to save the changes.
HUAWEI Mobile WiFi: мобильный Wi-Fi для простых людей
Привет! Эта обзорная статья будет посвящена серии портативных Wi-Fi роутеров и модемов HUAWEI Mobile Wi-Fi. Некоторые считают, что это одна конкретная модель, но на самом деле это огромная серия. К тому же иногда сюда притягивают вообще все модели HUAWEI, которые работают с мобильными сетями. Предлагаю посмотреть, какие устройства прямо сейчас из этой серии представлены на рынке, и кратко обсудим их отличия.
Есть что дополнить? Был опыт использования? Внизу этой статьи вы можете оставить свой комментарий для других читателей – пусть знают правду!
Основные модели
Итак, для начала разберемся с истинно портативными мобильными Wi-Fi от HUAWEI. В общем смысле – это такие коробочки (не обычные «флешки») с аккумулятором на борту. Т.е. их можно взять с собой куда угодно и раздавать мобильный интернет (даже в глухом лесу, где существует ваш мобильный оператор).
Вот что представлено на официальном сайте сейчас:
- E5573Cs-322
- E5336Bs-2
- E5336s-2
- E5330Bs-2
- E5730s-2
- R207
- E5577Cs-321

Из того, что лежит в магазинах сейчас я бы выделил несколько основных моделей. Именно их закупают и продают у нас, именно они пользуются популярностью у людей. А некоторые из них – это уже легенды в мобильном сегменте. Здесь же есть не истинные портативки на базе USB, но и их суют под бренд Mobile WiFi. Примерно свел все в таблицу:
Вход в систему
Для большинства устройств HUAWEI стандартный адрес для входа в систему – 192.168.8.1 .
После подачи питания роутеры и модемы на базе мобильных сетей обычно начинают сами успешно работать, но порой нужно произвести тонкую настройку. Для этого подключаем их по USB к компьютеру или подключаемся к ним по Wi-Fi, переходим по указанному выше адресу. Если запросило логин и пароль – пробуем admin и admin. Должно подойти, если до этого вы ничего не меняли.
Стандартное название Wi-Fi сети и пароль к ней написаны на наклейке под крышкой – вскрываем и смотрим.
Настройка
Настоятельно рекомендую для правильной настройки вбить свою модель в поиске на нашем сайте – скорее всего вы найдете там уже детальную инструкцию под свое устройство. Здесь же я остановлюсь на основных фишках среднего роутера-модема с функцией работы через мобильные сети 3G и 4G. Как зайти в настройки вы уже знаете по прошлому разделу, а вот что ждет внутри:
- Есть возможность просмотра СМС.
- Консоль для выполнения USSD команд.
- Выключение мобильного соединения (вдруг вам нужен просто локальный Wi-Fi без интернета).
- Выбор типов сетей (например, чтобы не скакало с 4G на 3G и обратно можно поставить «Только LTE»).
- Настройки Wi-Fi – имя сети, пароль.
За сим, пожалуй, в настройках стоит закончить – интерфейсы могут отличаться, и что там у вас конкретно в текущий момент времени я не знаю. Если что – пишите комментарии, попробуем разобраться.
Huawei HiLink (Mobile WiFi)
В последнее время все производители сетевых устройств стали выпускать мобильные приложения для удобной настройки всех устройств. Здесь тоже есть такое – Huawei HiLink (Mobile WiFi).
- Отображает состояние сети – какой уровень сигнала.
- Отключение подключенных устройств.
- Напоминалка о заряде батареи.
- Обмен файлами по сети, управление файловым хранилищем на microSD картах в устройствах.
- Родительский контроль и гостевые сети.
- Общие настройки – от самого интернета до параметров Wi-Fi сети.
На этом заканчиваю микрообзор серии. Для отдельных устройств у нас есть отдельные статьи. Не забывайте про комментарии, делитесь с другими людьми своим мнением.
Как управлять беспроводным модемом Huawei с использованием приложения Huawei Mobile Wi Fi
wikiHow работает по принципу вики, а это значит, что многие наши статьи написаны несколькими авторами. При создании этой статьи над ее редактированием и улучшением работали авторы-волонтеры.
Количество просмотров этой статьи: 24 581.
Приложение Huawei Mobile Wi-Fi позволяет вам видеть Интернет-соединение мобильного устройства по Wi-Fi и управлять им. У него есть несколько базовых конфигураций, доступ к которым вы можете получить через браузер с использованием конфигурационного IP-адреса устройства. Приложение предлагает простой доступ к функциям энергосбережения и напоминания о превышении трафика данных.
Скачивание и установка
Скачайте приложение Huawei Mobile Wi-Fi. Вы можете скачать приложение в магазине приложений для вашего устройства или с сайта Huawei: http://www.huaweidevice.com/resource/mini/201209078927/mobilewifiapp/mobilewifiappen/index.html
Использование приложения Huawei Mobile Wi-Fi
- Коснитесь пункта «Volume»(«Объем»), чтобы посмотреть статистику использования трафика.
- Вы также можете отфильтровать отчет по дате начала, по месячному тарифному плану и по пороговым значениям, коснувшись пункта «Total» («Всего») рядом с информацией о пропускной способности.
- На этом экране вы также можете посмотреть месячную статистику использования трафика.
- Коснитесь пункта «Battery» («Батарея»), чтобы увидеть другие настройки, связанные с аккумуляторной батареей.
- Вы также можете включить/выключить режим энергосбережения, установить максимальное время ожидания и тайм-аут WLAN.
- Статус SIM-карты
- Статус блокировки SIM
- Уровень сигнала сети
- Режим доступа в сеть
- Статус роуминга
- Режим соединения
- Подключенные по Wi-Fi пользователи
- Скрытый SSID
- Черный список
- Время автоматического отключения Wi-Fi
- Профиль или APN.
Посмотрите подключенных пользователей. Коснитесь иконки «More Functions»(«Дополнительные функции») в правой верхней части экрана. Коснитесь пункта «User Management» («Управление пользователями») в меню на левой панели. В правой части экрана будет показан список устройств или пользователей, подключенных к мобильному устройству по WiFi. Отсюда вы сможете заблокировать доступ к вашему Wi-Fi для любого устройства или пользователя.
Пошлите SMS. Коснитесь иконки «More Functions» («Дополнительные функции») в правой верхней части экрана. Коснитесь «SMS» в меню на левой панели. Как на обычном телефоне, вы увидите текстовые сообщения, хранящиеся на SIM-карте. Отсюда вы сможете ответить на любое сообщение. Просто коснитесь сообщения и выберите «Reply»(«Ответить»).