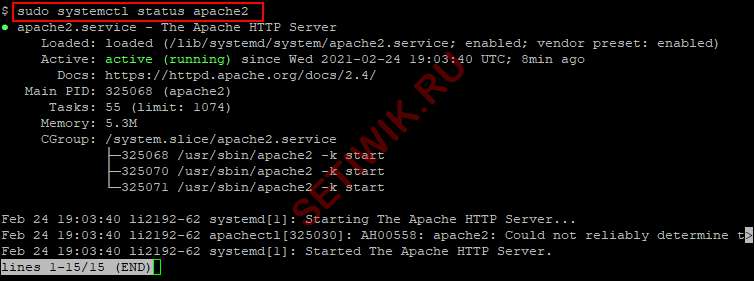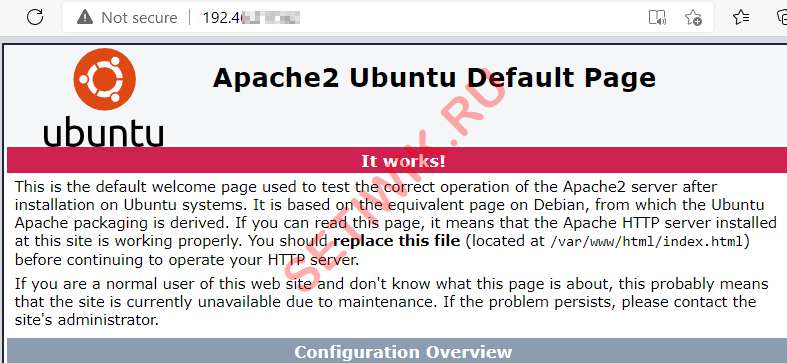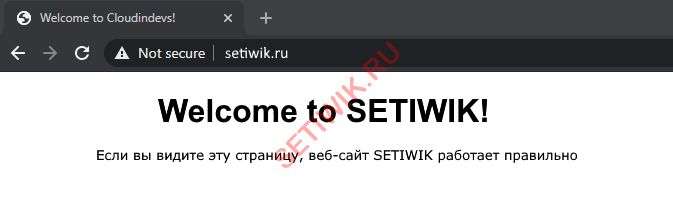- Локальный веб-сервер под Linux, с автоматическим поднятием хостов и переключением версий PHP
- Цели
- Как установить Apache на Ubuntu 20.04 и разместить веб-сайт
- Установка Apache2 в Ubuntu 20.04
- Проверка Состояния Сервера Apache2 в Ubuntu 20.04
- Протестируйте установленный веб-сервер Apache2
- Настройка виртуальных хостов Apache2 в Ubuntu
- Создание виртуального хоста
- Создать корневой каталог документа
- Создание индексного файла сайта
- Welcome to SETIWIK!
- Измените конфигурацию виртуального хоста
- Включите виртуальный хост Apache2
- Основные команды для управления HTTP-сервером Apache
- Помощники Apache2
- Базовая конфигурация Apache2 и файлы журналов
- Конфигурационные файлы Apache2
- Файлы журналов Apache2
- Заключение
Локальный веб-сервер под Linux, с автоматическим поднятием хостов и переключением версий PHP
Скорее всего какие-то части этой статьи уже знакомы многим хаброжителям, но в связи с покупкой нового рабочего ноутбука я решил собрать все крупинки воедино и организовать удобное средство для разработки. Мне часто приходится работать со множеством маленьких проектов, с разными версиями PHP, часто переводить старые проекты на новые версии. В далёком прошлом, когда я был пользователем Windows то использовал OpenServer. Но с переходом на Linux мне нехватало той простоты создания хостов и переключений версий которые были в нём. Поэтому пришлось сделать еще более удобное решение на Linux =)
Цели
- Использовать текущий на момент написания статьи софт
- Чтоб разграничить локальные домены, будем использовать специальный домен .loc
- Переключения версий PHP реализуем через поддомен c помощью fast-cgi
- Автоматическое создание хоста с помощью vhost_alias и dnsmasq
будет запущен тот же файл но уже с версией PHP 7.2.7
Другие версии доставляются аналогичным описанным ниже способом.
Для создания еще одного сайта просто создаем в /var/www/ папку имеющую окончание .loc, внутри которой должна быть папка public_html являющаяся корнем сайта
Вот собственно и все. Как без дополнительных мучений, перезапусков, и редактирований конфигов имеем автоматическую систему для работы с сайтами.
Всё это я проверну на LinuxMint19, он на базе Ubuntu18.04, так что с ним все будет аналогично.
Для начала поставим необходимые пакеты
sudo apt update sudo apt install build-essential pkg-config libxml2-dev libfcgi-dev apache2 libapache2-mod-fcgid postfix Postfix ставим в качестве плюшки, как простое решение(в мастере установки, всё по умолчанию выбираем) для отправки почты с локальной машины.
Так как это локальная разработка и я единственный пользователь. То мне удобней перенести папку с проектами в мою домашнюю дерикторию. Она у меня маунтится отдельным диском и мигрирует при переустановке системы. Самый простой способ это создать ссылку, тогда не нужно менять пути в настройках да и путь привычный для всех.
Скопируем папку созданную апачем в домашний каталог, создадим на ее месте ссылку, не забыв поменять пользователя на себя и обменяться группами с апачем.
sudo mv /var/www/ ~/www sudo ln -s ~/www /var/www sudo chown $USER:$USER -R ~/www sudo usermod -a -G www-data $USER sudo usermod -a -G $USER www-data Создадим папку в которой будем собирать исходники PHP для разных версий
sudo mkdir /usr/local/src/php-build Также нам понадобится папки для CGI скриптов
И runtime папка для этих же скриптов, с правами
sudo mkdir /var/run/mod_fcgid sudo chmod 777 /var/run/mod_fcgid И так как каталог у нас находится в оперативной памяти, добавим его создание при старте системы, для этого добавим в /etc/tmpfiles.d/fcgid.conf
#Type Path Mode UID GID Age Argument d /var/run/mod_fcgid 0755 www-data www-data - - У меня dnsmasq-base идет с коробки, если нет то его всегда можно доставить.
sudo updatedb locate dnsmasq.conf Либо если он как и у меня является частью NetworkManager то создать новый файл конфигурации в /etc/NetworkManager/dnsmasq.d/local.conf
Добавим в него строчку для перенаправление нашего локального домена на локальную машину.
Также нужно включить необходимые модули апача
sudo a2enmod fcgid vhost_alias actions rewrite Предварительная подготовка завершена, приступаем к сборке различных локальных версий PHP. Для каждой версии PHP проделываем следующие 4 шага. На примере 5.6.36
1. Скачиваем исходники нужной версии и распаковываем их
cd /usr/local/src/php-build sudo wget http://pl1.php.net/get/php-5.6.36.tar.bz2/from/this/mirror -O php-5.6.36.tar.bz2 sudo tar jxf php-5.6.36.tar.bz2 2. Cобираем из исходников нужную версию PHP, и помещаем ее в /opt/php-5.6.36
sudo mkdir /opt/php-5.6.36 cd php-5.6.36 sudo ./configure --prefix=/opt/php-5.6.36 --with-config-file-path=/opt/php-5.6.36 --enable-cgi sudo make sudo make install sudo make clean 3. Создаем CGI для обработки этой версии в /var/www/cgi-bin/php-5.6.36.fcgi
#!/bin/bash PHPRC=/opt/php-5.6.36/php.ini PHP_CGI=/opt/php-5.6.36/bin/php-cgi PHP_FCGI_CHILDREN=8 PHP_FCGI_MAX_REQUESTS=3000 export PHPRC export PHP_FCGI_CHILDREN export PHP_FCGI_MAX_REQUESTS exec /opt/php-5.6.36/bin/php-cgi 4. Делаем файл исполняемым
sudo chmod +x /var/www/cgi-bin/php-5.6.36.fcgi 5. Добавляем экшен для обработки каждой версии в /etc/apache2/mods-available/fcgid.conf
AddHandler fcgid-script fcg fcgi fpl Action application/x-httpd-php-5.6.36 /cgi-bin/php-5.6.36.fcgi AddType application/x-httpd-php-5.6.36 .php #Action application/x-httpd-php-7.2.7 /cgi-bin/php-7.2.7.fcgi #AddType application/x-httpd-php-7.2.7 .php FcgidIPCDir /var/run/mod_fcgid FcgidProcessTableFile /var/run/mod_fcgid/fcgid_shm FcgidConnectTimeout 20 AddHandler fcgid-script .fcgi 6. Добавляем правило для обработки каждой версии в /etc/apache2/sites-available/000-default.conf
#Универсальный ServerNamе ServerAlias *.loc #Алиас для CGI скриптов ScriptAlias /cgi-bin /var/www/cgi-bin #Универсальный DocumentRoot VirtualDocumentRoot /var/www/%2+/public_html #Директория тоже должна быть универсальной #Ниже все условия для каждой из версий =~ /56\..*?\.loc/"> SetHandler application/x-httpd-php-5.6.36 #По умолчанию, если версия не указанна, запускаем на последней SetHandler application/x-httpd-php-7.2.7 ErrorLog $/error.log CustomLog $/access.log combined Ну вот и всё. Осталось только перезапустить apache и dnsmasq и пользоваться
sudo service apache2 restart sudo service network-manager restart Как установить Apache на Ubuntu 20.04 и разместить веб-сайт
Apache — это программное обеспечение бесплатного веб-сервера, с открытым исходным кодом, разработан Apache Software Foundation. Официально он называется Apache HTTP Server. Apache является одним из самых старых, кросс-платформенных веб-серверов.
В этой инструкции мы установим Apache версии 2 (Apache2) на Ubuntu 20.04. Кроме того, мы настроим виртуальные хосты таким образом, чтобы на одном сервере могли размещаться несколько веб-сайтов.
Установка Apache2 в Ubuntu 20.04
Первое что требуется сделать это проверить наличие обновлений пакетов с помощью команды ниже.
Во — вторых, выполните следующую команду, чтобы установить Apache версии 2 из репозитория пакетов Ubuntu.
При появлении запроса введите Y, чтобы продолжить установку.
После успешной установки Apache2 выполните следующую команду для просмотра версии.
Проверка Состояния Сервера Apache2 в Ubuntu 20.04
Далее следует проверить состояние сервера Apache2, для этого выполните следующую команду.
По умолчанию служба Apache2 должна быть активна (запущена). Если нет, запустите службу следующей командой.
Протестируйте установленный веб-сервер Apache2
Последний шаг — это тестирование веб-сервера Apache2. Откройте веб-браузер и введите IP — адрес вашего сервера Ubuntu. Или введите localhost, если вы локально подключены к серверу.
Вы должны увидеть страницу Apache2 Ubuntu default page, как показано на рисунке ниже.
Настройка виртуальных хостов Apache2 в Ubuntu
Виртуальные хосты позволяют размещать более одного веб-сайта на одном сервере Apache2. В Nginx это называется серверными блоками.
По умолчанию Apache2 поставляется с одним виртуальным хостом, а его конфигурационная информация хранится в файле /etc/apache2/sites-enabled/000-default.conf. Кроме того, корень веб-сайта по умолчанию — располагается в /var/www/html.
Настроить новый виртуальный хост очень просто. Следуйте инструкции и просто замените setiwik своим собственным зарегистрированным доменным именем.
Примечание: ваше зарегистрированное доменное имя должно указывать на IP-адрес вашего сервера Ubuntu.
Создание виртуального хоста
Создайте новый конфигурационный файл виртуального хоста, скопировав файл по умолчанию следующим образом.
$ cp /etc/apache2/sites-available/000-default.conf /etc/apache2/sites-available/setiwik.conf
Далее отключите виртуальный хост по умолчанию с помощью приведенной ниже команды.
Создать корневой каталог документа
Выполните следующую команду, чтобы создать корневой каталог документа для хранения файлов веб — сайта.
Затем сделайте учетную запись Пользователя службы Apache2 (www-data) и группу (www-data) владельцами корневого каталога документа. Это можно сделать следующим образом.
$ sudo chown www-data:www-data /var/www/setiwik
Далее, предоставьте учетной записи Пользователя службы Apache2 (www-data) полный доступ к корневому каталогу документа с помощью следующей команды.
Создание индексного файла сайта
Теперь создайте индексный файл в корневом каталоге документа с помощью команды:
Скопируйте и вставьте пример HTML-кода ниже.
Welcome to SETIWIK!
Если вы видите эту страницу, веб-сайт SETIWIK работает правильно
Сохраните и закройте файл index.html.
Измените конфигурацию виртуального хоста
Затем отредактируйте новый файл конфигурации виртуального хоста с помощью следующей команды.
$ sudo nano /etc/apache2/sites-available/setiwik.conf
Теперь раскомментируйте строку, которая начинается с ServerName, а затем замените www.example.com с фактическим URL-адресом веб-сайта. А так же замените /var/www/html новым корневым путем документа.
Ниже приведен пример того, что ожидается после внесения изменений.
Сохраните и закройте файл конфигурации виртуального хоста.
Включите виртуальный хост Apache2
Чтобы включить виртуальный хост Apache2, выполните команду.
Наконец, перезапустите веб-сервер Apache2 с помощью:
$ sudo systemctl restart apache2
Теперь мой сайт доступен через www.setiwik.ru как показано на рисунке ниже.
Основные команды для управления HTTP-сервером Apache
В заключение мы приведем некоторые основные команды systemctl, которые помогут вам управлять вашим веб-сервером Apache2.
Используйте restart, чтобы остановить службу Apache2, а затем запустить ее снова.
$ sudo systemctl restart apache2
Используйте опцию reload, чтобы указать Apache2 перезагрузить свои конфигурационные файлы, но без остановки службы.
Выполните команду stop, чтобы остановить службу Apache2.
Чтобы включить запуск службы Apache2 при загрузке сервера, выполните следующие действия:
Помощники Apache2
a2ensite – включить сайт apache2 или виртуальный хост.
a2dissite – используется для отключения сайта apache2 или виртуального хоста.
Базовая конфигурация Apache2 и файлы журналов
Конфигурационные файлы Apache2
/etc/apache2/apache2.conf — основной конфигурационный файл, который извлекает информацию из всех других конфигурационных файлов при запуске веб-сервера.
/etc/apache2/ports.conf — определяет порты прослушивания для входящих соединений.
/etc/apache2/mods-enabled — содержит информацию о конфигурации для управления модулями.
/etc/apache2/conf-enabled — содержит некоторую глобальную информацию о конфигурации.
/etc/apache2/sites-available — хранит конфигурации виртуальных хостов.
/etc/apache2/sites-enabled — определяет включенные виртуальные хосты.
Файлы журналов Apache2
/var/log/apache2/error.log — содержит информацию об ошибках, с которыми сталкивается Apache2.
/var/log/apache2/access.log — содержит все запросы, обработанные Apache2.
Заключение
В этой инструкции мы установили и настроили HTTP-сервер Apache вместе с виртуальным хостом на Ubuntu 20.04. Кроме того, мы рассмотрели некоторые полезные команды для управления Apache2. Наконец, мы дали краткое описание важных конфигов и лог-файлов, используемых Apache2.