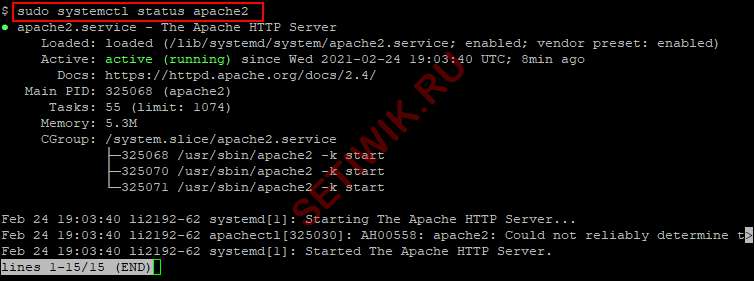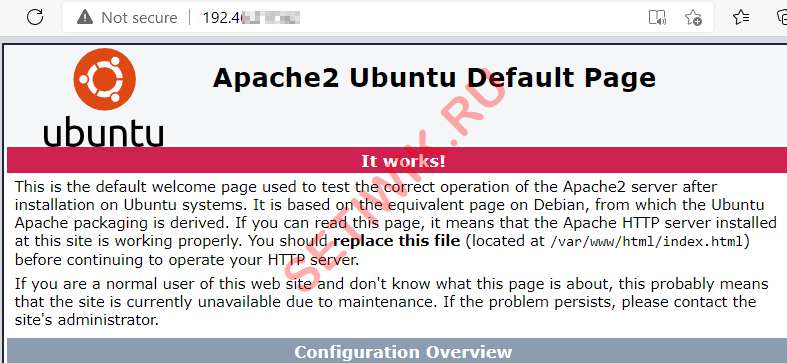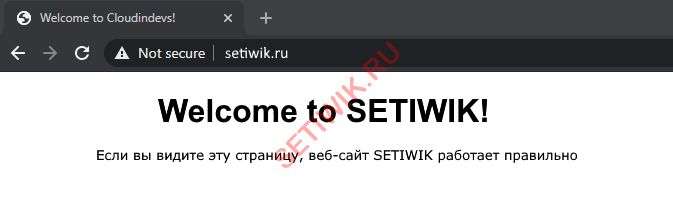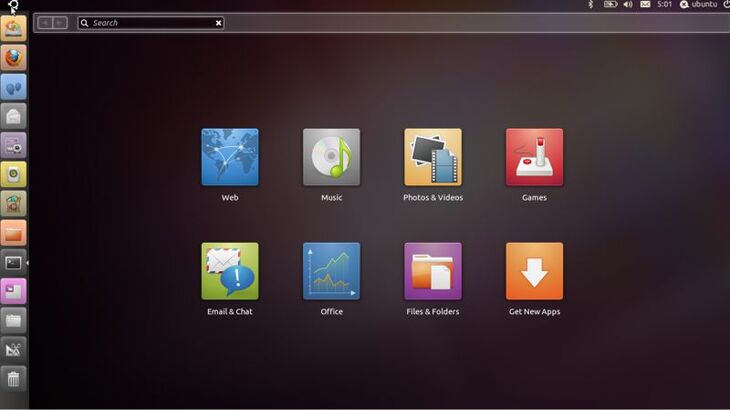- Как установить Apache на Ubuntu 20.04 и разместить веб-сайт
- Установка Apache2 в Ubuntu 20.04
- Проверка Состояния Сервера Apache2 в Ubuntu 20.04
- Протестируйте установленный веб-сервер Apache2
- Настройка виртуальных хостов Apache2 в Ubuntu
- Создание виртуального хоста
- Создать корневой каталог документа
- Создание индексного файла сайта
- Welcome to SETIWIK!
- Измените конфигурацию виртуального хоста
- Включите виртуальный хост Apache2
- Основные команды для управления HTTP-сервером Apache
- Помощники Apache2
- Базовая конфигурация Apache2 и файлы журналов
- Конфигурационные файлы Apache2
- Файлы журналов Apache2
- Заключение
- Вход в систему Ubuntu
- Знакомство с интерфейсом Linux Ubuntu!
Как установить Apache на Ubuntu 20.04 и разместить веб-сайт
Apache — это программное обеспечение бесплатного веб-сервера, с открытым исходным кодом, разработан Apache Software Foundation. Официально он называется Apache HTTP Server. Apache является одним из самых старых, кросс-платформенных веб-серверов.
В этой инструкции мы установим Apache версии 2 (Apache2) на Ubuntu 20.04. Кроме того, мы настроим виртуальные хосты таким образом, чтобы на одном сервере могли размещаться несколько веб-сайтов.
Установка Apache2 в Ubuntu 20.04
Первое что требуется сделать это проверить наличие обновлений пакетов с помощью команды ниже.
Во — вторых, выполните следующую команду, чтобы установить Apache версии 2 из репозитория пакетов Ubuntu.
При появлении запроса введите Y, чтобы продолжить установку.
После успешной установки Apache2 выполните следующую команду для просмотра версии.
Проверка Состояния Сервера Apache2 в Ubuntu 20.04
Далее следует проверить состояние сервера Apache2, для этого выполните следующую команду.
По умолчанию служба Apache2 должна быть активна (запущена). Если нет, запустите службу следующей командой.
Протестируйте установленный веб-сервер Apache2
Последний шаг — это тестирование веб-сервера Apache2. Откройте веб-браузер и введите IP — адрес вашего сервера Ubuntu. Или введите localhost, если вы локально подключены к серверу.
Вы должны увидеть страницу Apache2 Ubuntu default page, как показано на рисунке ниже.
Настройка виртуальных хостов Apache2 в Ubuntu
Виртуальные хосты позволяют размещать более одного веб-сайта на одном сервере Apache2. В Nginx это называется серверными блоками.
По умолчанию Apache2 поставляется с одним виртуальным хостом, а его конфигурационная информация хранится в файле /etc/apache2/sites-enabled/000-default.conf. Кроме того, корень веб-сайта по умолчанию — располагается в /var/www/html.
Настроить новый виртуальный хост очень просто. Следуйте инструкции и просто замените setiwik своим собственным зарегистрированным доменным именем.
Примечание: ваше зарегистрированное доменное имя должно указывать на IP-адрес вашего сервера Ubuntu.
Создание виртуального хоста
Создайте новый конфигурационный файл виртуального хоста, скопировав файл по умолчанию следующим образом.
$ cp /etc/apache2/sites-available/000-default.conf /etc/apache2/sites-available/setiwik.conf
Далее отключите виртуальный хост по умолчанию с помощью приведенной ниже команды.
Создать корневой каталог документа
Выполните следующую команду, чтобы создать корневой каталог документа для хранения файлов веб — сайта.
Затем сделайте учетную запись Пользователя службы Apache2 (www-data) и группу (www-data) владельцами корневого каталога документа. Это можно сделать следующим образом.
$ sudo chown www-data:www-data /var/www/setiwik
Далее, предоставьте учетной записи Пользователя службы Apache2 (www-data) полный доступ к корневому каталогу документа с помощью следующей команды.
Создание индексного файла сайта
Теперь создайте индексный файл в корневом каталоге документа с помощью команды:
Скопируйте и вставьте пример HTML-кода ниже.
Welcome to SETIWIK!
Если вы видите эту страницу, веб-сайт SETIWIK работает правильно
Сохраните и закройте файл index.html.
Измените конфигурацию виртуального хоста
Затем отредактируйте новый файл конфигурации виртуального хоста с помощью следующей команды.
$ sudo nano /etc/apache2/sites-available/setiwik.conf
Теперь раскомментируйте строку, которая начинается с ServerName, а затем замените www.example.com с фактическим URL-адресом веб-сайта. А так же замените /var/www/html новым корневым путем документа.
Ниже приведен пример того, что ожидается после внесения изменений.
Сохраните и закройте файл конфигурации виртуального хоста.
Включите виртуальный хост Apache2
Чтобы включить виртуальный хост Apache2, выполните команду.
Наконец, перезапустите веб-сервер Apache2 с помощью:
$ sudo systemctl restart apache2
Теперь мой сайт доступен через www.setiwik.ru как показано на рисунке ниже.
Основные команды для управления HTTP-сервером Apache
В заключение мы приведем некоторые основные команды systemctl, которые помогут вам управлять вашим веб-сервером Apache2.
Используйте restart, чтобы остановить службу Apache2, а затем запустить ее снова.
$ sudo systemctl restart apache2
Используйте опцию reload, чтобы указать Apache2 перезагрузить свои конфигурационные файлы, но без остановки службы.
Выполните команду stop, чтобы остановить службу Apache2.
Чтобы включить запуск службы Apache2 при загрузке сервера, выполните следующие действия:
Помощники Apache2
a2ensite – включить сайт apache2 или виртуальный хост.
a2dissite – используется для отключения сайта apache2 или виртуального хоста.
Базовая конфигурация Apache2 и файлы журналов
Конфигурационные файлы Apache2
/etc/apache2/apache2.conf — основной конфигурационный файл, который извлекает информацию из всех других конфигурационных файлов при запуске веб-сервера.
/etc/apache2/ports.conf — определяет порты прослушивания для входящих соединений.
/etc/apache2/mods-enabled — содержит информацию о конфигурации для управления модулями.
/etc/apache2/conf-enabled — содержит некоторую глобальную информацию о конфигурации.
/etc/apache2/sites-available — хранит конфигурации виртуальных хостов.
/etc/apache2/sites-enabled — определяет включенные виртуальные хосты.
Файлы журналов Apache2
/var/log/apache2/error.log — содержит информацию об ошибках, с которыми сталкивается Apache2.
/var/log/apache2/access.log — содержит все запросы, обработанные Apache2.
Заключение
В этой инструкции мы установили и настроили HTTP-сервер Apache вместе с виртуальным хостом на Ubuntu 20.04. Кроме того, мы рассмотрели некоторые полезные команды для управления Apache2. Наконец, мы дали краткое описание важных конфигов и лог-файлов, используемых Apache2.
Вход в систему Ubuntu
Ушли в прошлое те дни, когда ОС Linux считалась привилегированной сферой деятельности исключительно для высокопрофессиональных программистов. В наши дни появились графические рабочие столы, предоставляющие легкие и интуитивно понятные интерфейсы ко всем функциям ОС, во многом точно так же, как это делается в других современных ОС, например Windows или Mac OS X.
Кстати, о реинкарнация монстра Mac Pro можно прочитать на сайте Macster. Вход в систему Ubuntu стал прост и функционален, не хуже, чем у других OS.
Рабочие столы Xfce, KDE и стандартный рабочий стол Ubuntu GNOME в течение многих лет создавались коллективным трудом и используют преимущества современных графических карт. Рабочая среда GNOME в Ubuntu представляет собой пример качественно нового рабочего стола Linux, и эта глава поможет вам детально разобраться с тем, как он работает и что может вам предложить.
Вас может удивить то, что вам нужно узнать о регистрации пользователя в системе (logging in). Дело в том, что экран входа в Ubuntu позволяет пользователю сделать намного больше, чем просто ввести свои данные в окне, показанном на фото:
В приведенном здесь примере экран входа в систему настроен таким образом, чтобы отображать имя пользователя и ждать ввода только пароля. Но в нижней части экрана есть ряд параметров, которые можно использовать для модификации сеанса регистрации входа. Поэтому прежде, чем выполнить вход в систему, давайте поочередно рассмотрим все предоставленные возможности.
В нижней части экрана регистрации в системе имеется строка, отображающая дополнительные возможности, предоставляемые пользователю при входе в систему. В этой строке имеются три раскрывающихся списка, позволяющие модифицировать сеанс работы с Ubuntu. Эти тонкости мы рассмотрим уже в другой заметке как-нибудь в другой раз.
Знакомство с интерфейсом Linux Ubuntu!
Знакомство с интерфейсом Linux Ubuntu мы начнем с Nautilus, аналогом проводника в Windows. Но в отличии от него он имеет более расширенный функционал. Покажу вам два отличия, которыми я сам постоянно пользуюсь.
Первое это то, что можно создавать закладки папок. Это очень удобно, если в интерфейсе Ubuntu Linux часто используемая папка расположена в нескольких подпапках. Рассмотрим как это сделать.
Кликнув по значку Nautilus откроется окно домашней директории нашего пользователя. 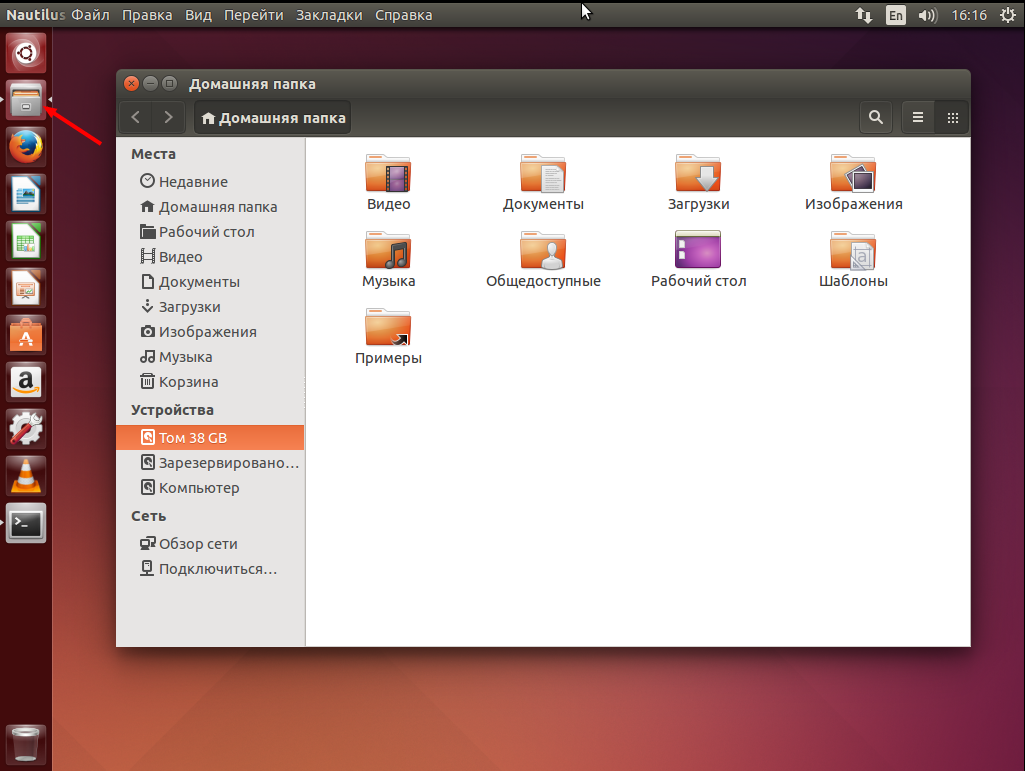
Создадим новую папку кликнув правой кнопкой мыши и выберем «Создать папку». 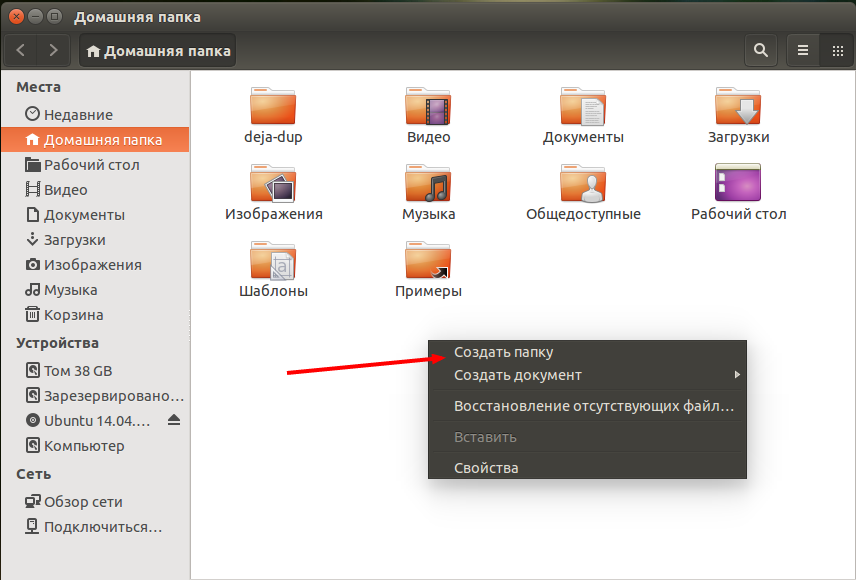
Заходим в созданную папку. 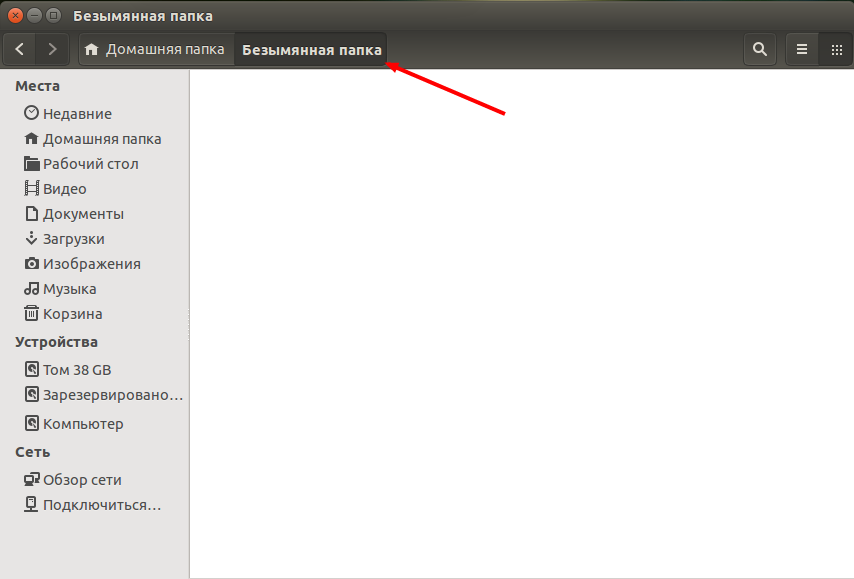
В меню окна выбираем «Закладки» «Добавить закладку. ». 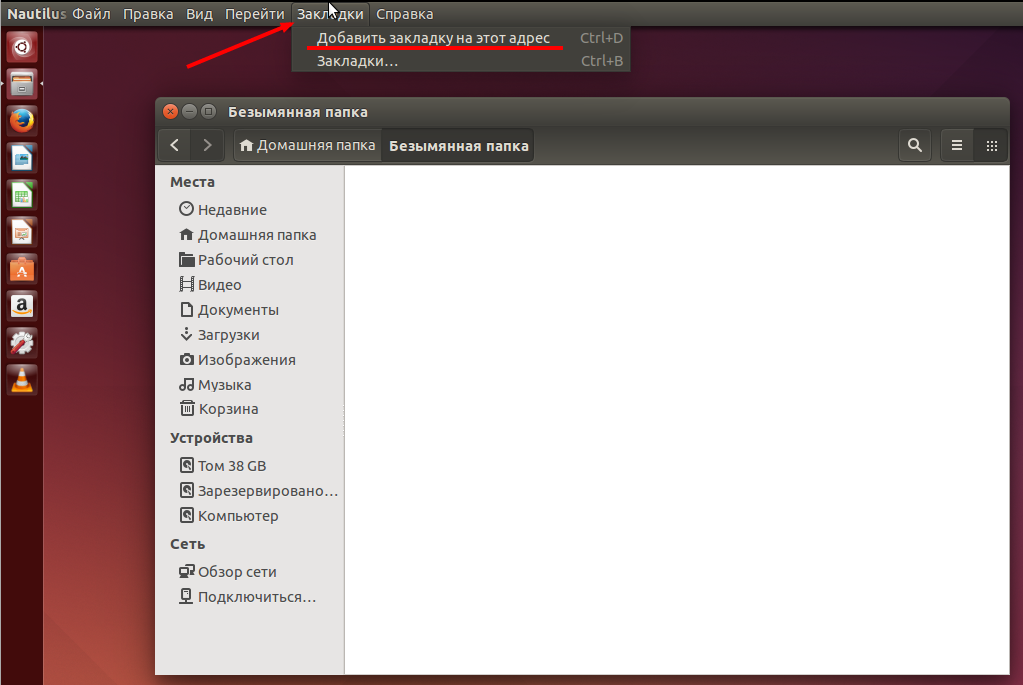
После чего в левой части окна интерфейса проводника Linux Ubuntu появится новая закладка. 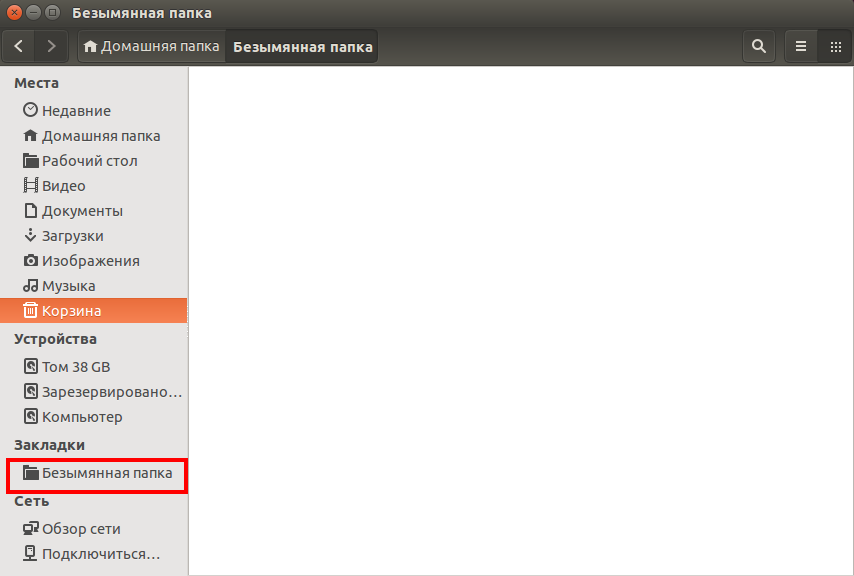
По данному алгоритму вы сможете добавить необходимые закладки для папок. Подобные закладки можно создавать не только для локальных папок, но и для сетевых. Например, можно создать такую закладку, подключившись к вашему веб-серверу и редактировать расположенные на нем файлы, как в локальной папке. Второе отличие в том, что есть возможность открывать новые папки на вкладках не создавая новых окон. Для этого выбираем нужную нам папку и, кликнув левой кнопки мыши, выбираем «Открыть на новой вкладке». 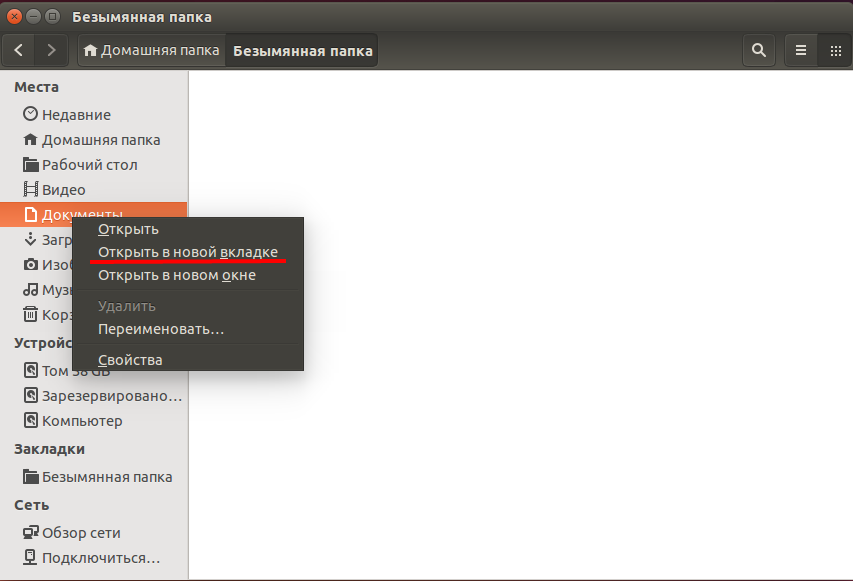
И в этом же окне у нас появляется новая вкладка. 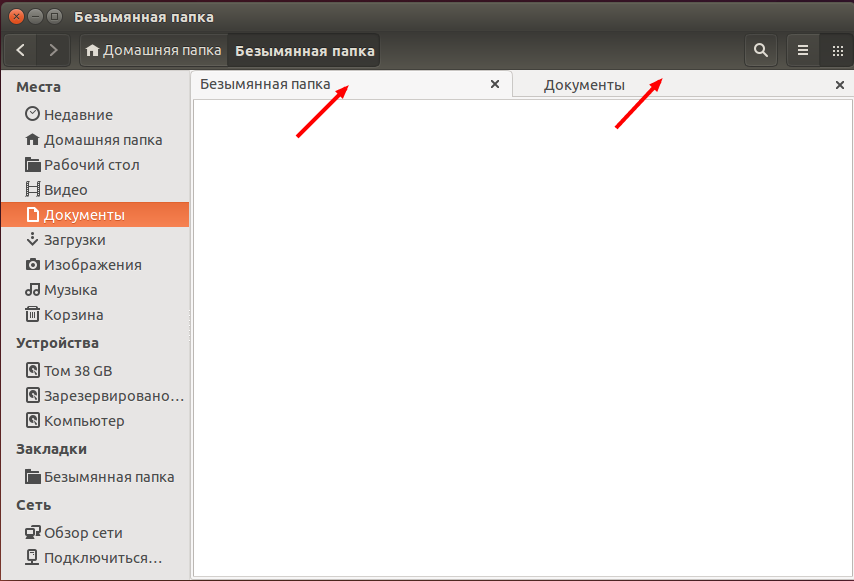
Далее, рассмотрим структуру папок интерфейса Ubunu Linux. В интерфейсах систем Linux (в том числе — Linux Ubuntu), структура директорий отличается от структуры папок в Windows. Здесь нет дисков С, D нет папок «windows» и «Programm Files». Если в Linux Ubuntu мы откроем в устройствах «Компьютер», то в интерфейсе увидим только папки. Все эти папки являются системными и необходимы для работы операционной системы, а также установленных программ. Самостоятельное изменение этих папок может привести к неработоспособности всей системы. 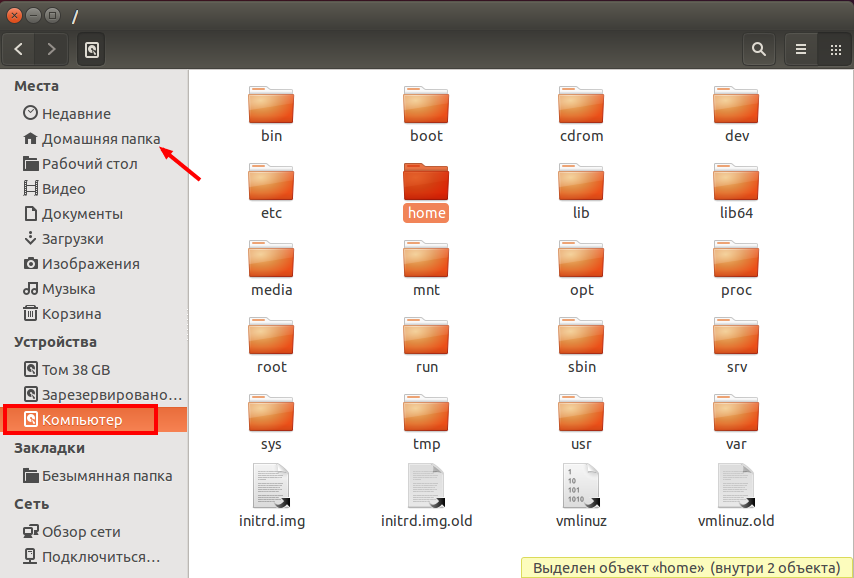
Для работы пользователя предназначена его домашняя папка. В ней необходимо создавать и хранить нужные вам папки и файлы. 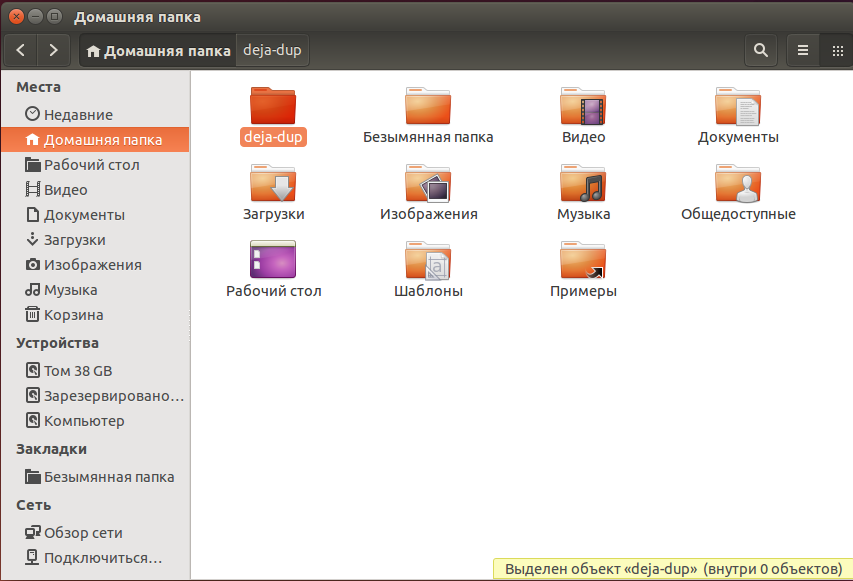
Мы идем дальше и рассмотрим следующий блок интерфейса Linux Ubuntu — это «Параметры системы».
Кликнув по значку на панели, откроется окно с настройками системы. Выберем ввод текста. 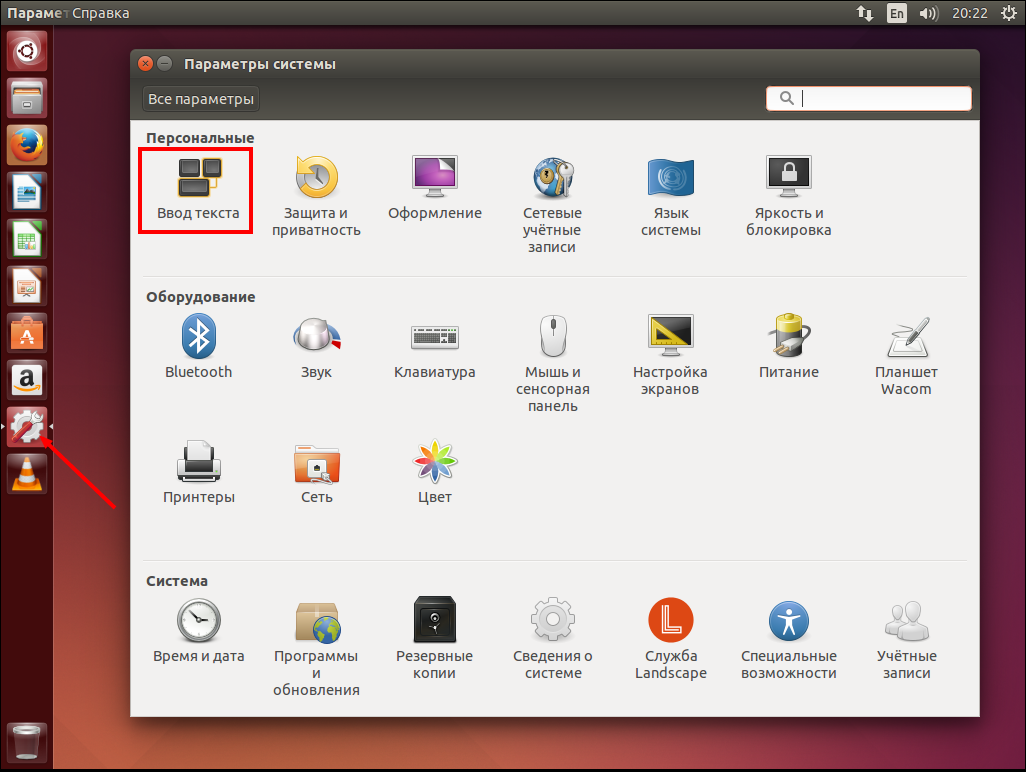
Данный раздел интерфейса Linux Ubuntu отвечает за раскладку клавиатуры. В этом окне вы можете добавить новую раскладку или удалить ненужную, выбрать сочетание клавиш при переключении раскладки. 
Возвращаемся к «Параметры системы» и выбираем «Оформление». 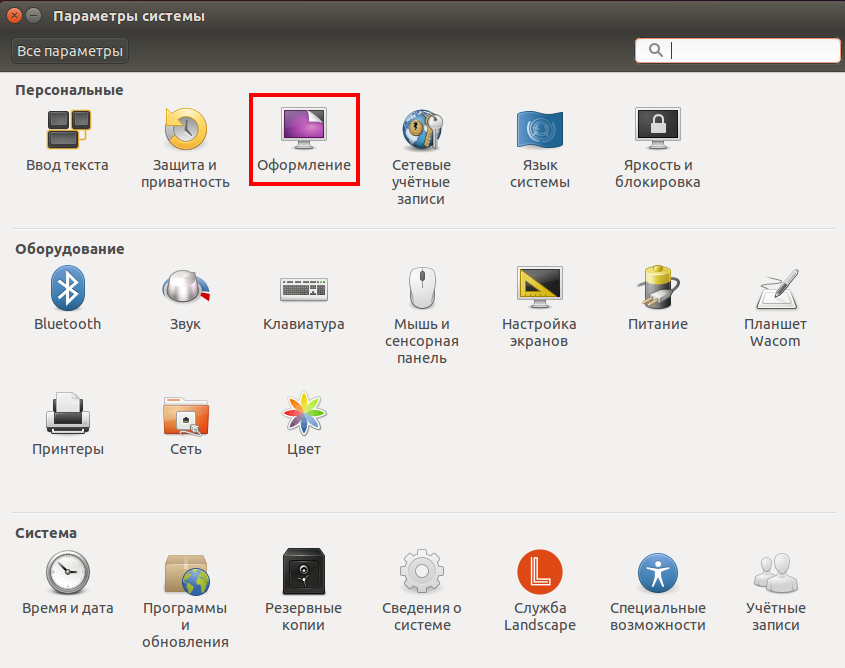
В этом подразделе интерфейса Ubuntu Linux вы можете изменить внешний вид рабочего стола. Сменить тему, выбрать понравившиеся обои. А также изменить размер значков на панели, перемещая указанный ползунок влево или вправо. 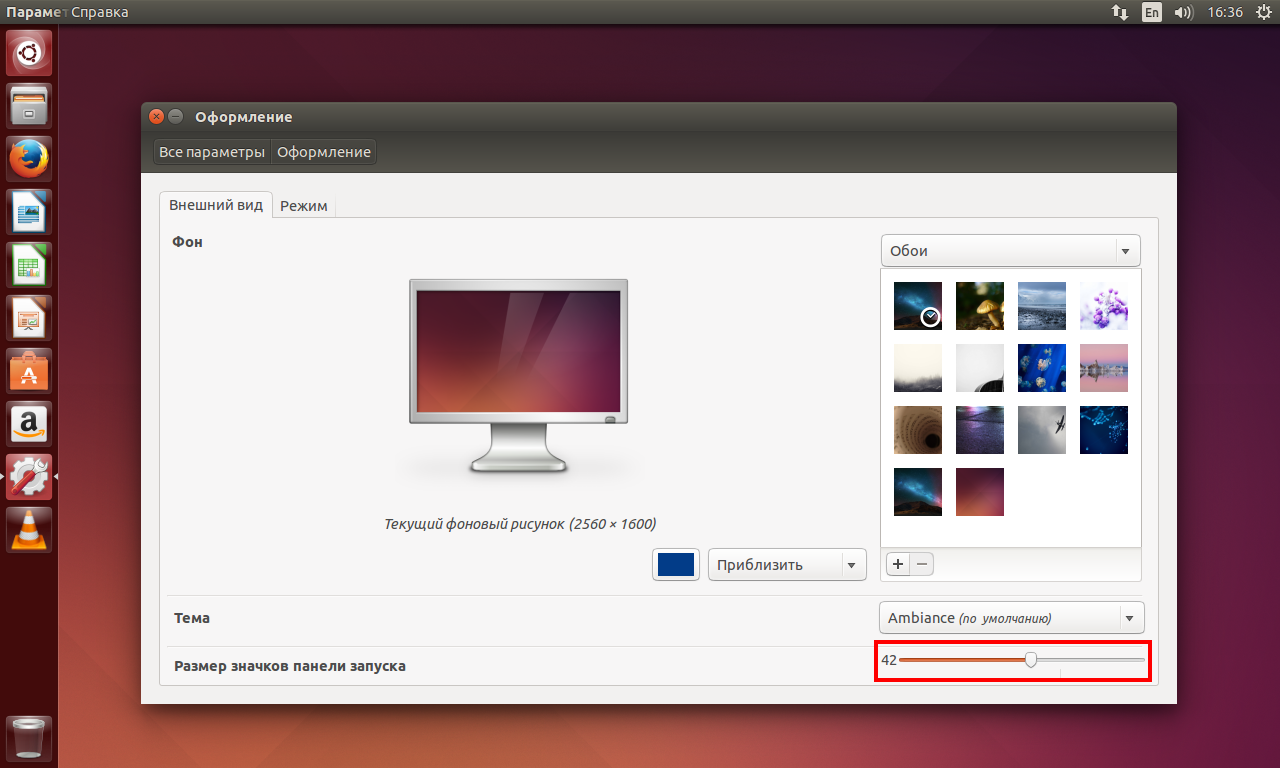
Я уменьшил размер значков в интерфейсе Ubuntu Linux до 26. И теперь на панели управления возможно разместить больше необходимых мне приложений. А как это сделать мы рассматривали ( здесь ) 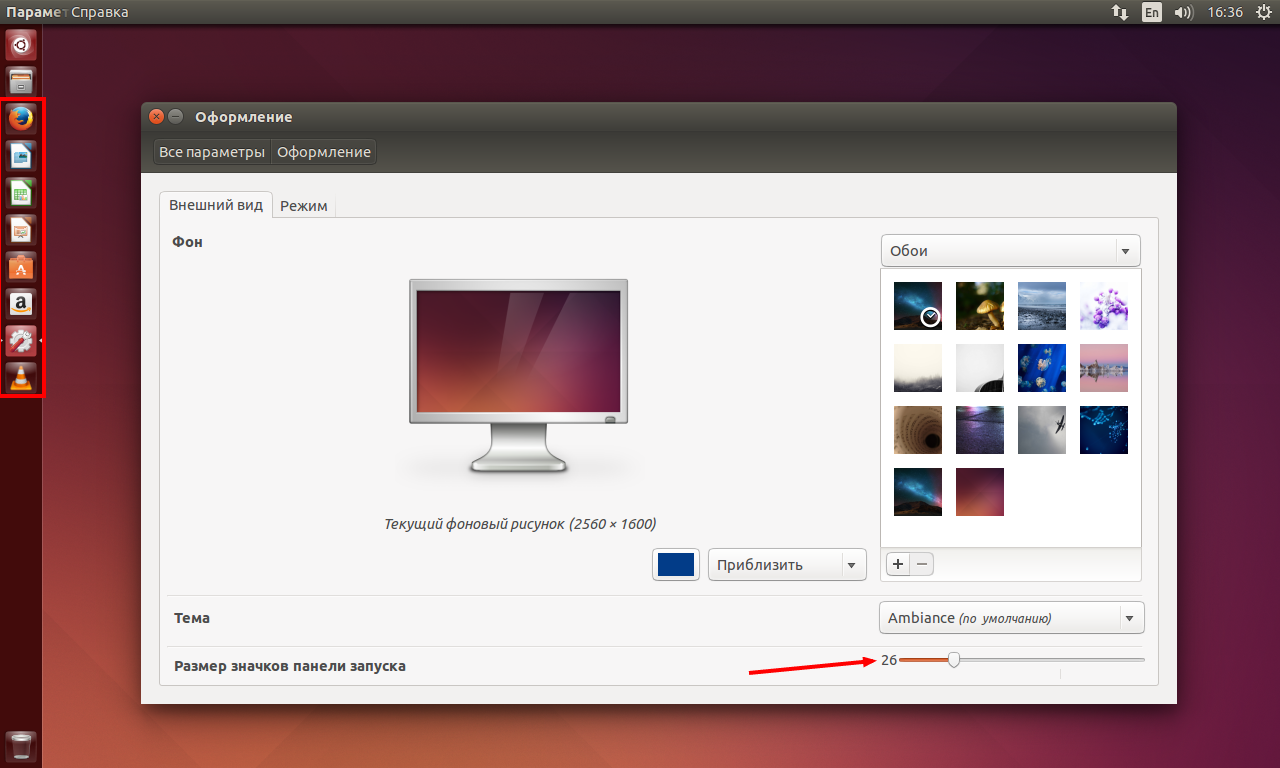
Перейдем на вкладку «Режим» и выберем «Задействовать рабочие места». На панели управления появится новый значок. 
Кликнув по нему, увидим четыре виртуальных рабочих стола интерфейса Linux Ubuntu. С их помощью можно эффективно использовать рабочее пространство. Например, можно собрать все окна коммуникационных приложений, таких как электронная почта и браузер, на одном рабочем месте, а выполняемую работу — на другом. На третьем рабочем месте может быть ваш музыкальный проигрыватель. Для выбора необходимого рабочего стола достаточно кликнуть по нему мышкой. Для переключения между рабочими столами можно использовать сочетание клавиш Super+S. 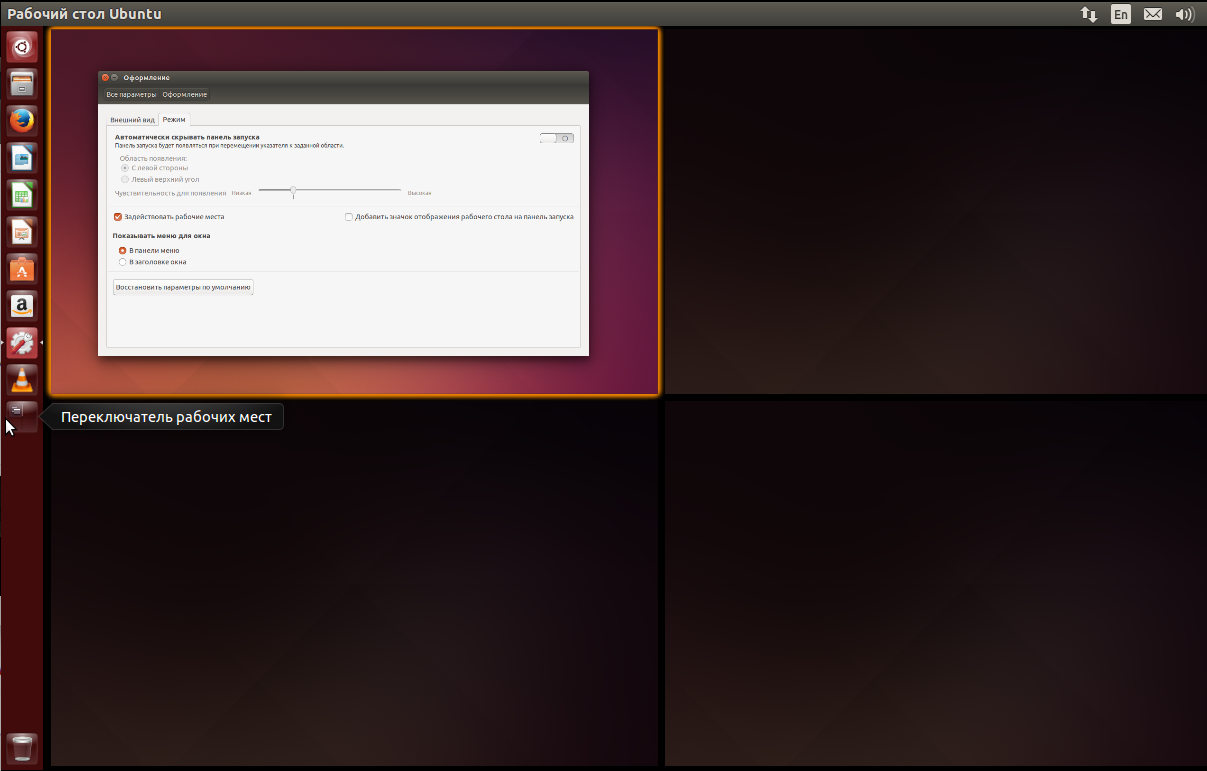
Перемещать окна приложений между рабочими столами интерфейса Ubuntu Linux очень просто. Нажимаем клавиши Super+S и с помощью мышки перетаскиваем необходимое приложение на другой рабочий стол. 
Мы возвращаемся к окну «Параметры системы» и выбираем «Клавиатура». 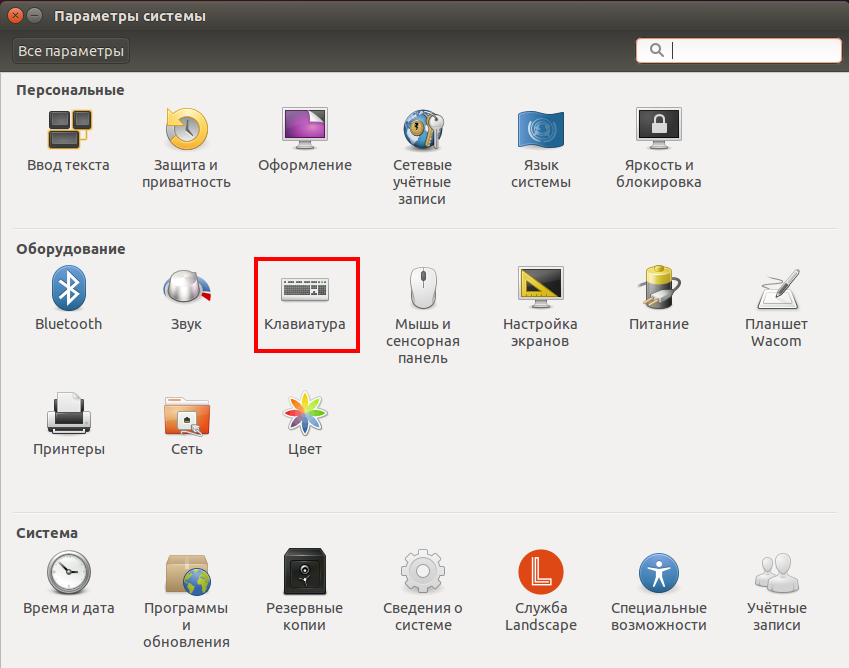
На вкладке «Сочетание клавиш» вы можете установить или изменить сочетания клавиш. 
В меню «Настройки экранов» интерфейса Ubuntu Linux можно изменить разрешение вашего монитора его ориентацию. А если у вас в системе несколько мониторов, то и порядок их расположения. 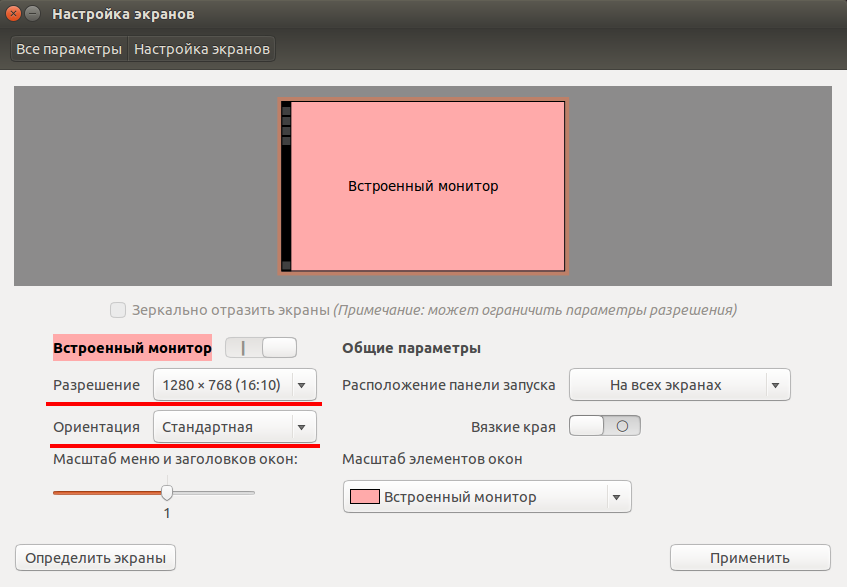
В меню «Сеть» интерфейса Linux Ubuntu, можно посмотреть настройки сетевой карты. А для изменения настроек сети необходимо будет перейти в «Параметры». 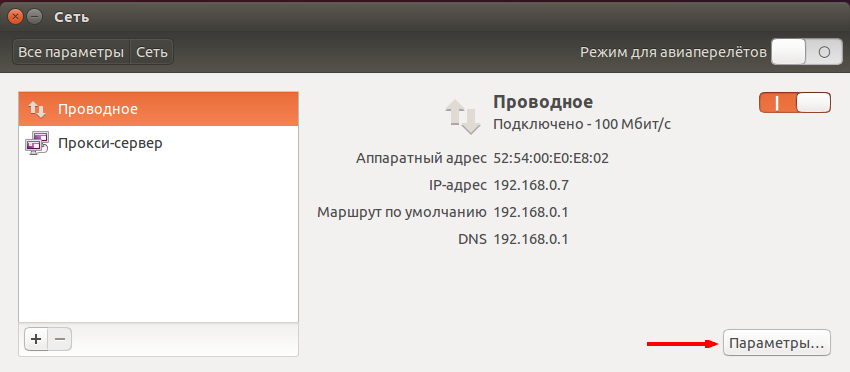
Также сведения о сети можно посмотреть, выбрав в меню «Сведения о соединении». 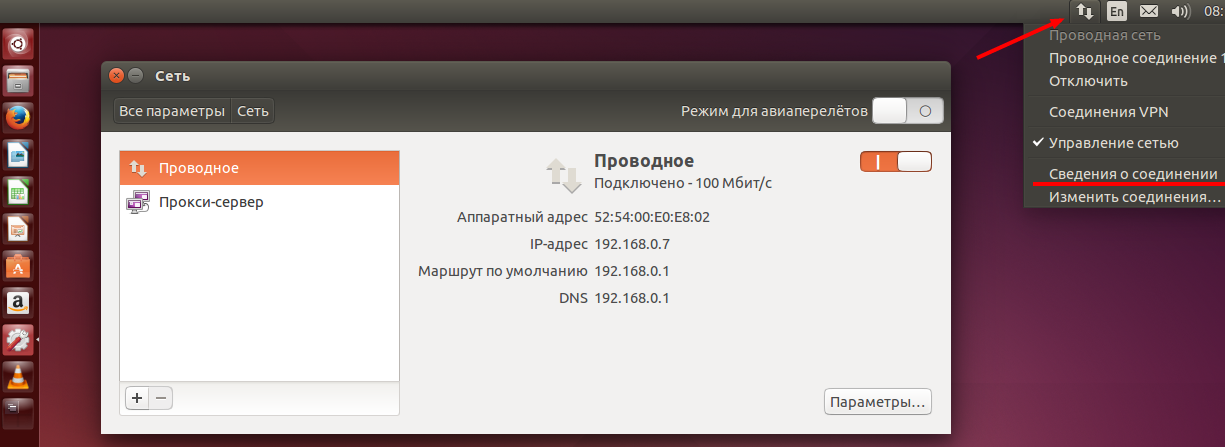
В открывшемся окне будут отображены сведения о текущем активном соединении. 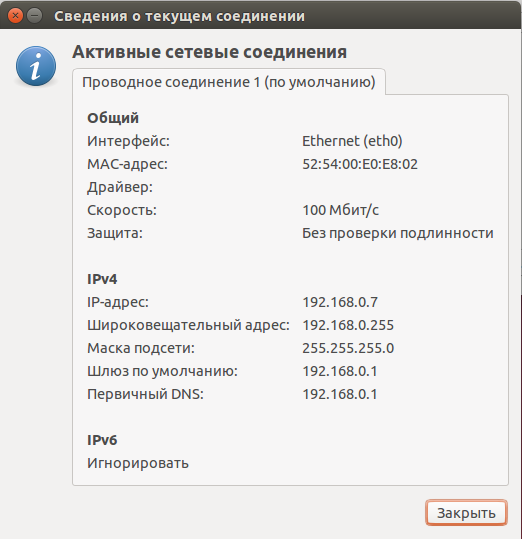
В меню «Сведения о системе» интерфейса Ubuntu Linux вы сможете посмотреть краткую информацию о вашем компьютере. 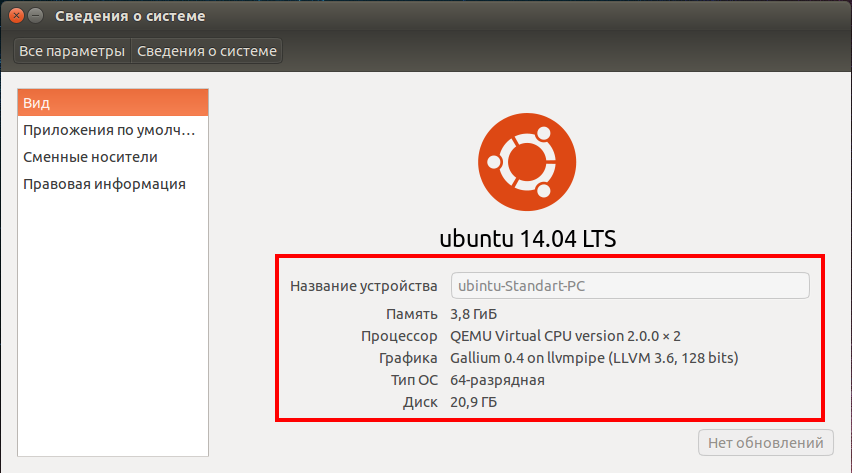
А также выбрать приложения, которые будут использоваться операционной системой по умолчанию. 
Мы рассмотрели основные моменты работы и настройки, связанные с интерфейсом операционной системы Linux Ubuntu. Если остались непонятные вопросы по данной теме и есть предложения, то прошу их писать в комментариях. Всем пока!
- Нажми на одну из кнопок соц. сетей
- Получи персональный купон
- Выиграй ноутбук LENOVO или HP