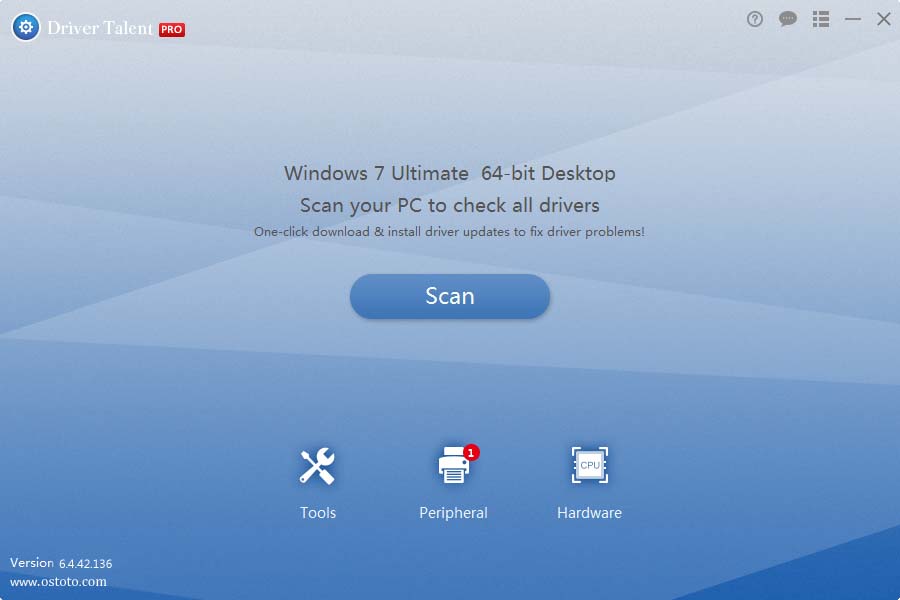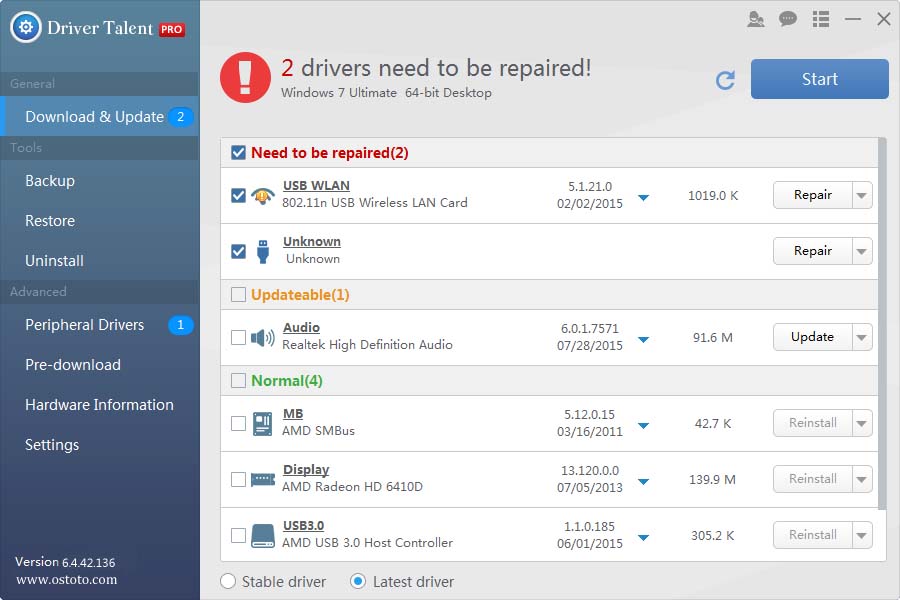- Download and Update Bluetooth Dongle Driver for Windows 10, 8.1, 8, 7
- 1. Bluetooth Dongle Driver Download via Device Manger
- 2. Download and Update Bluetooth Dongle Driver for Windows 10, 8.1, 8, 7 with Driver Talent
- Step 1. Scan Your PC
- Step 2. Update Bluetooth Dongle Drivers
- Step 3. Reboot Your PC
- What is a Bluetooth Dongle and How to Choose the Best One?
- STEP 1. Check if Your Computer has Bluetooth
- On Windows
- On Mac
- How to Add Bluetooth to Your Computer?
- STEP 2. Find a Bluetooth Dongle that Best Fits Your Need
- Which Bluetooth Dongle to Buy?
- STEP 3. Set Up Your Dongle and Use it With Bluetooth Devices
- How to Set Up Your Bluetooth Dongle on Windows
- How to Set Up Your Bluetooth Dongle on Mac
- How to Fix Bluetooth Pairing Issues?
Download and Update Bluetooth Dongle Driver for Windows 10, 8.1, 8, 7
Your Bluetooth dongle can’t be recognized by your Windows PC? It’s commonly caused by the Bluetooth dongle driver issue. Here are top 2 ways to download and update Bluetooth dongle driver for Windows 10, Windows 8.1, Windows 8, and Windows 7. See Also: How to Do a Clean Install of Windows 10
1. Bluetooth Dongle Driver Download via Device Manger
2. Download and Update Bluetooth Dongle Driver for Windows 10, 8.1, 8, 7 with Driver Talent
Sometimes, Windows can’t provide you with the most compatible Bluetooth dongle driver. Alternatively, you could use a reliable Windows drivers update utility like Driver Talent, which could automatically download and install the best-matched Bluetooth dongle driver for your computer in seconds.
Click the button below to free download Driver Talent.No viruses. No malware.Please refere to this article: What to Do If Avast / Malwarebytes Has Flagged Driver Talent.
Follow the 3-step guide to use Driver Talent to download and install the correct Bluetooth dongle driver for Windows 10, Windows 8.1, Windows 8, and Windows 7, applied to both 64-bit and 32-bit versions.
Step 1. Scan Your PC
Run Driver Talent. Click the “Scan” button to scan your PC. Driver Talent will detect all your outdated, corrupted, or missing drivers in seconds, including the Bluetooth dongle driver.
Step 2. Update Bluetooth Dongle Drivers
Click “Update” to let Driver Talent download and install the latest Bluetooth dongle for your Windows PC. Click “Repair” to fix all the other identified faulty driver issues instantly.
Step 3. Reboot Your PC
Reboot your PC to allow the Bluetooth dongle driver update to take effect.
Note: Bear in mind that back up you drivers with Driver Talent prior to any new driver update in case of driver crashes or further unexpected issues.
In addition to the Bluetooth dongle driver download and update, Driver Talent also offers other premium features, such as drivers restore, drivers uninstall, drivers pre-download for another PC, PC Repair (no sound, no video, no Wi-Fi etc.), hardware detection, VR support check and PC speed up, etc.
If you can’t successfully download and install the correct Bluetooth dongle driver for Windows 10, 8.1, 8, 7, just leave comments in the Comments section below for further assistance.
You may also like to check out:
What is a Bluetooth Dongle and How to Choose the Best One?
Adding a Bluetooth dongle to PC or Mac devices seems like a reasonably straightforward process. However, a lot of things can go wrong, not to your fault. On this page, we won’t try to convince you why you need a Bluetooth dongle, but we will share tips on how you can add it to your computer. We’ll even help you choose the right Bluetooth dongle based on your personal needs.
If you also worry that you don’t have a Bluetooth feature on your PC or Mac because you have an older model, we’ll also share useful advice on adding a Bluetooth adapter to your device. Let’s just get to it.
STEP 1. Check if Your Computer has Bluetooth
Before you can connect your Bluetooth device, you need to check if your computer has a Bluetooth option in the first place. Here’s how to check it on Mac and Windows devices, starting with the latter:
On Windows
- Open “Start” and then look up “Device Manager” in it.
- Look for the “Bluetooth” mark. If you find it, your Windows PC has built-in Bluetooth. If not, it doesn’t have such capabilities.
On Mac
- Open the Apple Menu and click on the Apple logo in the top-left corner.
- Select the “About this Mac” option to open the pop-up window.
- Select “System Report” and expand the “Hardware” section
- Look for the “Bluetooth” heading. If you don’t see it, your Mac device doesn’t have a built-in Bluetooth.
How to Add Bluetooth to Your Computer?
If you’ve determined that your computer doesn’t have Bluetooth capabilities, you’ll need to add this feature manually. Luckily, this isn’t an uphill task and won’t take up much of your time or money.
The only thing you need is a Bluetooth adapter. It comes in the form of a simple USB dongle and, don’t worry; you don’t have to look up how to use a Bluetooth adapter. You don’t even need to know how does a Bluetooth dongle work. All you need to do is to plug the USB Bluetooth adapter dongle into your computer, and you’re good to go.
STEP 2. Find a Bluetooth Dongle that Best Fits Your Need
To know which Bluetooth dongle will best fit your needs, you first need to understand what a Bluetooth dongle does. In simple terms, Bluetooth technology allows devices to communicate with each other over short distances through high-frequency wireless technology.
The list of reasons why you might need a Bluetooth dongle is fairly extensive. The most notable uses for a Bluetooth dongle include wireless communication with cell phones and desktop computers, wireless printing, file transfers, and network sharing. Even wireless keyboard and mouse devices are a typical example which most of us often overlook.
Which Bluetooth Dongle to Buy?
With Bluetooth adapters and dongles flooding the tech market, singling out specific products can be challenging if you don’t know what you primarily look for. So, which is the best dongle to buy?
In truth, there’s no across-the-board answer, as your choice will ultimately depend on your needs and preferences. But, to help you out, we’ll highlight the most critical factors you should pay attention to when choosing a Bluetooth dongle:
- Transmission Range — The most obvious thing to pay attention to, the overall transmission range can be the difference-maker in your user experience. Although the connection’s quality is equally crucial as distance itself, never overlook transmission range when choosing a Bluetooth adapter.
- OS Support — Range, network stability, and performance are irrelevant if the dongle you buy isn’t compatible with your OS. Ideally, a dongle should be compatible with all major platforms. It should also have an available US 2.0 or 1.2 port.
- Bluetooth Version — Another crucial aspect to pay attention to is the adapter’s Bluetooth version. Buying any version that’s lower than 4.0 will disappoint you. It simply can’t provide you with the range and performance characteristics modern users have grown used to. Versions 4.0 and higher are not only better performers but also consume less energy. This is especially important for laptop users.
STEP 3. Set Up Your Dongle and Use it With Bluetooth Devices
In this guide, we will use the Hideez USB Bluetooth Dongle to demonstrate the setup process. This dongle is compatible with various versions of macOS, Windows, and Linux. Itoffers a range of up to 20 meters (65 ft.) and there is free shipping available to customers located in the US, UK, and EU regions. Let’s proceed with the step-by-step guide for setting up this Bluetooth dongle on Windows.
How to Set Up Your Bluetooth Dongle on Windows
Setting up your Bluetooth dongle on Windows is straightforward. To help you make sure that this process goes without a hitch, we’ve created a detailed step-by-step guide you can follow as you go. Here’s how to connect Bluetooth dongle to PC Windows 10:
1. Insert the Bluetooth dongle in your computer’s USB port.
2. Open the Device Manager and Bluetooth will appear.
3. Go to “Settings”, click on “Bluetooth and other devices” and choose the “Add Bluetooth or other device” option
4. Select the device of your choice and pair up!
How to Set Up Your Bluetooth Dongle on Mac
Setting up the Bluetooth dongle on your macOS device requires slightly different installation steps, but don’t worry, as the process is not more complicated than with the Windows counterpart. Here’s how you can set up your Bluetooth dongle on Mac devices:
- Insert the Bluetooth dongle in your computer’s USB port.
- Reboot your computer.
- When your computer reboots, you can choose between two options. You can send a special command to the system through the command line and allow the Hideez Bluetooth Dongle by default. Alternatively, you can install the Bluetooth Explorer application to set up the Bluetooth device.
How to Fix Bluetooth Pairing Issues?
If you’ve followed this guide, you’ve most likely managed to connect your Bluetooth dongle to your device. However, in some cases, the pairing might still fail because of many different reasons. Bluetooth requires both hardware and software to work together without a fault, and if the two can’t find a common language, connection issues happen.
If you haven’t managed to connect your Bluetooth dongle even though you’ve followed all of the above steps, you’ll have to engage in a bit of problem-solving to determine the root of the issue. Here are a couple of useful tips that will help you fix your Bluetooth pairing issues:
- Remove Old Bluetooth Connections — If you’ve previously connected the dongle to a different device, you might experience issues with it trying to connect to the old connection instead of the new one. If you’re having such trouble, it’s best to reset your device and start fresh with the new connection.
- Power Off and Back On — The old and proven method of simply performing a soft reset can often do the trick. This is even simpler if you’re setting up Bluetooth on your mobile device, as you don’t even need to turn it off. Just go in and out of airplane mode.
- Get Away from Your Wi-Fi — Since Wi-Fi and Bluetooth operate in a relatively close spectrum, you might experience interference if you’re trying to connect to Bluetooth while near a Wi-Fi device. Move away from your router, and you just might find that your Bluetooth will start working.
- Charge Up The Device — Modern computers and laptops have a smart power management function to preserve themselves when their battery is running low. They automatically turn off any functions that drain the battery too much, including Bluetooth. For this reason, you should always make sure that your device has enough juice before pairing it up.
- Update Your Device’s Firmware — If you can’t connect to your PC or Mac, consider that the issue could be coming from the device itself. Check if you have the latest firmware and update it to pair up with the Bluetooth dongle.
In conclusion, Bluetooth dongles can be a great solution for connecting your devices wirelessly. If you’re looking for an affordable, compact, and versatile option, the Hideez USB Bluetooth dongle is a fantastic choice. And for those of you who have read through to the end of this article, we have a bonus offer. Use the promo code «10dongle» during checkout to receive a 10% discount on the Hideez USB Bluetooth dongle. Don’t miss out on this opportunity to get an excellent product at an even better price!