- What is Bluetooth peripheral driver?
- What does Bluetooth driver Installer do?
- What is central and peripheral in Bluetooth?
- What is ATT in Bluetooth?
- What is a BLE profile?
- Is register a peripheral device?
- What are the three types of peripheral devices?
- How do I connect peripheral devices to my computer?
- How do I install a peripheral driver?
- How do you manually install a driver?
What is Bluetooth peripheral driver?
A Bluetooth peripheral driver is a device driver that allows Windows Operating System (OS) to access the Bluetooth hardware and communicate with it. It allows applications to communicate with the Bluetooth peripheral, such as a headset, mouse, keyboard, and other devices.
The driver provides an interface between the hardware and the software, so that the application can interact with the Bluetooth peripheral. The peripheral driver is responsible for managing the data exchange between the Bluetooth device and the operating system, as well as enabling the peripheral to integrate with other applications in the Windows environment.
The driver works in the background, ensuring seamless connection and communication between the peripheral and the software. Additionally, the driver deals with Bluetooth security and supports advanced profiles to ensure maximum performance.
What does Bluetooth driver Installer do?
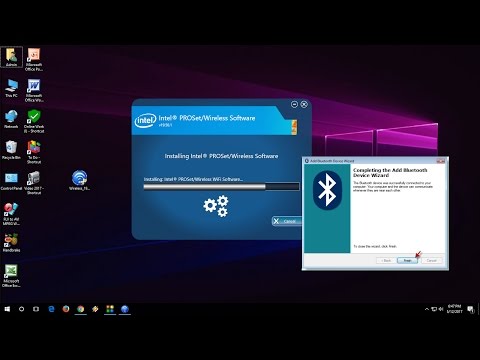
Bluetooth Driver Installer is a program designed to help users resolve problems relating to their Bluetooth functionality on their computer. The program uses a variety of techniques to identify and fix potential issues, ensuring that users can use their Bluetooth devices without any difficulties.
It works by identifying and resolving hardware conflicts with Bluetooth hardware connected to the system, as well as providing utility functions to allow the user to view, update and delete existing installed devices.
Additionally, Bluetooth driver installer can also be used to reinstall driver updates for selected devices, which can be especially useful in scenarios where the user needs to fix a faulty driver installation or needs to update the driver to the latest version.
With Bluetooth driver installer, users can rest assured that their Bluetooth devices will be up and running quickly.
What is central and peripheral in Bluetooth?

Central and peripheral in Bluetooth refer to two different roles that a device can take when connecting to another device. Central is typically a smartphone, tablet, or laptop that has the ability to scan for and connect to Bluetooth devices, while peripheral is typically a device such as a headset, headphone, or smartwatch that can be connected to the central device.
The central device also has the ability to modify settings such as the device’s volume level or latency. In a Bluetooth connection, the central and peripheral roles are shared between two devices. For example, a smartphone and a headset both have the ability to scan for and connect to other Bluetooth devices, so both devices can act as centrals and peripherals.
What is ATT in Bluetooth?

ATT is the Attribute Protocol or ATT in Bluetooth. This protocol is part of the Bluetooth Core Specification and is used to exchange data between a Bluetooth device and another Bluetooth device over a secure connection.
ATT simplifies data exchange by organizing data into small packets called “attributes”, which can easily be attached to one another and exchanged quickly. ATT is one of the key protocols used in Bluetooth Low Energy (BLE) and is responsible for establishing connections and allowing devices to transmit data.
ATT is also used to configure and manage Bluetooth devices, provide an interface between a server device and a client device, and support multiple concurrent connections between devices. Additionally, ATT is integrated into Bluetooth mesh networks, which allow multiple Bluetooth devices to communicate with each other, enabling a wide array of applications for the Internet of Things (IoT).
What is a BLE profile?

A BLE (Bluetooth Low Energy) profile is a Sig specification that defines how a device can interact with a specific service or how two devices will exchange data. A profile is a collection of various capabilities and attributes of a service, such as its data fields, its roles, retrieval methods, and data formats.
A profile allows devices to talk to each other even if they use different formats or have different capabilities, making it easier to integrate different products and services. For example, medical devices that use BLE profiles can securely exchange data with each other via Bluetooth, allowing data to be accessed remotely and stored in a secure location.
BLE profiles can also be used to trigger an action that is triggered when a device enters a certain range – this allows the device to be aware of its environment, and can open up a wide range of possibilities in a wide range of applications.
Is register a peripheral device?

Yes, a register is considered a peripheral device. A register is defined as an accessories or component of a computer system, typically outside of the main processor, that increases the overall capabilities of the system.
Some common examples of registers are data registers, address registers, and accumulators. These registers typically store and process instructions, words, and numbers in a short amount of time. They allow external devices like keyboards, mouse, and printers to be connected to the system, providing these connections with data processing capabilities.
Essentially, registers allow for faster and efficient data storage and manipulation, making them vital to the performance of the system.
What are the three types of peripheral devices?
The three types of peripheral devices are input devices, output devices, and storage devices.
Input Devices: These are the devices used to enter data into the computer, such as keyboards, mice, game controllers, touchpads, webcams, microphones, and scanners.
Output Devices: These devices are responsible for displaying data or images to the user. Examples of output devices are monitors, speakers, printers, and projectors.
Storage Devices: These devices are used to store and retrieve data and can also be used to transfer data between computers. Common storage devices include hard drives, flash drives, optical disks, and memory cards.
How do I connect peripheral devices to my computer?
To connect peripheral devices to your computer, the first step is to identify what type of connection your device requires. Many peripherals are connected through USB ports which are readily available on most computers.
If your device requires a different type of connection, such as FireWire, Thunderbolt, or HDMI, make sure your computer has a compatible port or adapter. After you have connected the device, you may need to install any accompanying software or drivers that may be required for the device to work properly.
Once the device is physically connected and the software is installed, you should be able to use the device from within your computer’s operating system.
How do I install a peripheral driver?
Installing a peripheral driver typically involves downloading the software from the manufacturer’s website, then running the installer. Some general steps to installing a peripheral driver include:
1. Check Your Device Compatibility: Identify if the peripheral device (i.e. a scanner, printer, etc.) you are using is compatible with your computer’s operating system.
2. Download the Peripheral Driver: Visit the manufacturer’s website and find the downloads section. Download the peripheral driver specific to your computer’s operating system and save it to a convenient location.
3. Install the Peripheral Driver: Once the driver is downloaded, locate the file and open it. You should see a prompt to install or update the software. Follow the installation instructions, making sure to restart your computer when prompted.
4. Test the Peripheral Driver: After restarting the computer, open the device manager (Windows Start menu > Settings > System > Device Manager). Ensure that the device you installed is listed and doesn’t have an error message or exclamation mark.
You can also check the device functionality by open the device’s application.
After completing these four steps, the peripheral driver should be fully installed and you should be able to use the device with your computer.
How do you manually install a driver?
The first step in manually installing a driver is to identify the necessary files for the driver. Many times, the files for a driver can be found on the website of the manufacturer of the device or on the manufacturer’s disk that came with the device.
Once the necessary files have been identified, launch the Devices and Printers window from the Control Panel. Next, click on ‘Add a Printer’ and follow the instructions to install the driver from the manufacturer’s website or disk.
Once the driver files have been downloaded or located, double click on the file to start the installation process. Follow the instructions on the screen to complete the installation process. When the installation is complete, restart the computer for the changes to take effect.