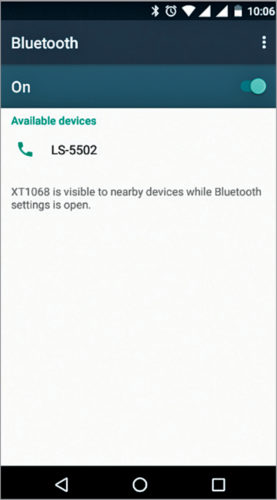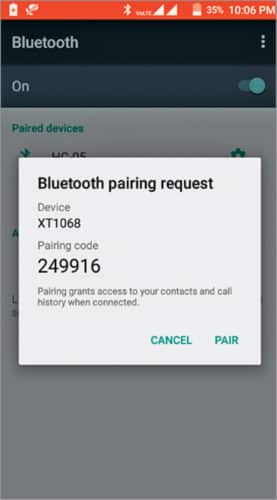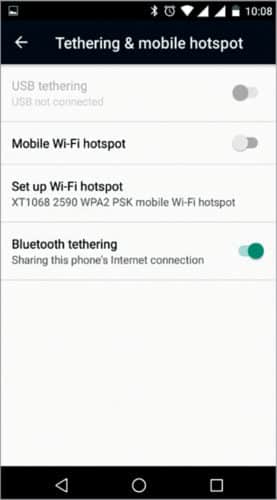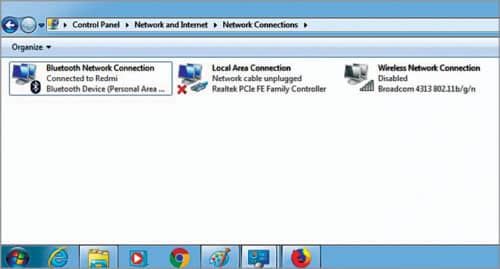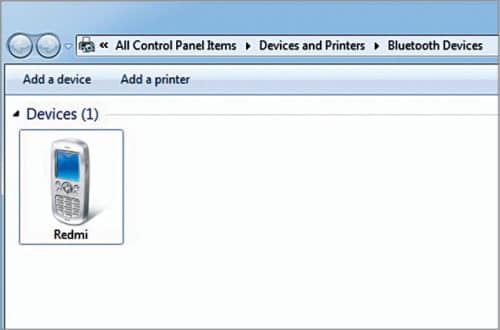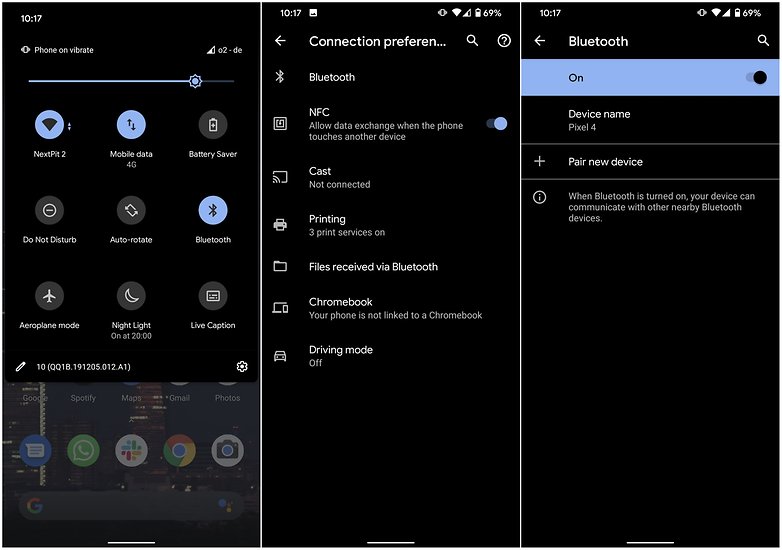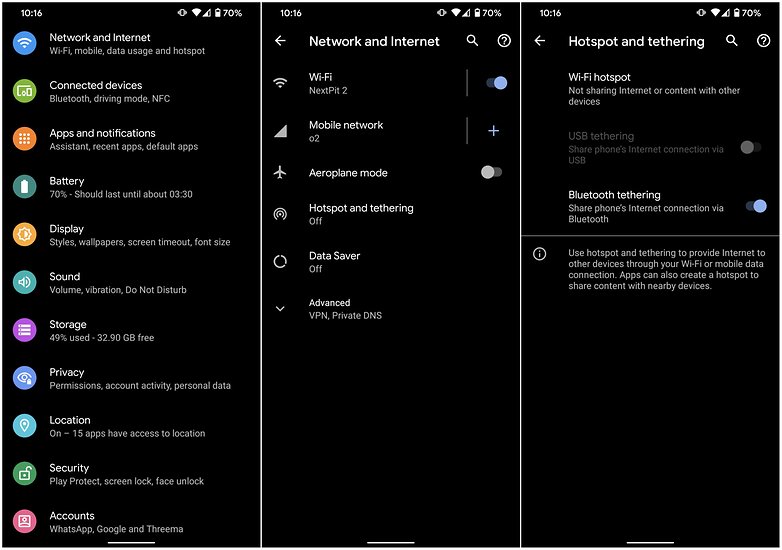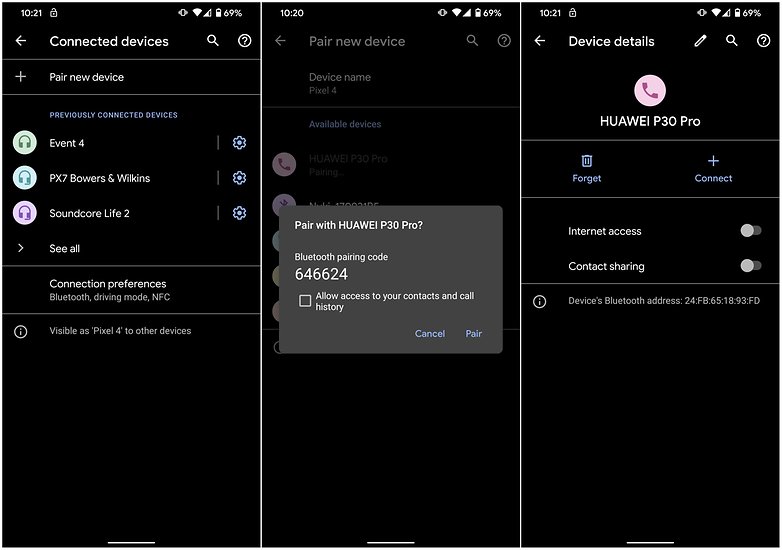- Sharing Internet via Bluetooth Tethering On Phone And Laptop
- Table of Contents
- What is Bluetooth Tethering?
- Bluetooth Tethering on the Phone
- Bluetooth Tethering on a Laptop
- Why Bluetooth Tethering is Better than Wi-Fi Hotspot?
- People Also Ask
- Q. How to Use Bluetooth Tethering?
- Q. How Does Bluetooth Tethering Work?
- Q. How to Connect Mobile Internet to Laptop via Bluetooth?
- Q. How to Share Wi-Fi via Bluetooth?
- Q. How to Connect the Internet from Laptop to Mobile via Bluetooth
- What is bluetooth tethering
- When to use Bluetooth tethering?
- When your phone does not support Wi-Fi sharing over Wi-Fi hotspot
- When you want to conserve battery
- How to share Wi-Fi over Bluetooth
- Step 1: Turn on your phone’s Bluetooth
- Step 2: Turn on Bluetooth tethering on your phone
- Step 3: Pair your device via Bluetooth and receive connectivity
Sharing Internet via Bluetooth Tethering On Phone And Laptop
Tethering or phone-as-modem (PAM) is the process of sharing a mobile device’s Internet connection with another device like an Android or laptop.
Table of Contents
What is Bluetooth Tethering?
Bluetooth tethering is one of the ways of sharing the wireless connection of an Android device with another device using Bluetooth. Say, you are using mobile data, and someone wants to use your data as well but you do not want to disclose the password. What would you do in that case? The answer is Bluetooth tethering, which is available on Android version 2.2 and above.
The phone that has data or is connected to Wi-Fi is referred to as Phone 1 (XT1068) and the phone that needs to access Phone 1’s data via Bluetooth is referred to as Phone 2 (LS-5502).
We can use Bluetooth tethering to share Wi-Fi data with other phones or laptops.
Bluetooth Tethering on the Phone
Let’s discuss a step-by-step guide for Bluetooth tethering on Android-
1. Turn on Bluetooth on both phones. Open Bluetooth settings and keep both devices Discoverable. You can do this via Settings->Bluetooth->Turn on. Keep this screen open.
2. Pair the two devices: When Phone 1 is discovered by Phone 2 and vice-versa, a Bluetooth pairing code will ask for confirmation on both devices. Tap on Pair.
3. Turn on Bluetooth tethering on Phone 1 from Settings->More->Tethering & Mobile Hotspot->Turn on Bluetooth tethering.
4. Open Bluetooth settings (mentioned in Step 1) on both phones and keep them Discoverable. Tap on the Phone 2 name in Phone 1 to allow it to use data via Bluetooth tethering.
5. Since Phone 2 is connected to Phone 1 via Bluetooth tethering, it can now access the Internet.
This was tried on Moto G (2nd Gen) having Android 6.0 as Phone 1 and LYF Wind 3 having Android 5.1.1 as Phone 2, at the author’s end. For testing at EFY Labs, Redmi 4 as Phone 1 and HTC U11 as Phone 2 were used.
Bluetooth Tethering on a Laptop
Bluetooth tethering can also be done on a laptop in case Ethernet or Wi-Fi is not available.
Below is the step-by-step guide to sharing mobile internet to a laptop via Bluetooth.
1. Turn on Bluetooth on the cellphone and laptop. Pair the two devices. When these are discovered by each other, tap on the laptop’s name in the phone, and vice-versa. A confirmation will be needed on both devices. Tap on Pair.
2. Go to Control Panel->Network and Internet->Network Connections. You will see Bluetooth Network Connection Connected to Redmi (name of the phone). Disable the Wireless Local Area Network.
3. Connect the phone to Wi-Fi; it also works with cellular data. Turn on Bluetooth tethering on the phone.
4. On the laptop, go to Control Panel->Devices and Printers->Bluetooth Devices. You will see your mobile device. Right-click on it and connect using Access Point.
5. After a few seconds, the laptop will show an Internet connection via Bluetooth.
In this case, Internet speed will be limited because of the limitations of Bluetooth technology. This technique is useful when you do not want to give Wi-Fi password to anyone.
Battery consumption is lower when using Bluetooth tethering as compared to using a Wi-Fi hotspot. The only disadvantage of this technique is that only one person can connect at a time.
Why Bluetooth Tethering is Better than Wi-Fi Hotspot?
Bluetooth tethering vs hotspot tethering has its own advantages and considerations. Here are some reasons why Bluetooth tethering may be considered advantageous compared to Wi-Fi hotspot tethering:
- Power Efficiency: Bluetooth tethering tends to consume less power compared to Wi-Fi hotspot tethering. Bluetooth technology is designed to be energy-efficient, which can result in improved battery life on both the host and client devices.
- Security: Bluetooth connections are generally more secure than Wi-Fi connections. Bluetooth uses encryption protocols to establish a secure connection between devices, reducing the risk of unauthorized access to your internet connection.
- Device Compatibility: Bluetooth is a standard feature available on most mobile devices and laptops, making it widely compatible across devices. In contrast, Wi-Fi hotspot tethering may require specific Wi-Fi capabilities on the client device to establish a connection.
- Simplicity: Bluetooth tethering is often considered easier to set up and use compared to Wi-Fi hotspot tethering. Pairing and connecting devices via Bluetooth typically involve fewer steps and configurations.
- Short-Range Connection: Bluetooth has a shorter range compared to Wi-Fi, which can be advantageous in scenarios where you want to limit the connectivity to devices in close proximity. This can enhance privacy and reduce the chances of unintended connections to your hotspot.
People Also Ask
Q. How to Use Bluetooth Tethering?
1. Enable Bluetooth on both devices.
2. Pair the devices.
3. Enable Bluetooth tethering on the device with the internet.
4. Connect to the internet on the other device via Bluetooth.
Q. How Does Bluetooth Tethering Work?
Bluetooth tethering works by pairing two devices and enabling one device to share its internet connection with the other device over a Bluetooth connection. The host device shares its internet data, and the client device accesses the internet through the host device’s connection.
Q. How to Connect Mobile Internet to Laptop via Bluetooth?
To share the internet via Bluetooth from mobile to PC/laptop, follow the below steps-
1. Enable Bluetooth on both devices.
2. Pair the devices in the Bluetooth settings.
3. Enable Bluetooth tethering on the mobile device.
4. Connect the laptop to the mobile device via Bluetooth.
5. The laptop can now access the internet through the mobile device’s connection.
Q. How to Share Wi-Fi via Bluetooth?
Sharing Wi-Fi via Bluetooth is not a native feature supported by most devices. Bluetooth technology is primarily used for short-range wireless communication between devices and does not have the capability to share Wi-Fi internet connections.
To share your Wi-Fi internet connection with another device, you can use alternative methods such as creating a Wi-Fi hotspot on your device or using tethering options like USB tethering or Wi-Fi hotspot tethering.
Q. How to Connect the Internet from Laptop to Mobile via Bluetooth
To connect the internet from a laptop to a mobile device via Bluetooth, follow these steps:
1. Enable Bluetooth: On both the laptop and the mobile device, turn on Bluetooth in the settings.
2. Pair Devices: Go to the Bluetooth settings on both devices and pair them together. Make sure both devices are discoverable and select the respective device name to initiate the pairing process.
3. Enable Internet Sharing: On the laptop, enable Internet sharing over Bluetooth. The specific steps may vary depending on the operating system and settings of your laptop. Look for options like “Internet Sharing,” “Mobile Broadband,” or “Tethering.”
4. Connect Mobile Device: On the mobile device, go to the Bluetooth settings and select the laptop from the list of available devices. Confirm the connection to establish the Bluetooth tethering connection.
5. Access Internet: Once the Bluetooth tethering connection is established, your mobile device should now be able to access the internet using the laptop’s internet connection.
Note: The steps may vary slightly depending on the operating systems and devices you are using. Additionally, some laptops may require additional software or drivers for internet sharing over Bluetooth.
Do you have any other technique to share the internet? If yes, then tell us more about it in the comments below.
Nikhil Shah is a hobbyist and is interested in electronics and embedded systems
What is bluetooth tethering
Let us first start by addressing what the term Bluetooth tethering actually means. The feature, as you may have guessed, is quite similar to the Wi-Fi hotspot and USB tethering, where you can share the Internet connection used by the phone to be shared with any device that supports Bluetooth.
On older Android phones, the Bluetooth tethering feature only allowed sharing of mobile data with other devices. However, if you have a newer Android phone, you can actually use Bluetooth tethering to share (and extend) the range of your Wi-Fi connection to other devices.
Now, the question may arise as to why use Bluetooth tethering in the first place when you have the Wi-Fi hotspot feature, which is not only faster — but easier to use. Let us explain a couple of use cases.
When to use Bluetooth tethering?
As mentioned earlier, Bluetooth tethering is an objectively slower form of connectivity compared to traditional Wi-Fi hotspots. So why use it in the first place? Turns out, there are a couple of occasions when using Bluetooth tethering may actually make sense.
When your phone does not support Wi-Fi sharing over Wi-Fi hotspot
As of 2021, many low-end and mid-range smartphones (still) do not allow a Wi-Fi connection and a Wi-Fi hotspot to be enabled simultaneously. This means you will not be able to use Wi-Fi Hotspot to share your internet connection with other devices. In such scenarios, you are left with no other option but to use Bluetooth tethering since this method of tethering works even if you are connected to a Wi-Fi network.
As to why anyone would want to do this, hear me out.
Suppose your friend pops in for a couple of hours, and you do not really wish to share your Wi-Fi password with him. Instead of opening up the PC and creating a guest network on your router, you can simply create a Wi-Fi Hotspot on your phone (which is already connected to your router) and use it as an extender. And if that doesn’t work, you can use the Bluetooth tethering feature to do the exact same thing. The connection would be slower -, but hey, it would still work for him!
When you want to conserve battery
You might already know it — but the general consensus is that the Wi-Fi Hotspot feature is a massive battery hog. In case you plan to use keep your phone tethered to another device for several hours, the battery might conk faster than you would imagine. In such scenarios, it is wiser to switch to Bluetooth tethering since the battery drain is comparatively lower in this mode.
Let us now move to the part where we actually set up and use Bluetooth tethering to share your Wi-Fi connection. This process is actually really easy. Here’s how to do it.
How to share Wi-Fi over Bluetooth
Step 1: Turn on your phone’s Bluetooth
First, ensure that your phone is already connected to the Wi-Fi network at your home/office. Then, make sure you turn on Bluetooth from within the settings menu.
- To do this, go to Device connectivity > Bluetooth.
- Ensure Bluetooth is On.
Step 2: Turn on Bluetooth tethering on your phone
Now that you’re certain that Bluetooth is enabled on your device:
- Go to Wireless & networks.
- Select Tethering & portable hotspot.
- Enable Bluetooth tethering.
Step 3: Pair your device via Bluetooth and receive connectivity
With this done, you can then use Bluetooth on your laptop or PC, tablet, or another device to connect to your phone and make use of its internet connection.
- Simply pair your smartphone with the device you want to share the connection with under Device connectivity > Bluetooth.
- Once connected, make sure Internet access sharing is enabled in the device profile by tapping the settings icon next to the device name.
- Finally, set up the connected device to receive its network connection via Bluetooth in its network settings.
This is very straightforward with smartphones, but to connect a Windows PC, you have to go to Settings > Devices and printer, right-click the icon representing your phone, and select Connect using > Access point. Ta-Da! You’re ready to start browsing the internet.
Did you find this useful? Have you managed to connect your phone’s internet connection with other devices? Tell us in the comments.
This article was updated in July 2021. Older comments were retained.