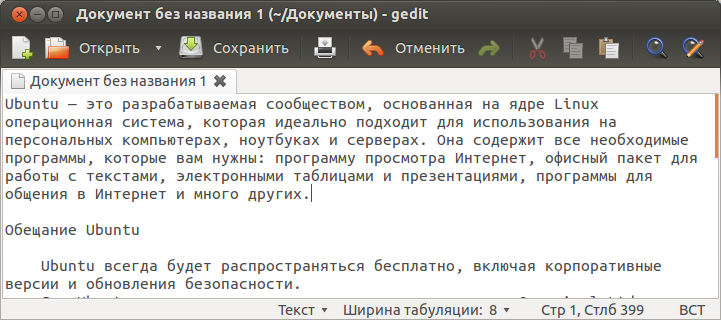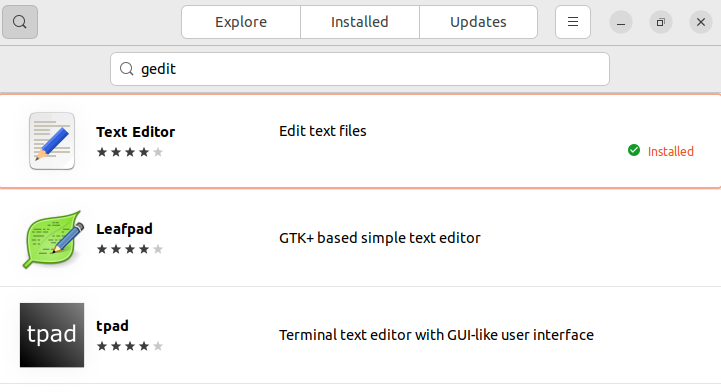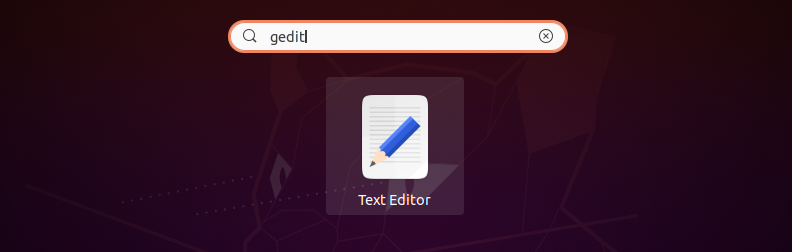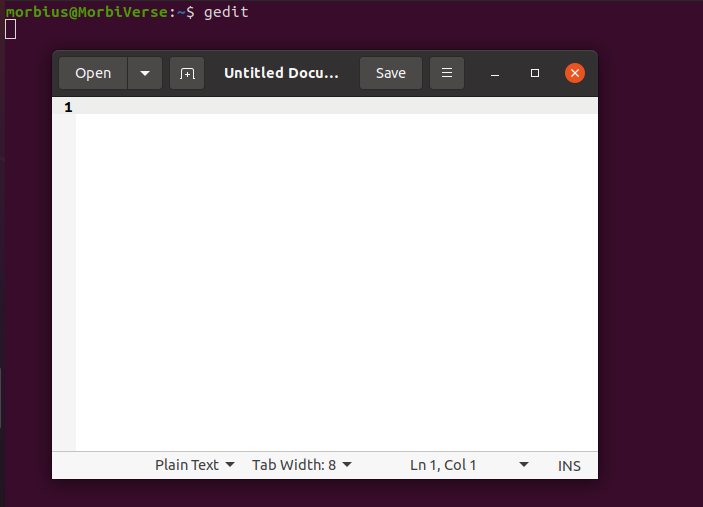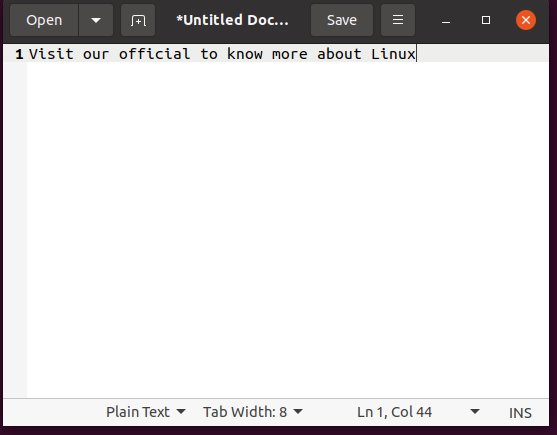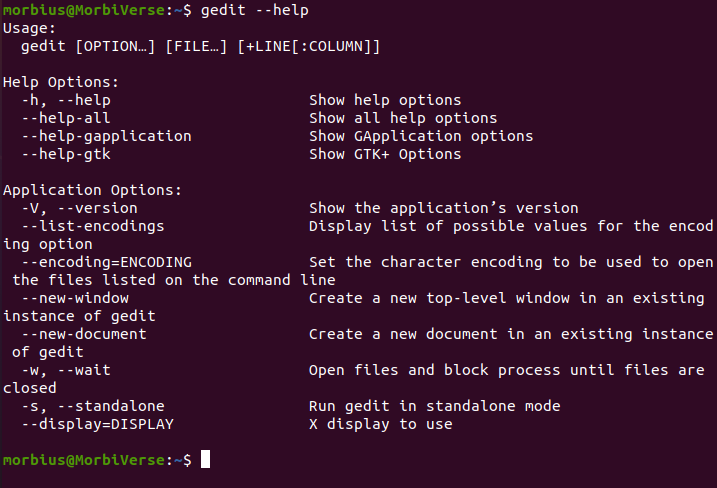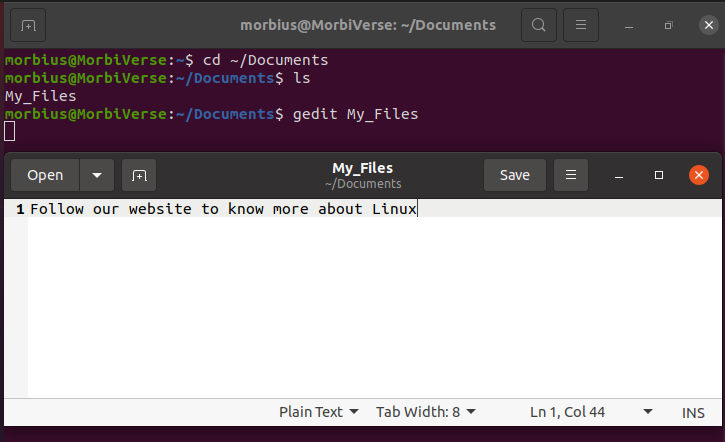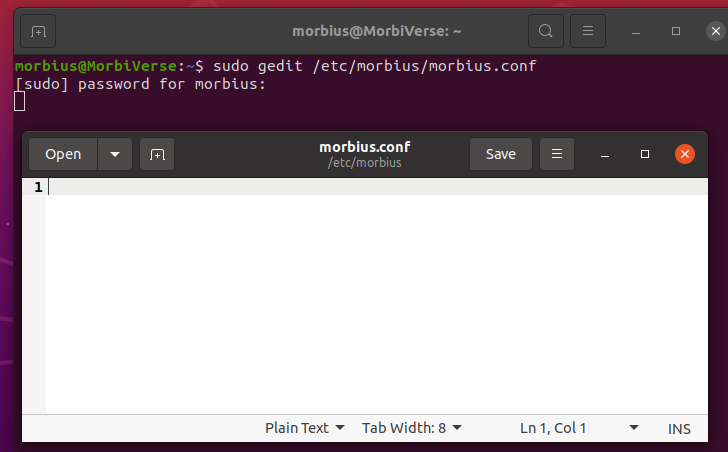- How to Use the Gedit Command in Linux?
- How to Use the gedit Command in Linux?
- Syntax:
- Options and Detailed Usage:
- Example 1: Opening GNOME Text Editor With “w” Flag
- Example 2: Opening GNOME Text Editor For Specific Files with “s” Flag
- Example 3: Opening GNOME Text Editor For System Files
- Conclusion
- gedit — текстовый редактор
- Основные возможности
- Плагины
- Настройка автоопределения кодировок
- Глобальные переменные Gedit
- Gedit в качестве Python IDE
- Превращение
- Запуск *.py прямо из gedit
- Изменение внешнего вида поля редактирования
- Настройки сохранения
- Дополнительные удобства
- How to Use the Gedit Command in Linux
- How to Use the Gedit Command in Linux?
- Wrapping Up
- About the author
- Prateek Jangid
How to Use the Gedit Command in Linux?
The gedit (GNOME Editor) is a flexible plugin for creating and editing files in Linux using the terminal. Other editor tools are available such as nano and vim, but gedit is preferred if the user wants to edit the file graphically. It is pre-installed by default in all the renowned Linux distributions.
This article will demonstrate the usage of the gedit command in Linux.
- Usage of the gedit Command
- Syntax
- Options and Detailed Usage
- Example 1: Opening GNOME Text Editor With “w” Flag
- Example 2: Opening GNOME Text Editor For Specific Files With “s” Flag
- Example 3: Opening GNOME Text Editor For System Files
How to Use the gedit Command in Linux?
As mentioned earlier, it is the file text editor. The syntax for using gedit is given below:
Syntax:
Use the “gedit” keyword, “options” along with the gedit command, and the filename which you want to edit.
Options and Detailed Usage:
To display the options for using the gedit command, run the help command in the terminal:
Example 1: Opening GNOME Text Editor With “w” Flag
Using the gedit command with the “w” option will block the processes until the user closed the file:
After running the above, the text editor will be opened:
Write the content in the editor and save it using the “save” button:
After clicking on the “save” button, give the file a name and the Linux will ask for the location of the file where you want to save it.
Example 2: Opening GNOME Text Editor For Specific Files with “s” Flag
The “s” flag will open the text editor in standalone mode. Use the file name or path with the gedit command and the “s” option. We have a C program file in our home directory with the name “file.c”, let’s open it in standalone mode:
The file “file.c” has been opened and can be used for editing.
Example 3: Opening GNOME Text Editor For System Files
To open the system files in Linux, use the “sudo” privileges to edit them. Otherwise, it will open them in read-only mode. Let’s open the “services” file in the “/etc/services” directory:
The content of the services file has been listed.
Conclusion
To use the gedit (GNOME Text Editor) command in Linux, open the terminal and type gedit with options and file name to edit the files. It can be used for editing specific files or system files with the “sudo” privileges. This write-up has illustrated the usage of the “gedit” command in Linux.
gedit — текстовый редактор
Gedit — свободный текстовый редактор для среды GNOME 1) . Поддерживает подсветку синтаксиса, вкладки с разными документами, автоматическую проверку орфографии, содержит инструменты для поиска и замены текста, подсветку текущей строки и их нумерацию, удобную навигацию, возможность расширения функционала за счёт установки дополнительных плагинов, автоматическое резервное сохранение документов 2) и многие другие функции. Распространяется на условиях лицензии GNU GPL 2.0. В рамках проекта перевода среды GNOME текстовый редактор был переведён на десятки языков, в том числе на русский.
Основные возможности
Плагины
Плагины можно включить в Правка→Параметры→Модули. Официально поддерживаемый разработчиками gedit 4) набор плагинов содержится в пакете gedit-plugins . Этот пакет по умолчанию не установлен в системе.
Список встроенных изначально плагинов:
Плагин Описание Быстрое открытие Быстрое открытие файлов Внешние инструменты Выполнить внешние команды и скрипты оболочки Вставка времени и даты Вставляет текущую дату и время в позиции курсора Изменить регистр Изменяет регистр выделенного текста Консоль Python Интерактивная консоль Python в нижней панели Панель обозревателя файлов Быстрый доступ к файлам из боковой панели Проверка орфографии Проверяет орфографию в текущем документе Сортировка Сортирует документ или выделенный текст Статистика документа Анализирует документ и определяет число слов, строк, символов и непробельных символов в нем Строки режимов Поддержка Emacs, Kate и Vim-стиля строк режимов для gedit Фрагменты текста Быстро вставляет часто используемые фрагменты текста Список плагинов, входящих в пакет gedit-plugins . Читайте подробнее о стандартных плагинах здесь.
Плагин Описание Dashboard Экспресс панель при открытии новой вкладки. 5) Закладки Простое перемещение по документу с помощью закладок. Дополнение скобок Автоматически добавляет закрывающуюся скобку Карта символов Вставка специальных символов по щелчку Комментирование кода Комментирование и раскомментирование блоков кода. Выбор цвета Выбор цвета и вставка его шестнадцатиричного представления Командный интерпретатор Интерфейс командной строки для расширенного редактирования. Отображение пробелов Показать пробелы и символы табуляции. Объединение/разбивка строк Объединение или разбивка длинных строк. Мульти-правка Правка документа одновременно в нескольких местах Сохранение сеансов Сохранение и восстановление сеансов работы «Умные» пробелы Забудьте о том, что вы не пользуетесь табуляцией SyncTeX Синхронизация между LaTeX и PDF с помощью gedit и evince Список тегов Предоставляет простой способ вставки в документ часто используемых тегов или строк без необходимости набирать их вручную. Встроенный терминал Вставить терминал в нижнюю панель Размер текста Простое увеличение и уменьшение размеров текста Дополнение слов Дополнение слов с помощью каркаса дополнений Настройка автоопределения кодировок
По умолчанию Ubuntu использует кодировку текстовых файлов UTF-8, однако некоторые операционные системы используют другие кодировки (например, русская версия Microsoft Windows использует CP-1251).
Для корректного отображения текстовых файлов с кодировкой CP-1251 нужно в gedit включить распознавание CP-1251.
В случае Gedit из состава Gnome 3, выполните команду в терминале:
gsettings set org.gnome.gedit.preferences.encodings auto-detected "['UTF-8', 'WINDOWS-1251', 'CURRENT', 'ISO-8859-15', 'UTF-16']"
Для Ubuntu 16.04:
gsettings set org.gnome.gedit.preferences.encodings candidate-encodings "['UTF-8', 'WINDOWS-1251', 'KOI8-R', 'CURRENT', 'ISO-8859-15', 'UTF-16']"
Здесь указан лишь примерный перечень кодировок. По своему усмотрению в этот список можно включить и иные. То же самое можно сделать через dconf-editor, перейдя по адресу org/gnome/gedit/preferences/encodings и изменив параметр auto-detected .
В случае использования Gnome 2 (или его форков) можно изменить аналогичный параметр auto_detected в apps/gedit-2/preferences/encodings (через gconf-editor или его аналоги в форках). Там кодировку WINDOWS-1251 следует расположить первой. Альтернативными способами является использование плагинов, которые добавляют меню выбора кодировки:
Они устанавливаются в ~/.gnome2/gedit/plugins и включается традиционным способом в списке плагинов.
Глобальные переменные Gedit
Здесь перечислены некоторые глобальные переменные gedit которые можно использовать в сценариях для плагина Внешние инструменты.
$GEDIT_SELECTED_TEXT Текущий выделенный текст. $GEDIT_CURRENT_WORD Слово, на котором стоит курсор. $GEDIT_CURRENT_LINE Строка, на которой стоит курсор $GEDIT_CURRENT_LINE_NUMBER Номер строки, на которой стоит курсор $GEDIT_CURRENT_DOCUMENT_ URI Текущий URI документа $GEDIT_CURRENT_DOCUMENT_NAME Текущее имя документа. (Основное имя документа). $GEDIT_CURRENT_DOCUMENT_SCHEME Текущее устройство URI (file/ FTP / SSH ). $GEDIT_CURRENT_DOCUMENT_PATH Текущий путь к документу (для локальных файлов) $GEDIT_CURRENT_DOCUMENT_DIR Текущая директория документа $GEDIT_CURRENT_DOCUMENT_TYPE Тип содержания текущего документа $GEDIT_CURRENT_DOCUMENTS_ URI Список URI и всех открытых документов $GEDIT_CURRENT_DOCUMENTS_PATH Список путей ко всем открытым документам Gedit в качестве Python IDE
Здесь будут описаны действия, которые превратили мой gedit в такой, как на рисунке. Я считаю, что раз вы тоже программист, то обладаете достаточным уровнем интеллекта, чтобы изменить какие-то параметры под себя, если вам что-то не понравится, а так же порыться в приведенных ссылках в поисках возможностей получения эксклюзивного кайфа от работы с gedit
Многим начинающим Python-разработчикам пригодится данная заметка. После всех преобразований ваш gedit превратится в нечто подобное:
Превращение
Убедитесь, что у вас установлен пакет gedit-plugins . Он предоставляет некоторые стандартные плагины для gedit.
Запуск *.py прямо из gedit
Существует замечательный модуль «Внешние инструменты». Он позволит запускать проекты на Python по нажатию сочетания клавиш.
Появится новый инструмент с названием вроде «Новый/New tool». Назовите его удобным для вас названием, например, Python.
python $GEDIT_CURRENT_DOCUMENT_NAME$GEDIT_CURRENT_DOCUMENT_NAMEЕсли вы используйте Python 3, то вместо python напишите python3 во избежание конфликтов импорта, и т. п. проблем, либо добавьте еще один инструмент таким же образом для Python 3.
Изменение внешнего вида поля редактирования
Если вам удобна темная цветовая схема, то перейдите на вкладку Шрифты и цвета и выберите тему Oblivion.
Настройки сохранения
Чтобы не было неприятных сюрпризов с потерей кода (и стресса от последующего восстановления):
Отметьте Создавать резервную копию и Автоматически сохранять каждые. Интервал сохранения выберите по своему усмотрению.
Если вы работаете с несколькими файлами сразу, вам будет удобнее сохранить сеанс целиком. Нужно в разделе Правка→Параметры→Модули включить плагин Сохранение сеансов. Теперь, когда вы будете работать множеством вкладок, они все откроются при выборе сеанса в Файл→Сохраненные сеансы→Управление сеансами.
Дополнительные удобства
На снимке в начале инструкции показана боковая панель с плагином Class Browser. Это сторонний плагин для gedit. Он есть в официальном вики gedit, чем вызывает немного доверия к нему у автора.
sudo apt-add-repository ppa:gedit-bc-dev-plugins/daily-build
Затем обновите списки пакетов и установите пакет gedit-classbrowser3g :
sudo apt-get update sudo apt-get install gedit-classbrowser3g
How to Use the Gedit Command in Linux
Gedit offers a fantastic way to create and edit text files right from the terminal. Gedit allows you to add new features to itself as it is a flexible plugin system. Most Linux users use tools like nano and vim to edit the configuration page. But the gedit editor will make your work more manageable if you wish to edit a file graphically.
In your Ubuntu system, gedit is installed by default. In this guide, we will explain everything about the gedit command in Linux.
How to Use the Gedit Command in Linux?
Let’s install gedit in Linux so either we can use the software center or run the installation command in the terminal:
You can open the gedit by searching it in the application search box. Here you will get the gedit text editor.
Use the below command to launch gedit text editor to open and edit the text files from the terminal:
Once you create the file, click on the save button to save the file in the Documents directory.
In case you want to know more about gedit, use the following command in the terminal to open the help related information:
To open the edited file from the terminal, add the file’s name with the gedit command. For example, we have saved the “My_Files” file in the Documents directory, so we use the ls command to show you the available file. Hence, we will execute the gedit My_Files command to open it in the GUI text editor:
Use the following command to open the config file directly from the terminal and edit it.
Now you can edit the config file and save it without having any issues.
Wrapping Up
This guide has included all the basic options available in gedit, which you can use from the terminal. Hence, this guide may help you understand the gedit command’s standard options. Gedit is a good tool that can replace vim or nano editor because of its excellent GUI integration. We recommend you use gedit commands and its GUI text editor as it will save lots of time and effort.
About the author
Prateek Jangid
A passionate Linux user for personal and professional reasons, always exploring what is new in the world of Linux and sharing with my readers.