- Обзор терминала
- Hands On With GNOME’s New Terminal for Linux Users
- Console: GNOME’s new Terminal Emulator
- Changes color for root and SSH operations
- Themes
- Better warning while closing the terminal window
- Warning while copy-pasting commands into Console
- Transparent interface
- Other features
- Installing GNOME Console on Ubuntu 22.04
- Make GNOME Console the default terminal
- Conclusion
- GNOME Terminal
- Запуск
- Установка
- Настройка
- Внешний вид
- Размер окна эмулятора терминала GNOME
- Использование
Обзор терминала
Терминал — это программа терминала для GNOME . Следующие понятия и их описания помогут в освоении Терминала и его возможностей.
A terminal is a text input point in a computer that is also called the Command Line Interface (CLI).
IBM 3270, VT100 и многие другие — это аппаратные терминалы, которые давно уже не производятся как физические устройства. Для эмуляции этих терминалов существуют эмуляторы терминалов.
Эмуляция — это способность компьютерной программы имитировать другую программу или устройство.
A terminal emulator, also called tty, is a software program that emulates a video terminal in modern computers that use graphical user interfaces and provide interactive access to applications that run only in the command line environments. These applications may be running either on the same machine or on a different one via telnet , ssh , or dial-up .
Окружение виртуального терминала (VTE) — это эмулятор терминала, эмулирующий текстовый терминал внутри графического интерфейса пользователя (GUI). Терминал по большей части основан на VTE . В VTE существуют виджеты, реализующие полнофункциональный эмулятор терминала.
A shell is a program that provides an interface to invoke or “launch” commands or another program inside a terminal. It also allows you to view and browse the contents of directories. Popular shells include bash , zsh , fish .
Управляющая последовательность — это последовательность символов, используемая для изменения значения данных в терминале. Управляющие последовательности используются, если у компьютера есть только один канал для передачи информации туда и обратно. Управляющие последовательности используются для того чтобы отличить, являются ли посылаемые данные командной для выполнения или же это информация для хранения и вывода.
Приглашение командной строки
A prompt is also called a command prompt . It is a sequence of characters used in the command line environment to indicate the readiness of the shell to accept commands.
A prompt usually ends with the characters $ , % , # or > and includes information about the path of the present working directory. On Unix based systems, it is common for the prompt to end in a $ or # character depending on the user role such as $ for user and # for superuser (also called root ).
Ввод в приглашение командной строки с целью его выполнения называется команда . Это сочетание название команды с другими дополнительными параметрами, передаваемыми как флаги для изменения выполнения программы.
Hands On With GNOME’s New Terminal for Linux Users
A few days ago, I shared my experience with the new GNOME Text Editor which is a replacement for the older Gedit editor.
But that’s not the only ‘new’ replacement of an older application. GNOME 42 also has a new terminal called Console.
Let me share what’s new in this new terminal offering from GNOME and what it is like to use it.
Console: GNOME’s new Terminal Emulator
The goal of this new application is to provide a “simple, user-friendly terminal emulator”. And it is indeed a ‘simple’ application in terms that it doesn’t offer many features you are accustomed to in the older application, GNOME Terminal.
I’ll come back to that point later. Let’s first see what’s new in GNOME Console.
Getting notified of command completion helps you stay productive when you are distracted by something else while the command runs.
Changes color for root and SSH operations
This is probably a unique feature I haven’t seen in any other terminal application.
The application window turns red when you use a command with sudo or switch to the root user.
I presume the idea here is to warn the users that they are using escalated privileges and hence be careful while running the commands.
Similarly, if you connect to a remote server using SSH, the terminal application window color changes to purple.
This is also a good way to alert the user that the commands are being run on remote Linux machine, not on the local one.
Themes
Following the new design guidelines, Console offers three theme variants: light, dark and system theme.
System theme is used by default and based on whether your OS is using the dark or light theme, it changes the color. With dedicated dark and light options, you can change the theme irrespective of the system theme.
And that’s about it. There is not a lot of terminal customization you can perform here.
Better warning while closing the terminal window
The older GNOME terminal also shows a warning when you try to close a close with commands still running.
This warning is slightly better in the new GNOME Console as it also displays the running commands.
Warning while copy-pasting commands into Console
Not always, but sometimes, when you try to copy-paste commands with sudo into Console, it shows a warning:
“You are pasting a command that runs as an administrator. Make sure you know what command does.”
I believe that idea is to make the application more beginner-friendly. Not that it is going to stop people from using any commands, it’s just a ‘hey, pay attention’ kind of thing and it’s good to have.
Transparent interface
GNOME Console has a transparent interface by default. In normal mode, you can see the background a little.
For example, you can see some blurred text from the background application:
What I noticed is that when Console goes into full-screen mode, the interface is no longer transparent. Also, you cannot configure the transparency.
Other features
You get to use tabs in Console, thankfully.
You can perform a search operation the same as the good old GNOME Terminal.
There are not a lot of options here. The hamburger menu allows you to look at all the available keyboard shortcuts at a glance.
And that’s everything about the GNOME Console.
Installing GNOME Console on Ubuntu 22.04
If you are using a distribution that uses vanilla GNOME 42, you should have the new terminal available by default.
Though Ubuntu 22.04 uses GNOME 22.04, it still uses the older GNOME Terminal. However, you can install the new one using this command:
sudo apt install gnome-consoleMake GNOME Console the default terminal
If you like GNOME Console so much that you want it as your default terminal, you can do that. The default terminal is what opens with Ctrl+Alt+T shortcut in Ubuntu.
Open a terminal, new or old doesn’t matter, and type the following command:
sudo update-alternatives --install /usr/bin/x-terminal-emulator x-terminal-emulator /usr/bin/kgx 1Yes, the executable is /usr/bin/kgx. Once it is available as an alternative, you can change the default terminal with the following command:
sudo update-alternatives --config x-terminal-emulatorWhen asked, enter the number before /usr/bin/kgx (2 in my case as shown in the screenshot below).
Test it out by using Ctrl+Alt+T keys and see if it opens Console or not.
Conclusion
You might be wondering why a new Terminal application when we already have a better and more featureful GNOME Terminal. It’s because GNOME has new design guidelines. Transforming the old code base of these applications is too complicated and probably not worth the effort. Writing from scratch is easier and hence you see more ‘new’ GNOME applications like Console and Text Editor.
And as the idea of this new application is to keep things simpler, you don’t get a lot of features here. You cannot customize it, change the color, font, etc. Since there is no scope for customization, there is no need for profiles.
For people who seldom use the terminal, Console is sufficient. Although, I think that they should have added the feature to show asterisks while typing passwords. Beginner-focused distros like Mint use it to avoid confusing new Linux users.
What do you think of the new GNOME Console and the entire approach of creating ‘new GNOME apps’?
GNOME Terminal
GNOME Terminal – программа, выступающая штатным эмулятором терминала в среде GNOME.
Окно терминала отображает приглашение на ввод команды, в котором вы можете набирать команды UNIX. Приглашение на ввод команды может быть в виде %, #, >, $ или любых других специальных символов. Около приглашения на ввод расположен курсор. Когда вы набираете команду и нажимаете Enter компьютер выполняет команду.
Запуск
В Ubuntu эмулятор терминала для среды GNOME уже установлен по умолчанию. Чтобы запустить терминал, достаточно нажать стандартную для этого комбинацию клавиш Ctrl + Alt + T 1) или найти среди программ Терминал.
Установка

Установить GNOME Terminal можно перейдя по ссылке слева или выполнив следующую команду:
sudo apt-get install gnome-terminal
Настройка
Внешний вид
По умолчанию, терминал среды GNOME использует интерпретатор командной строки пользователя, запустившего приложение.
Когда Вы запускаете терминал в первый раз, приложение открывает терминальное окно с профилем по умолчанию. Название профиля появляется в строке заголовка окна терминала.
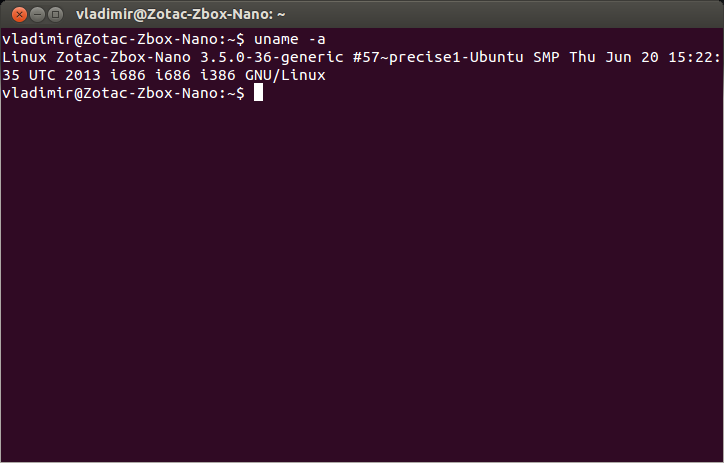
Вы можете создавать и применять новые профили к терминалу, чтобы изменить такие характеристики, как шрифт, цвета и эффекты, вид полос прокрутки, заголовка окна, совместимости. В профиле вы также можете определить команду, которая запускается автоматически при запуске терминала.
Вы определяете каждый профиль терминала в диалоге из меню Правка→Изменить профиль. Вы можете определить сколько профилей Вам требуется. При запуске терминала вы можете выбрать профиль, который вы хотите использовать для терминала.
Размер окна эмулятора терминала GNOME
Чтоб задать размер окна терминала надо при запуске задать значение параметра geometry , например:
gnome-terminal --geometry=130x50
Первое число — ширина в символах, второе — высота. Чтобы задать этот параметр для запуска через иконку надо либо щёлкнуть на иконке правой кнопкой мыши, выбрать «Свойства» и в поле «Команда» дописать параметр geometry если иконка находится на панели или на рабочем столе, либо для иконки в меню запустить редактор главного меню GNOME и изменить через него соответствующую иконку.
Если же Вы запускаете терминал, через комбинацию клавиш. То для того, что бы терминал запускался с заданным размером, нужно сделать следующие: Открываем терминал и прописываем:
sudo gedit /usr/share/vte/termcap/xterm
В открывшемся файле, находим следующую строчку:
Данная строка содержит ширину (80) и высоту (24) с которыми терминал запускается по умолчанию. Изменяем размер терминала: допустим вам нужно, чтобы терминал после запуска имел размер 130×50, для этого изменим 80 на 130, а 24 на 50 то есть строка будет выглядеть вот так:
Сохраняем изменения в файле, нажав на кнопку «Сохранить» или воспользовавшись сочетанием клавиш Ctrl + Shift , а затем закрываем файл.
Теперь, при запуске терминал будет иметь размер 130×50.
Использование
Подробная статья, описывающая работу в терминале.












