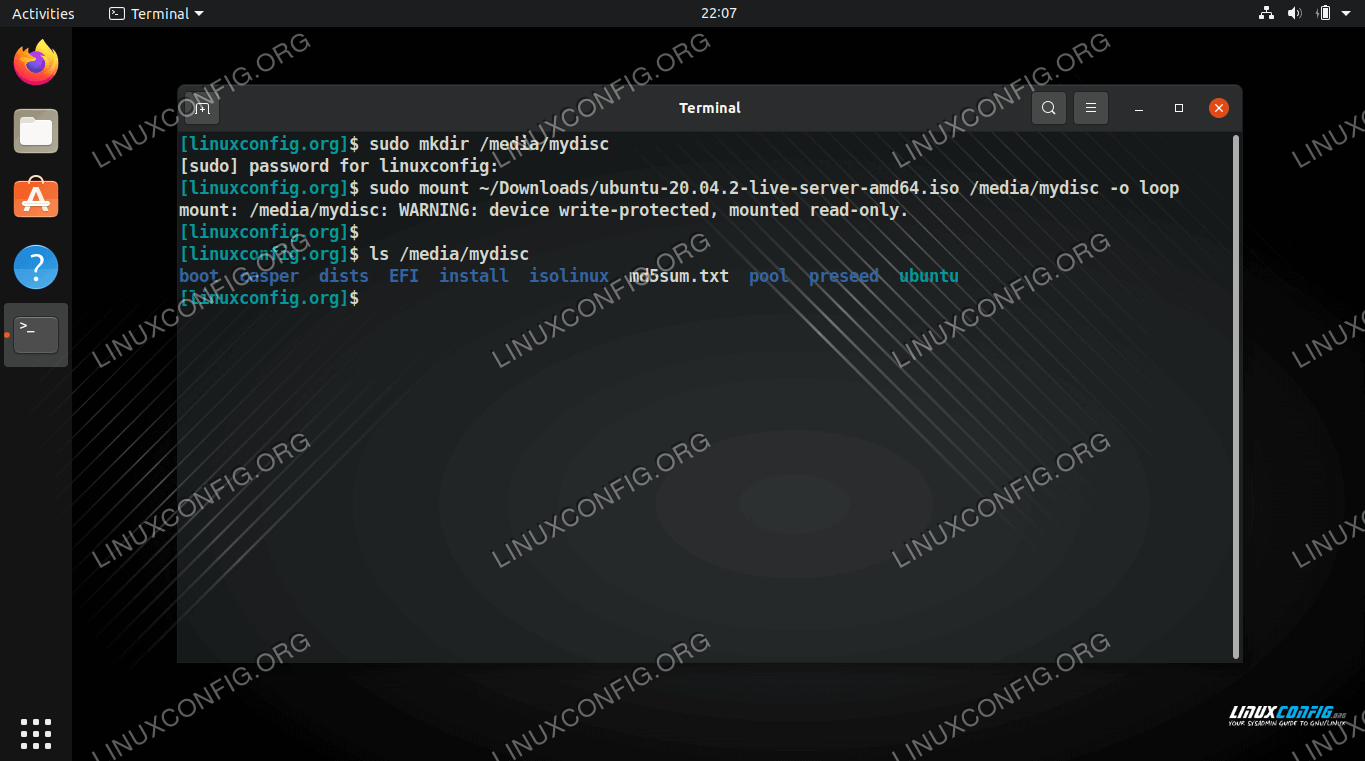- How to Mount ISO File on Linux
- How to Mount ISO Files using the Command Line #
- Mounting ISO Files using Gnome #
- Conclusion #
- Русские Блоги
- Подробное объяснение ISO-образов и различий в заметках по написанию сценариев Linux
- 1. ISO
- 1.1, создать зеркало
- 1.2, дд создать ISO образ
- 1.3, mkisofs создает файловую систему ISO
- 1.4 Гибридный ISO с возможностью запуска флэш-памяти или жесткого диска
- 1.4.1 cdrecord
- 1.4.2、-speed
- 1.4.3、 -multi
- Во-вторых, diff
- 2.1 Неинтегрированный вывод diff (не используйте опцию u)
- 2.3 Перенаправить вывод в файл
- 2.4 patch
- 2.6 Дополнение
- How to mount ISO image on Linux
- How to open and mount an ISO file via GNOME GUI
- How to Create and Use ISO Files on Linux
- Creating an ISO
- Mounting an ISO
- Burning an ISO
- Expert Q&A
- You Might Also Like
How to Mount ISO File on Linux
An ISO file is an archive file that typically contains the complete image of a CD or DVD. For example, most operating systems such as Windows, Linux, and macOS are distributed as ISO images.
ISO files can be extracted using popular archive programs, mounted on a loop device, and written to a USB flash drive or blank CD disc.
In this tutorial, we will explain how to mount ISO files on Linux.
How to Mount ISO Files using the Command Line #
The mount command allows you to attach (mount) ISO files at a particular mount point in the directory tree.
The instructions on this section should work on any Linux distribution, including Ubuntu, Debian, and CentOS.
- Start by creating the mount point, it can be any location you want:
sudo mount /path/to/image.iso /media/iso -o loopMounting ISO Files using Gnome #
If you are running a Linux distribution that uses Gnome as the desktop environment, you can mount an ISO file using the Gnome’s disk image mounter application.
Locate the ISO file that you want to mount, and right-click on it. In the context menu, click on the “Open With Disk Image Mounter” option.
Once the image is mounted, a device icon should appear on the desktop. Double-click on it and the Gnome file manager will open up.
To unmount the ISO file right click on the device icon and select “Unmount”.
Conclusion #
In Linux, you can mount ISO files with the mount command. Desktop users can use graphical tools such as Gnome Disk Image Mounter.
If you have any questions or feedback, feel free to leave a comment.
Русские Блоги
Подробное объяснение ISO-образов и различий в заметках по написанию сценариев Linux
- 1. ISO
- 1.1, создать зеркало
- 1.2, дд создать ISO образ
- 1.3, mkisofs создает файловую систему ISO
- 1.4 Гибридный ISO с возможностью запуска флэш-памяти или жесткого диска
- 1.4.1 cdrecord
- 1.4.2、-speed
- 1.4.3、 -multi
- 2.1 Неинтегрированный вывод diff (не используйте опцию u)
- 2.3 Перенаправить вывод в файл
- 2.4 patch
- 2.6 Дополнение
1. ISO
ISO-образ — это архивный формат, в котором хранятся точные изображения оптических дисков, таких как CD-ROM, DVD-ROM и т. Д. ISO зеркало
часто используется для хранения данных, которые будут записаны. В этом разделе мы увидим, как использовать диск для создания образа ISO. Многие люди полагаются на
Трехсторонний инструмент для создания ISO-образа. На самом деле, если вы используете командную строку, это будет проще.
Нам также необходимо различать загрузочные и незагрузочные диски. Загрузочный компакт-диск имеет собственную загрузочную способность,
также может запускать операционную систему или другое программное обеспечение. Не загружаемые компакт-диски не могут этого сделать. Очень важно, что загрузочный CD
Копирование содержимого на другой диск недостаточно для создания нового загрузочного диска. Чтобы сохранить загрузочный компакт-диск, вы должны
Файл ISO должен использоваться для его сохранения в виде образа диска.
В настоящее время большинство людей используют флэш-память или жесткий диск в качестве альтернативы оптическим дискам. Когда мы пишем загрузочный файл ISO для прошивки
После он больше не может загружаться, если мы не используем гибридный ISO-образ, специально разработанный для устройств флэш-памяти.1.1, создать зеркало
cat /dev/cdrom >study/iso/image.iso1.2, дд создать ISO образ
Хотя кошка может работать. Но лучший способ создать ISO-образ — использовать инструмент dd
dd if=/dev/cdrom of=study/iso/image.isoКоманда mkisofs используется для создания файловой системы ISO. Вы можете использовать такие инструменты, как cdrecord, чтобы напрямую выводить выходной файл mkisofs
затем запишите на CD-ROM или DVD-ROM. Мы можем поместить все нужные нам файлы в один каталог и использовать
mkisofs записывает содержимое всего каталога в файл ISO1.3, mkisofs создает файловую систему ISO
Команда используется для создания файловой системы ISO. Вы можете использовать такие инструменты, как cdrecord, чтобы напрямую выводить выходной файл mkisofs
затем запишите на CD-ROM или DVD-ROM. Мы можем поместить все нужные нам файлы в один каталог и использовать
mkisofs записывает содержимое всего каталога в файл ISOmkisofs -V "Метка" -o исследование / iso / image.iso / dev / cdrom #Option -V указывает метку тома файла ISO1.4 Гибридный ISO с возможностью запуска флэш-памяти или жесткого диска
Операционная система обычно не может быть запущена путем записи загрузочного ISO-файла на USB-устройство. Но есть один, который называется «гибрид»
ISO «специальный файл ISO может сделать все это
Команда isohybrid преобразует стандартный файл ISO в смешанный ISO со следующим синтаксисом:1.4.1 cdrecord
Команду cdrecord можно использовать для записи файлов ISO на CD-ROM или DVD-ROM. Способ записи CD-ROM заключается в следующем:
cdrecord -v dev=/dev/cdrom study/iso/image.iso1.4.2、-speed
скорость определяет скорость записи
# cdrecord -v dev=/dev/cdrom study/iso/image.iso -speed 8Параметр 8 указывает, что скорость записи равна 8x
1.4.3、 -multi
Для многосессионной записи требуется опция -multi:
cdrecord -v dev=/dev/cdrom study/iso/image.iso -multiВо-вторых, diff
Команда diff может генерировать файлы diff
Пример
Создайте файл version1.txtcat >study/patch/version1.txt this the original text line2 line3 line4 happing hacking !Создайте файл version2.txt
this is the original text line2 line4 happing hacking ! GUN is not UNIX2.1 Неинтегрированный вывод diff (не используйте опцию u)
diff version1.txt version2.txtВывод двух файлов выглядит следующим образом:
2.2 -u
diff -u version1.txt version2.txtСтрока, начинающаяся с +, является новой добавленной строкой, а строка, начинающаяся с -, является удаленной строкой.
2.3 Перенаправить вывод в файл
diff -u version1.txt version2.txt >patch.txt cat patch.txtРезультат выводится в файл patch.txt
2.4 patch
После исправления содержимое version1.txt в точности совпадает с содержимым verson2.txt.
2.5. Отменить исправление2.6 Дополнение
Команда diff также может рекурсивно воздействовать на каталоги. Это сгенерирует дифференциальный вывод для всего в каталоге. Использовать
Следующая команда:
$ diff -Naur directory1 directory2
Значение параметров, отображаемых в приведенной выше команде, заключается в следующем.
-N: рассматривать все отсутствующие файлы как пустые файлы.
-a: рассматривать все файлы как текстовые файлы.
-u: создать интегрированный вывод.
-r: пройти все файлы в каталогеHow to mount ISO image on Linux
An ISO file is an image file of a CD/DVD or other disc. It contains all the files from the disc, neatly packed into a single .iso file. This allows users to burn new copies of the disc, or they can open the ISO file to browse and copy its contents to their system.
An ISO file can also be mounted, which is the virtual equivalent to inserting a disc into your PC. The operating system will treat the ISO as a physical CD rom. In this guide, we’ll see how to open and mount an ISO file on a Linux system. This can be done from both command line and GUI, so we’ll be covering the steps for both methods.
Since the instructions will vary depending on what desktop environment you’re using, we’ll be covering the steps for GNOME, KDE, and Xfce. The steps for command line should be the same across any Linux distribution.
In this tutorial you will learn:
- How to open and mount an ISO file via GNOME GUI
- How to open and mount an ISO file via KDE GUI
- How to open and mount an ISO file via Xfce GUI
- How to open and mount an ISO file via command line
Software Requirements and Linux Command Line ConventionsCategory Requirements, Conventions or Software Version Used System Any Linux distro Software N/A Other Privileged access to your Linux system as root or via the sudo command. Conventions # – requires given linux commands to be executed with root privileges either directly as a root user or by use of sudo command
$ – requires given linux commands to be executed as a regular non-privileged userHow to open and mount an ISO file via GNOME GUI
GNOME comes with the “Disk Image Mounter” application installed by default. If you’re using GNOME, you can follow along with the step by step instructions below to mount and open an ISO file.
- Right click the ISO file and then click on “Open With Disk Image Mounter.”
How to Create and Use ISO Files on Linux
wikiHow is a “wiki,” similar to Wikipedia, which means that many of our articles are co-written by multiple authors. To create this article, 11 people, some anonymous, worked to edit and improve it over time.
This article has been viewed 26,219 times.
Learn how to create, mount, or burn ISO images using Linux. Most Linux distributions come with software to create, mount, or burn ISO images. Using these steps, you will learn to do this, and maybe even understand how it works.
Creating an ISO
- You can replace cdrom.iso with a filename you choose for the iso, or replace /mnt/cdrom with the location of the cd device on your system. Some Linux systems show it as /mnt/sr0.
Mounting an ISO
Burning an ISO
- In some systems that have only one DVD/CD writer, you can simply Run the command «sudo cdrecord cdrom.iso»
Expert Q&A
For more information regarding a specific command, consult the Linux man pages. For example, the command «man mount» will display all of the information your system has about the mount command.
It is easier to burn an ISO using the graphical software that comes with your distribution, this can be done by right clicking the ISO file, and opening it with Brasero(Ubuntu), or by double clicking on it(Fedora).
You Might Also Like
Can Linux Run .exe Files? How to Run Windows Software on Linux
How to Open Linux Firewall Ports: Ubuntu, Debian, & More
How to Run an INSTALL.sh Script on Linux in 4 Easy Steps
Use Ping in Linux: Tutorial, Examples, & Interpreting Results
How to Delete Read-Only Files in Linux