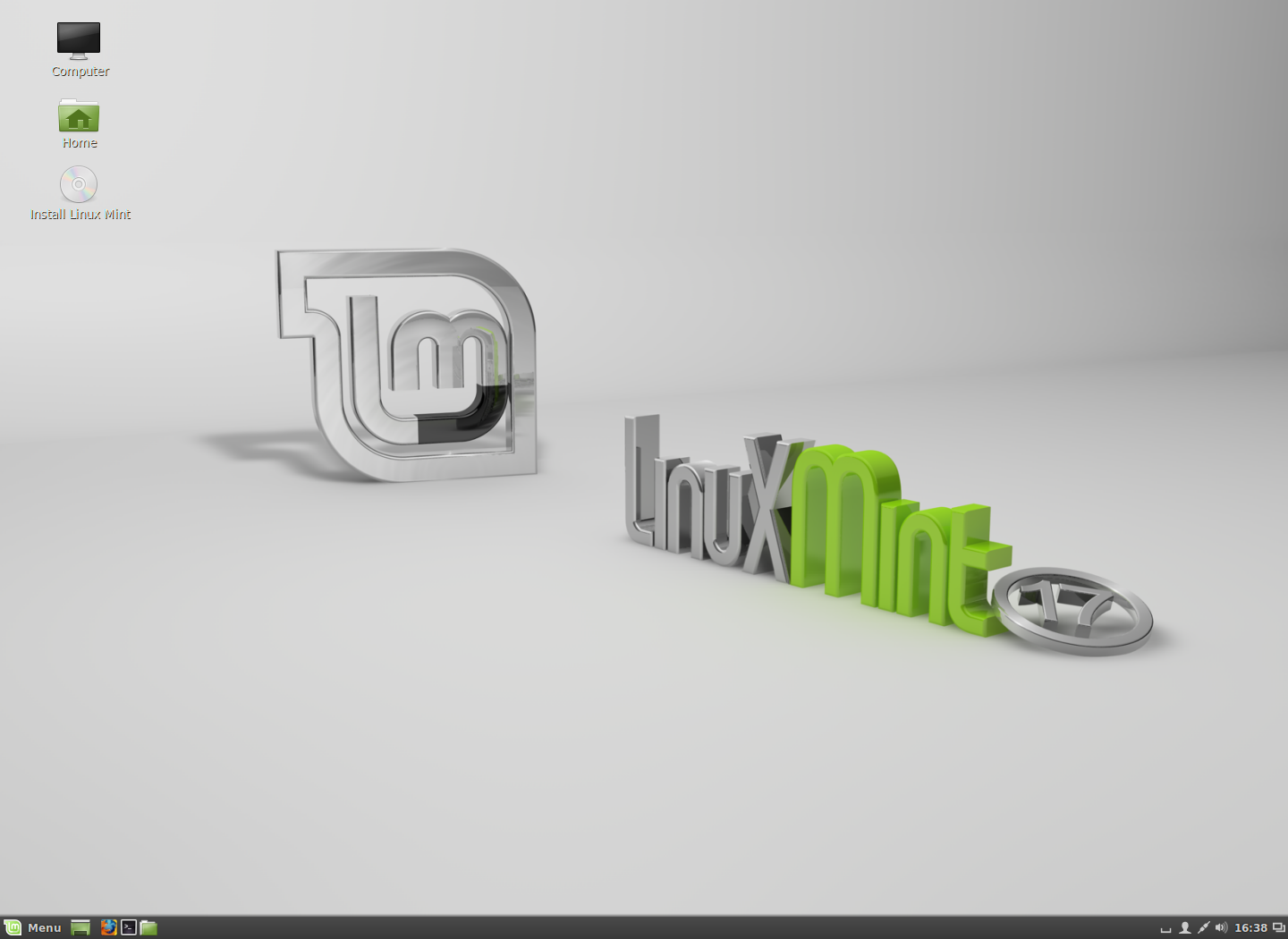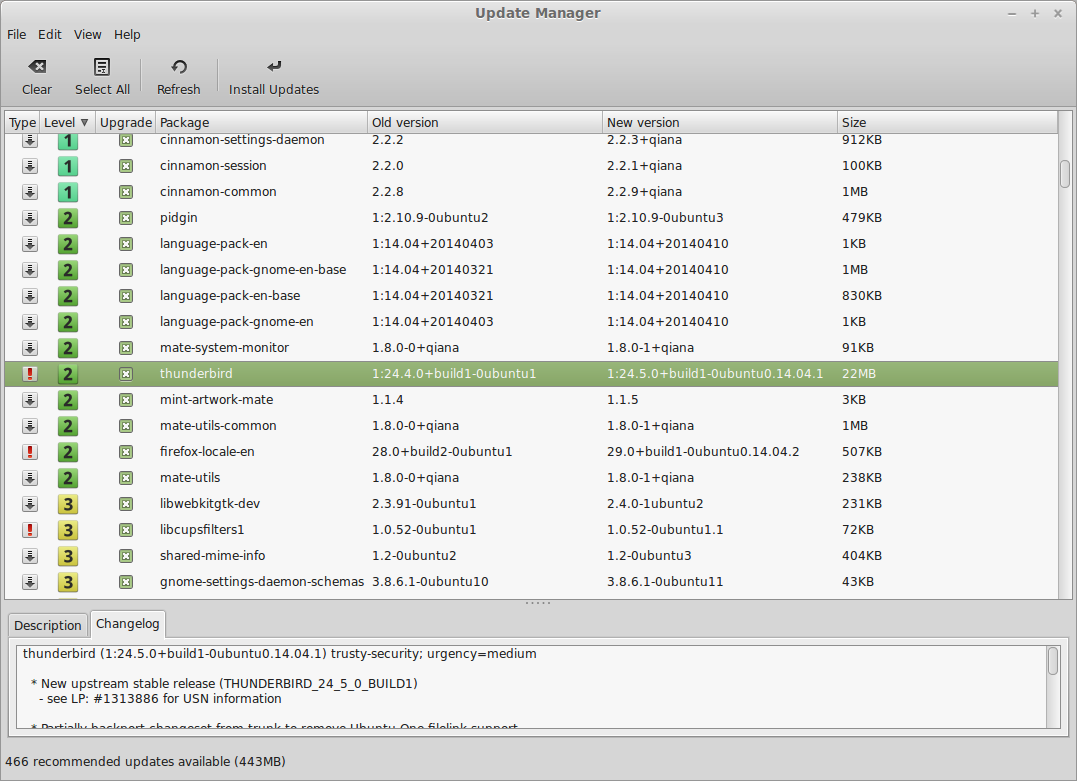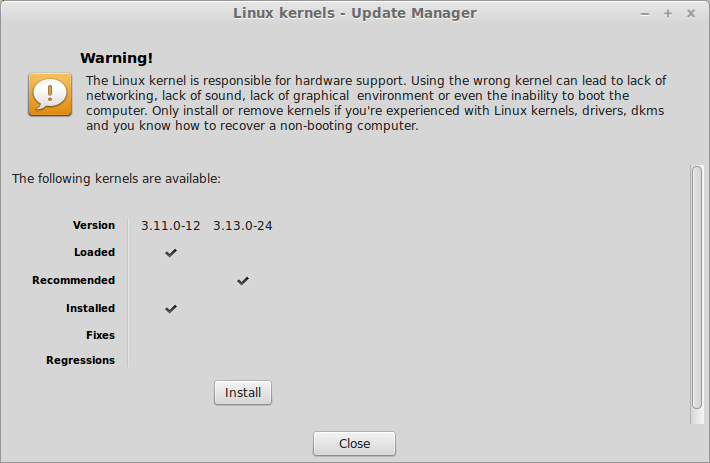- Linux Mint 17 Qiana со средой рабочего стола MATE — Обзор и установка
- Дистрибутив Linux Mint
- Среда рабочего стола в Linux Mint
- Linux Mint 17 Qiana
- Системные требования для установки Linux Mint 17
- Где скачать Linux Mint 17 со средой рабочего стола MATE
- Установка Linux Mint 17 Qiana
- Шаг 1
- Шаг 2
- Шаг 3
- Шаг 4
- Шаг 5
- Шаг 6
- Шаг 7
- Шаг 8
- Linux Mint 17 “Qiana”
Linux Mint 17 Qiana со средой рабочего стола MATE — Обзор и установка
Продолжаем рассматривать дистрибутивы Linux и сегодня мы поговорим о самом популярном, по версии многих изданий, дистрибутиве это Linux Mint. Рассматривать будем 17 версию Qiana со средой рабочего стола MATE.
Как я уже сказал, Linux Mint является очень популярным дистрибутивом Linux, на протяжении уже достаточно продолжительного времени, о чем может свидетельствовать авторитетный сайт о дистрибутивах Linux DistroWatch.com который, собирает статистику о количестве просмотров страниц дистрибутивов и на основе этого строит рейтинг, так вот Linux Mint лидирует в этом рейтинге. Также по другим данным Linux Mint занимает 3 позицию среды самых часто используемых операционных систем на домашних компьютерах, уступая только Windows и Mac OS.
Дистрибутив Linux Mint
Linux Mint (мята) – это бесплатный дистрибутив операционной системы Linux. Он основан на другом не менее популярном дистрибутиве Linux Ubuntu. Их отличие заключается в том, что Linux Mint максимально ориентирован на простоту использования, т.е. на начинающих пользователей. В него включены все популярные программы, поэтому после установки системы пользователю практически ничего не нужно самостоятельно устанавливать, а если, и потребуется, то здесь реализован отличный менеджер приложений, с помощью которого можно в один клик установить программу, но о нем подробней чуть ниже. Если в прошлом материале, который мы посветили установке OpenSUSE, мы говорили что это дистрибутив для новичков в Linux, то Linux Mint еще более простая система, и она ориентирована также на начинающих пользователей, как операционной системы Linux, так компьютера в целом, и как мне кажется, будет даже предпочтительней OpenSUSE.
Так как Linux Mint основан на Ubuntu, отличие их лишь во внешнем виде и наборе программ (в Linux Mint по умолчанию включено больше компонентов и программ), поэтому Mint является таким же стабильным дистрибутивом, как и Ubuntu, к тому же эти системы практически полностью совместимы. Также хочу заметить, что есть и версии Linux Mint, основанные на дистрибутиве Linux Debian.
На заметку! Новичкам рекомендую почитать мою книгу « Linux для обычных пользователей » – в ней я максимально простым языком рассказываю про основы Linux и как пользоваться этой операционной системой без командной строки
Среда рабочего стола в Linux Mint
Разработчики Linux Mint специально для своего дистрибутива сделали ответвление от среды рабочего стола Gnome, под названием Cinnamon, которое нацелено на удобное, простое, интуитивно понятное использование. Но сегодня мы будем рассматривать Linux Mint со средой рабочего стола MATE (это вторая среда, которая активно используется в Linux Mint), по мнению многих она даже лучше Cinnamon, она также с простым интуитивным понятным интерфейсом, с которым разберется даже новичок. В следующих материалах мы обязательно разберем среду рабочего стола Cinnamon, установим ее и сравним с другими популярными окружениями рабочих столов, а пока давайте поговорим о MATE.
Примечание! Кроме Cinnamon и MATE на Linux Mint можно установить и другие популярные среды рабочего стола, например: KDE, Xfce.
MATE – среда рабочего стола, является продолжением GNOME 2 и нацелена на то, чтобы предоставить пользователям простой и понятный интерфейс. Данный проект появился в связи с выходом GNOME 3, который многие не оценили и подвергли критике. Разработчики Linux Mint активно поддерживают проект MATE. Многие программы были переделаны и переименованы, например файловый менеджер в GNOME 2 был Nautilus, а в MATE Caja, скриншоты увидим чуть ниже, когда установим Linux Mint. В целом мне очень нравится данная среда рабочего стола, не чем не уступает популярной среде KDE.
Кстати говоря, данная среда рабочего стола поддерживает практически все популярные дистрибутивы Linux, помимо Linux Mint еще и: Arch Linux, Debian, Gentoo, Linux Mageia, OpenSUSE, Ubuntu и другие.
Linux Mint 17 Qiana
Как и у многих других дистрибутивов Linux у версий Linux Mint есть кодовое название, так вот кодовое название 17 версии Linux Mint это Qiana. Версия со средой MATE вышла 31 мая 2014 года. Также было объявлено, что данная версия будет поддерживаться достаточно долго вплоть до 2019 года.
В данной версии появилось много изменений, например:
- Улучшен Менеджер обновлений;
- Упрощены языковые настройки;
- Изменен экран входа в ОС;
- Много изменений в среде рабочего стола MATE версия 1.8;
- Также внесены изменения по улучшению интеграции графической среды MATE (тема, меню и так далее);
- И много других изменений, которые включены в Ubuntu 14.04 (так как именно эта версия является базовым пакетом).
Системные требования для установки Linux Mint 17
- Минимум 512 мегабайт оперативной памяти (рекомендовано от 1 гигабайта);
- Свободного места на диске около 8 гигабайт;
- Поддержка разрешения экрана минимум 800 × 600 (рекомендовано от 1024 × 768);
- DVD привод или USB-порт;
- Linux Mint поддерживает архитектуры процессоров x86 и x86-64 (это не страшно, так как это самые распространенные у нас в России типы процессоров Intel и AMD).
Где скачать Linux Mint 17 со средой рабочего стола MATE
Скачать 17 версию дистрибутива Linux Mint с графической средой MATE можно конечно на сайте Linux Mint, а именно на странице:
Я буду устанавливать 32 битную версию, поэтому перехожу на соответствующую страницу и выбираю скачать торрент, т.е. жму Torrent (через торрент мне удобней)
Как видите на странице доступно и много других источников (зеркал), в том числе из России (Yandex Team)
Установка Linux Mint 17 Qiana
После того как Вы скачали ISO образ, в данном случае размером 1.2 гигабайта записываем его на DVD диск, вставляем в привод, выставляем загрузку с привода и соответственно загружаемся
Шаг 1
Появится меню загрузчика, мы выбираем «Start Linux Mint»
Система будет загружаться буквально минуту
Шаг 2
И в последствии у нас загрузится рабочий стол, но не нужно думать, что все, Вы уже установили Linux Mint и можно пользоваться, это загрузилась всего лишь пробная версия, своего рода Live-CD, кстати, у других дистрибутивов данной возможности по умолчанию я не наблюдал, мы жмем «Install Linux Mint»
Шаг 3
Далее, если кто устанавливал Linux Ubuntu, весь процесс установки будет знаком, так как они практически одинаковы (цветовая гамма другая:)). На первом окне ищем и выбираем русский язык, жмем «Продолжить»
Шаг 4
Далее установщик проверит выполнение обязательных требований, если все хорошо то жмем «Продолжить»
Шаг 5
Далее, так как я устанавливаю систему на чистый диск (т.е. до этого никаких ОС установлено не было), то я выбираю «Стереть диск и установить Linux Mint». Если у Вас была установлена операционная система, то для выбора данного пункта необходимо сохранить все данные. Жму «Установить сейчас»
Шаг 6
Затем задаем свое местоположение, я оставляю по умолчанию, жму «Продолжить»
Шаг 7
Задаем раскладку клавиатуры и жмем «Продолжить»
Шаг 8
Вводим имя пользователя и пароль, если Вы не хотите вводить пароль при входе в систему, то выберете «Входить в систему автоматически», но я хочу, чтобы на вход стоял пароль, поэтому выбираю «Требовать пароль для входа в систему», жму «Продолжить»
Она будет длиться примерно 20-30 минут, поэтому Вы можете посмотреть слайд шоу, перемещаясь по слайдам с помощью нажатия на стрелочки
Установка будет завершена после появления соответствующего окна, жмем «Перезагрузить»
После перезагрузки появится экран входа в систему, вводим имя пользователя, жмем «ОК»
И при первом старте системы нас ждет экран приветствия, чтобы он в дальнейшем не появлялся, можете убрать соответствующую галочку
Далее давайте посмотрим на данную операционную систему
Рабочий стол Linux Mint
Меню Linux Mint, как по мне очень удобное, есть избранное (т.е. своего рода быстрые ссылки популярных приложений), при нажатии на «Все приложения» откроется сгруппированные по назначению программы
Caja файловый менеджер (официальный файловый менеджер Mate)
Менеджер программ Linux Mint. Лично мне очень нравится, простой и интуитивно понятный. Для начинающих самое то! (далеко не каждый дистрибутив Linux может похвастаться таким менеджером программ!)
Центр управления Linux Mint. Здесь принцип такой же, как и в других дистрибутива Linux, ничего особенного и выдающегося я не увидел.
Вот в принципе и все! Если Вы новичок в Linux, но при этом любитель устанавливать всякие программы и игры, привыкли к простоте Windows и не хотите углубляться в подробности терминала Linux, а хотите простой понятный интерфейс то Linux Mint 17 для Вас!
Примечание! В случае возникновения каких-либо проблем в процессе установке задавайте свои вопросы в комментариях.
Linux Mint 17 “Qiana”
Как известно, Linux Mint 17 — открытая ОС, базирующаяся на Ubuntu, и предназначенная не столько для профи, сколько для обычных пользователей, которым важна простота использования, логичный интерфейс, простота установки ПО, кодеков, драйверов и всего прочего, что может понадобиться.
В настоящее время для загрузки стал доступен релиз-кандидат Linux Mint 17 “Qiana”, который, по словам разработчиков, может рассматариваться как «почти стабильный». Linux Mint 17 “Qiana” получает официальную поддержку вплоть до 2019 года. Обновляться релиз будет раз в полгода. Стоит отметить, что релиз кандидат доступен в двух редакциях: MATE или Cinnamon.
Что касается официального stable-релиза, он станет доступен чуть позже (в конце мая).
Этот менеджер неплохо обновился, теперь в окне менеджера показывается больше информации о каждом обновлении, он работает быстрее, и не нуждается в перезагрузке в случае использования root-mode.
Улучшен интерфейс, обновлены иконки, получение списка изменений по каждому обновлению работает быстрее, чем в предыдущих версия.
Есть новая колонка «тип», которая создана для того, чтобы показать, обычное ли это обновление, обновление безопасности, или прочие типы обновлений.
Появилась и новая секция в менеджере обновлений, где показываются все доступные версии ядра.
Теперь можно устанавливать драйвера без подключения к Сети. Если нет подключения к интернету, система запросит указание пути к устанавливаемому драйверу на любом из носителей.
Кроме того, теперь улучшена и поддержка для беспроводных чипов Broadcom, так что прямое подключение по сетевому кабелю можно не использовать.
Улучшена поддержка нескольких мониторов, к примеру, можно указать самостоятельно, какой из мониторов будет использоваться по умолчанию.
Фоновая анимация использует меньше ресурсов.
Появилась команда восстановления. К примеру, если вы не можете зайти в систему, используйте кобинацию CTRL+ALT+F1 для запуска консоли, и команду «mdm-recovery».
Этот инструмент также обновлен и является единственным центром управления языковыми настройками для всех редакций, включая Cinnamon, MATE и Xfce.
Улучшен интерфейс, добавлены некоторые новые настройки.
Разработчики переработали дизайн экрана приветствия, который теперь еще и использует меньше ресурсов и запускается гораздо быстрее.
С другими обновлениями, полным списком вы можете ознакомиться здесь.
Вот список обновлений по пунктам:
К слову, у релиз кандидата есть и проблемные места, включая зависание на логине пользователя при выборе немецкого языка в качестве основного. Также проблемой является отсутствие поддержки (исправляется) чипов NVIDIA Optimus.
Системные требования системы:
процессор x86;
512 МБ ОЗУ (1 ГБ рекомендуется для комфортной работы);
5 ГБ свободного файлового пространства (20 ГБ рекомендуется);
Графический адаптер с поддержкой разрешения 800*600 (1024*768 рекомендуется);
USB порт и/или привод.
По HTTP скачать можно тут: