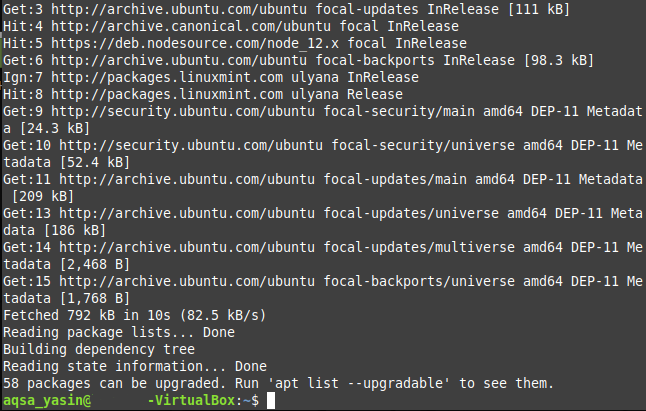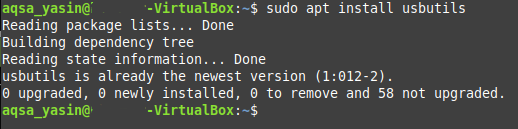- Как использовать lsusb в Linux (с практическим примером)
- Что такое lsusb?
- Использование lsusb: первый запуск
- lsusb: погружение глубже
- Подведение итогов
- How to Use the LSUSB Command
- Install usbutils Package
- Using the lsusb Command
- Options Used with the lsusb Command
- Example 1: Display a Specific USB Device
- Example 2: Display Detailed Information about All USB Devices
- Example 3: Display Information about a Specific USB Device
- Example 4: Display All USB Devices in a Tree Structure
- Conclusion
- About the author
- Aqsa Yasin
Как использовать lsusb в Linux (с практическим примером)
Узнайте, как использовать инструмент lsusb в Linux на практическом примере. lsusb перечислит все USB-устройства в системе и USB-концентраторы и предоставит подробную информацию о каждом из них.
Что такое lsusb?
lsusb — это инструмент командной строки в Linux, установленный по умолчанию как часть вашей (современной) операционной системы Linux, который может перечислять и перечислять все USB-устройства, включая USB-концентраторы, найденные в системе, в которой он находится. выполняется. Он будет работать на настольных компьютерах, серверах и другом распространенном оборудовании под управлением Linux, таком как Raspberry Pi и т. д.
Поскольку инструмент установлен по умолчанию, его не нужно устанавливать, и его нельзя удалить. Единственный способ полностью удалить его из системы — использовать sudo для удаления ( rm ) фактического двоичного файла (обычно в /usr/bin/lsusb ) и руководство (обычно находится по адресу /usr/share/man/man8/lsusb.8.gz ).
Вы можете получить доступ к полному, но небольшому руководству по lsusb , введя man lsusb в командной строке терминала.
Чтобы получить доступ к командной строке, если вы используете графический интерфейс рабочего стола, вам часто придется нажимать кнопку действия вашей операционной системы (например, зеленую кнопку, обычно расположенную внизу слева в Linux Mint, или кнопку Activities в вверху слева в Ubuntu) и введите Терминал и щелкните соответствующую опцию, или вы можете попробовать клавишу Windows на клавиатуре в сочетании с буквой T (удерживайте клавишу Windows, затем нажмите Т ).
Использование lsusb: первый запуск
При первом запуске lsusb из командной строки терминала вы получите краткий список вывода, показывающий различные элементы информации о USB-устройствах в вашей системе:
Здесь мы впервые видим USB-шину (компьютерная/системная шина — это транспортный механизм, который клиент использует, как шину в реальной жизни, для передачи данных от одного элемента к другому, например, от USB-устройства — как мышь или клавиатуры – к процессору) номер, за которым следует номер устройства, идентификатор USB-устройства и, наконец, текстовое описание устройства.
Обратите внимание, что идентификатор USB-устройства состоит из двух частей. Первая часть (перед : ) — это идентификатор поставщика USB-устройства, связанный с конкретным поставщиком, а вторая часть — это номер USB-устройства подсистемы. Так, например, устройство Holtek Semiconductor с идентификатором USB-устройства 04d9:1203 имеет 04d9 , который связан с Holtek Semiconductor, Inc. и устройство подсистемы (фактическое USB-устройство или программный эмулятор USB этого поставщика) — это клавиатура.
Здесь интересно то, что такие Device ID можно ввести в вашу любимую поисковую систему. Желательно, чтобы это было сделано с двойными кавычками вокруг полного идентификатора или без кавычек, если вы ищете только первую или вторую часть, и в этом случае вы можете добавить USB в качестве общего ключевого слова. В обоих случаях это даст надежные результаты поиска.
Возможность поиска таких идентификаторов устройств в Интернете также открывает возможность найти этот драйвер для этого странного USB-устройства многолетней давности с помощью идентификатора устройства. Вы можете добавить ключевое слово, например «драйвер», «загрузить» и/или подобное, чтобы получить более точные результаты поиска.
Обратите внимание, что также может быть возможен поиск аналогичного драйвера от того же поставщика оборудования, если вы не можете найти фактический целевой драйвер, поскольку иногда драйверы включают поддержку целого ряда устройств производителем. Наконец, последний текстовый столбец вывода lsusb может дать хороший намек на то, что это за устройство.
Также обратите внимание, что устройства, перечисленные в lsusb, не всегда являются аппаратными/физическими устройствами. Это могут быть интерфейсы программного концентратора, которые заботятся, например, о ретрансляции аппаратных сигналов с реального физического USB-устройства в операционную систему. Например, давайте запустим lsusb внутри VirtualBox (программный пакет, который эмулирует аппаратное обеспечение компьютера и позволяет запускать другие операционные системы из операционной системы хоста):
Обратите внимание, что VirtualBox будет использовать (или, скорее, эмулировать) наиболее распространенный стандарт USB по умолчанию, т. е. корневой концентратор Linux Foundation 1.1 , тогда как в современной системе также будет указан корневой концентратор Linux Foundation 2.0 и концентраторы корневой концентратор Linux Foundation 3.0 — т. е. USB 1.1 по сравнению с USB 2.0 и USB 3.0. Это удобно, если вы хотите быстро проверить, является ли система современной или нет; lsusb покажет, есть ли в системе концентратор USB 3.0 (если оборудование не виртуализировано), хороший показатель того, что система хоть как-то современна!
lsusb: погружение глубже
Как только вы привыкнете использовать lsusb как часть вашего обычного рабочего процесса, вам захочется изучить некоторые доступные параметры командной строки. -d [vendor]:[product] удобен, если вы хотите найти определенного поставщика и идентификатор продукта. Точно так же вы можете искать по номеру шины и номеру устройства, используя параметр -s [[bus]:][devnum] . Обратите внимание, что здесь часть опции bus является необязательной.
Итак, как вы можете искать только идентификатор продукта без поиска поставщика? Вы можете использовать grep :
Обратите внимание, что использование идентификатора продукта с параметром -s (т. е. неправильное сочетание параметров/ввода, поскольку идентификатор продукта следует использовать с параметром -d вместо этого) может привести к к неожиданному выводу, поскольку lsusb пытается и анализирует ввод, предоставленный шиной USB и опцией номера устройства:
Вы также можете найти множество технической информации для каждого USB-устройства, указав параметр -v . Как правило, вам нужно добавить sudo , чтобы предоставить всю доступную информацию об устройстве:
sudo lsusb -d your:deviceid -v 2>/dev/null | grep 'MaxPower'
Вывод lsusb -v очень подробный, поэтому мы выбрали только один интересующий элемент: MaxPower для мыши Logitech Optical Wheel Mouse, выбранной с помощью параметра -d . Мы также подавляем любые ошибки lsusb , перенаправляя вывод stderr (стандартная ошибка) в /dev/null для lsusb . команда (перед передачей ее в grep для выбора интересующего элемента.
Используйте lsusb -v , чтобы увидеть всю подробную информацию обо всех подключенных устройствах и концентраторах (включая программные устройства). Обратите внимание, что вывод, скорее всего, будет прокручиваться на несколько страниц, особенно в современных системах или системах без аппаратной эмуляции.
Подведение итогов
В этой статье мы рассмотрели, как использовать инструмент lsusb в Linux. Мы рассмотрели, как запустить инструмент из командной строки терминала в Linux и как использовать различные параметры для управления выводом и информативностью lsusb .
Если вам понравилось читать эту статью, возможно, вы захотите прочитать Как использовать lsof в Linux (с практическим примером) дальше! Наслаждайтесь!
How to Use the LSUSB Command
The lsusb command, commonly known as the “List USB” command, is one of the most commonly used commands in Linux. As the name implies, this command is used to list all the USB devices that are attached to your Linux system. When combined with different parameters or options, this command can also be used to serve other purposes. This article shows you how to use the lsusb command in Linux.
Note: Linux Mint 20 is used throughout this article to demonstrate the usage of this command. However, you can work with any Linux distribution of your choice.
Install usbutils Package
Before getting started with the lsusb command, install the usbutils package onto your Linux Mint 20 system. To install the package, follow the steps shown below:
Launch the terminal by clicking on the terminal icon, highlighted in the following image:
After you click on this icon, the terminal window will immediately pop up, as shown below:
Before installing the usbutils package, it is highly recommended to update your Linux Mint 20 system to avoid hindrances during the installation. This can be done by executing the update command in the following manner:
This command can be seen in the image shown below:
Once your system has been updated, you will see the following output, as mentioned in the image on your terminal:
After successfully updating your system, you can now run the following command without any worries:
This command will install the usbutils package on your Linux Mint 20 system.
The successful installation of the said package will render the following output on your terminal:
Using the lsusb Command
The lsusb command provides information about the USB devices attached to your Linux system. This command may either be used individually or combined with various choices. For this section, we are only interested in running the lsusb command independently, i.e., without any additional parameters or options. Simply run the following command in your Linux Mint 20 terminal to do so:
Upon successful execution of this command, you will see all the information related to any USB buses and devices connected to your system, as in the following image:
Options Used with the lsusb Command
As mentioned previously, the lsusb command can also be used in conjunction with different options. These options include the following:
- -s: Displays information about any particular USB device, according to the device’s bus number and device number.
- -v: Shows more detailed information about the USB devices connected to your system.
- -D: Provides detailed information read from a specific USB device file.
- -t: Displays all the connected USB devices in the form of a tree or hierarchy.
In the examples given below, you will learn more about the usage of these options.
Example 1: Display a Specific USB Device
To display a specific USB device, you need to know two things about the device: its bus number and its device number. These two items can be determined simply by running the lsusb command alone, as discussed above. Once you know the bus and device numbers of the USB device, run the following command on your terminal:
Replace the BusNum and DeviceNum with the device’s bus number and device number, respectively. For the sake of demonstrating this method, we have used bus number 1 and port number 1, which you can verify in the image below:
After running this command, you will see the USB device, along with the specified bus number and device number on your terminal, as shown in the following image:
Example 2: Display Detailed Information about All USB Devices
To display every detail about all the USB devices that are connected to your system, run the following command in your terminal:
You can also see this command in the image below, for more clarity:
After this command is executed successfully, you will be able to see more details about all the USB devices connected to your system, as seen in the image below:
Example 3: Display Information about a Specific USB Device
As you may have noticed, in the method above, the output with the –v option was quite long. In some situations, you might want to have detailed information only about a single device, instead of having it for all the USB devices attached to your system. If this is the goal, then a detailed output about a single USB device can be achieved by executing the following command in your terminal:
Again, to run this command, you will need to know the bus number and device number of the specific USB device that you would like more information about from the device’s particular file. In this example, we have replaced the ‘BusNum’ with 001 and the ‘DeviceNum’ with 002, as shown in the image below:
After running this command, you will be able to see all the details about the specified USB device, read directly from the device’s file, as shown in the following image:
Example 4: Display All USB Devices in a Tree Structure
At times, you may also want to list down all the connected USB devices in the form of a hierarchy or a tree structure, for easier readability. This can be done by executing the following command in your terminal:
This command can also be seen in the image below:
Running this command will display all the USB devices that are connected to your system in the form of a tree structure, as shown in the following image:
Conclusion
This article gives you a detailed overview of the usage of the lsusb command in Linux Mint 20. Now, whenever you require more information about the USB devices attached to your system, you can conveniently make use of this command.
About the author
Aqsa Yasin
I am a self-motivated information technology professional with a passion for writing. I am a technical writer and love to write for all Linux flavors and Windows.