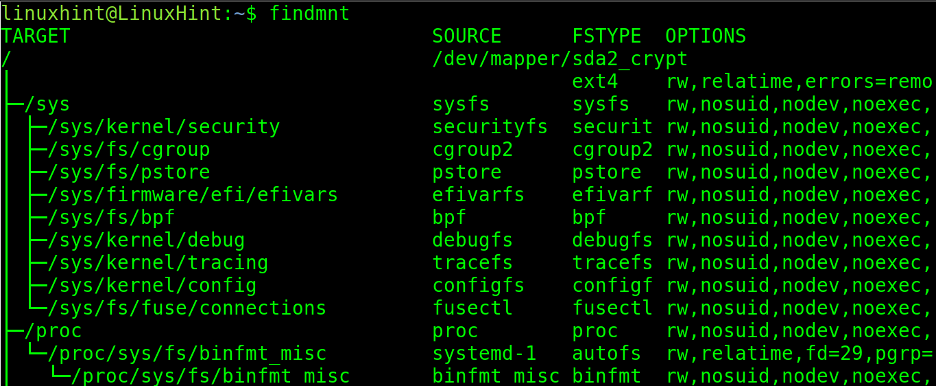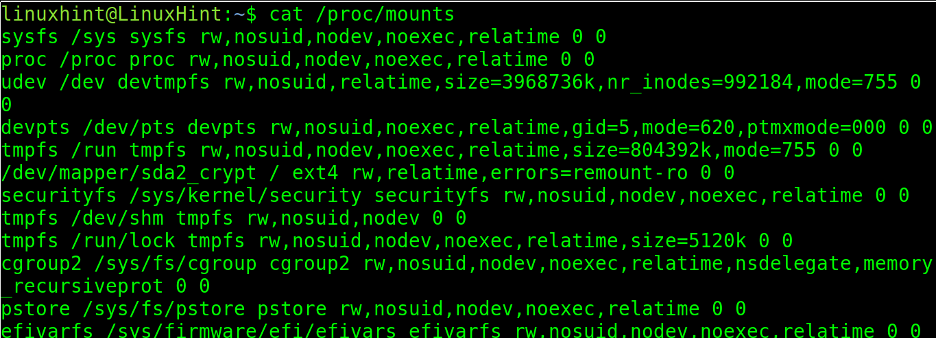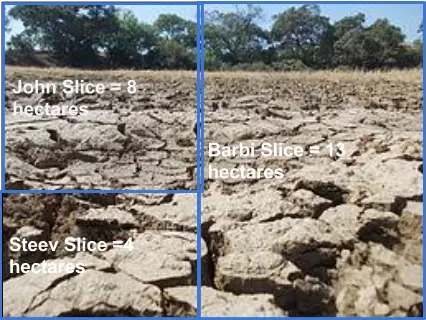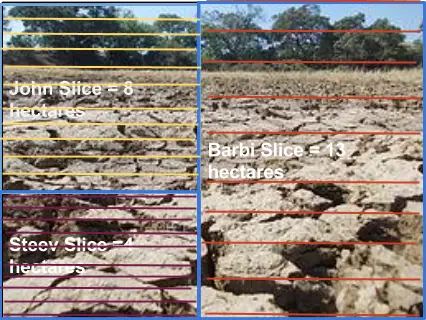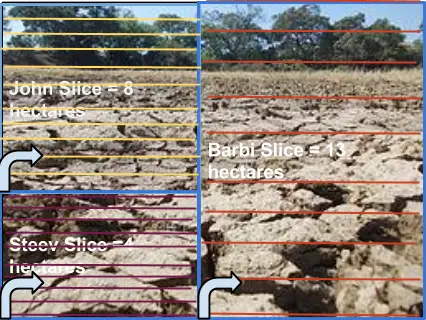- What does ‘mount point’ mean in a Linux installer?
- 1 Answer 1
- What is a Mount Point in Linux
- What is a Mount Point in Linux
- Practical Example: Mounting an External Device
- How Do I See all Used Mount Points in Linux?
- Conclusion
- About the author
- David Adams
- What is a mount point in Linux/Unix?
- So what actually a mount point is?
- What is a partition? What is formatting?
- Still did not get the mount concept?
- The analogy of this story to our disk management is as below.
- Some FAQ’s related to mount in Linux/Unix:
- Q. I lost my mount point,is my data lost in that partition?
- Q. I am M$ windows person and I do not see any mount point stuff, can you explain where is my mount point?
- Q How can I find mounted partitions in my machine?
- Surendra Anne
- Latest posts by Surendra Anne (see all)
What does ‘mount point’ mean in a Linux installer?
While installing Linux, it asks for a ‘mount point’ selection. I gave it / , but I don’t know the exact meaning and aim of this. Also, now I want to create one more mount point, /home in my machine with the already installed Linux with mount point / . Is it possible to do that from my current Linux install? If yes, what are the steps/commands? My understanding of ‘mount point’ is, when I need to preserve my /home contents in a safer way that it won’t get deleted if my current Linux get corrupted. For example, by detaching and connecting the hard disk from the machine with corrupted Linux to a new Linux machine, I should get my /home content.
1 Answer 1
The mount point specifies at which location in the directory hierarchy a device or disk partition appears.
If you want to move /home to a new partition, you have to create a new partition for it, say /dev/sda4 and format it, e.g. with ext4. Creating partitions and formatting them can be comfortably done using e.g. gparted.
Then you have to copy the old contents to the new partition and modify /etc/fstab so /home points to the new partition. As root do something like this after having the partition created and formatted. Again, I assume /dev/sda4 for the partition, this is just an example and you have to use your real partition device:
$ mkdir /mnt/tmphome $ mount /dev/sda4 /mnt/tmphome $ cd /home/ $ find . -depth -print0 | cpio --null --sparse -pvd /mnt/tmphome/ $ umount /mnt/newhome $ mv /home /old_home $ mkdir /home $ mount /dev/sda4 /home Now check if your system is still working correctly. If it does, add a line like this to /etc/fstab :
/dev/sda4 /home ext4 defaults 1 2 and delete the backup in /old_home
if however you find that something went wrong, you can move back by not adding respectively removing the above line in /etc/fstab and doing as root
$ umount /home $ rmdir /home $ mv /old_home /home What is a Mount Point in Linux
After reading this tutorial, you will understand what a mount point is and how to use it to read files from unmounted storage devices or partitions. Additionally, in this document, you will find practical commands related to mounting tasks.
What is a Mount Point in Linux
A mount point is a directory where an external partition, storage device, or file system can become accessible to the user or application requiring it (e.g., when a Linux installation process requires access to the USB device containing the ISO image or installation files).
Mounting means attaching a partition, hard disk, or file system to the system in use. Similarly, when we insert a CD in Windows operating systems, the default mount point would be D:/ or Cdrom, the “directory” where files become accessible to the user. Of course, this is different than in Linux because in Linux mount points are regular directories, like any other directory.
Usually, the mount point is a dedicated directory for mounting purposes, but users can use any directory as a mount point, including directories containing files and subdirectories. But it is important to remember that only mounted files will be accessible. Original files will only become accessible again after the user unmounts the mounted filesystem.
Normally, the default mount points in Linux are /media, /mnt, /usb and /media/mnt, but users can mount devices in any directory.
Practical Example: Mounting an External Device
To understand what a mounting point is, the best explanation is a practical example.
Let’s suppose my computer has only one hard drive, in this case, an SSD hard disk.
The first hard disk, if SSD, by default will be named as /dev/sda, if the hard disk has two partitions, the first will be /dev/sda1, and the second partition will be /dev/sda2. If there is another partition, it will be /dev/sda3, etc.
If I attach a second storage hardware device, it will be named as /dev/sdb. The first partition will be /dev/sdb1, the second /dev/sdb2, etc.
As said previously, let’s assume I have only one hard drive device, /dev/sda. I want to attach an external hard drive, which will be named as /dev/sdb.
If the automatic mounting function is disabled, when I plug in the second hard disk, it won’t be accessible. The operating system will detect a new device that has been plugged in but won’t be able to read its content.
To allow the operating system to read the content, I need to mount the specific partition of the second device (/dev/sdb1 in this case) in a directory where files will become accessible.
It is important to remember that to mount a device, you don’t need to specify the device but also the partition you want to access. In other words, instead of /dev/sdb, you mount /dev/sdb1 or /dev/sdb2, etc.
The command to mount devices or filesystems is the mount command. Followed by the device and partition I want to mount or attach (/dev/sdb1) and the mount point (the directory in which I will be able to browse and read the disk content, in this case, /media/linuxhint/).
In this case, the command I need to execute is the one shown below. And once executed, the disk will become accessible through the mount point, in the directory /media/linuxhint.\
As you can see in the following screenshot, after mounting it, a ls command shows me the disk content: The file firewall.nft and the directories lost+found and python3.
To unmount the storage device, the command is umount followed by the device and partition to unmount, as shown below.
This time, as you can see with a new ls execution, after unmounting the device, the mount point is empty (it was empty) and the external drive is inaccessible.
In the previous example, the mount point was /media/linuxhint.
How Do I See all Used Mount Points in Linux?
To list all mount points, you can execute the command findmnt. The findmnt command fetches the information by reading the files /etc/fstab, /etc/fstab.d, /etc/mtab or /proc/self/mountinfo.
This command will print a list of mount points with 4 columns where:
- TARGET: This shows the mount point.
- SOURCE: This column shows the mounted device or mounted filesystem.
- FSTYPE: The filesystem type.
- OPTIONS: Shows mount point options, such as Read-Only or Writable.
You can see mount points accurately by reading the /proc/mounts file using a command like a cat. While this method is less human-friendly, the result is useful because the information is directly fetched from the kernel.
Conclusion
Mount points can be considered as doors to inaccessible devices. Many Linux distributions by default mount filesystems when they are attached. This is not a good option and can be disabled because it is always recommended the intervention of a sysadmin to make sure the attached device will not harm the system, for example, when the user tries to recover information. Also, it is recommended to unmount devices properly, this may save the storage device’s health (like when you extract a USB device in Microsoft Windows). The content in this article is valid for all Linux distributions.
About the author
David Adams
David Adams is a System Admin and writer that is focused on open source technologies, security software, and computer systems.
What is a mount point in Linux/Unix?
Mounting takes place before a computer can use any kind of storage device (such as a hard drive, CD-ROM, or network share). The user or their operating system must make it accessible through the computer’s file system. A user can only access files on mounted media —From Wikipedia.
From the above statement only a geek can understand what a mount point is and for the people who are new to Linux/Unix cannot understand it in one shot and they have to do a bit of research on it to understand. This post is for new people who are just going to learn disk management and Linux. All the advanced users can ignore this post if you people know the meaning of mount point in Linux.
So what actually a mount point is?
In simple words a mount point is a directory to access your data (files and folders) which is stored in your disks.
To understand a mount, we should know two more concepts
What is a partition?
What is formatting?
A partition is a slice of a hard disk to write data into it. There are many advantages in creating partitions such as protection from data corruptions by isolating each partition from one another, systematic writing data to disks, even sometimes writing and reading is fast when we create partitions.
Formatting is a concept on how we write data onto disks. Data can be written in many ways with different meta data added to each chunk of data written to disk for security, reductions in disk space wastage, etc.
Once formatting is done on a partition, we can write data on the partition. To access that partition we link the partition to a directory in our machine so that if we go to that directory we can access all the data stored in that partition. This linking of partition with a directory is called as mounting or mount point.
Still did not get the mount concept?
Let us read a farmer story who distributed his uncultivable land to his children and what they did from it.
There is a former who thought of distributing his whole barren land of 25 Hectares to his three children, he distributed as below.
Child 1 : John got eight hectares of land.
Child 2: Barbie got 13 hectares of land.
Child 3 : Steve got four hectares of land.
Now the former children planned for improving their respective lands and started ploughing depending on the crops they are going to cultivates.
John wants to cultivate Oranges.
Barbi wants to cultivate Mangos.
Steve wants to cultivate corn.
For these crops/fruit tree cultivation they require to plough differently to suite their crops. As shown below diagram for cultivating Mangos ploughing is different from cultivating corn. Once this is done they sow their respective crop plants in their lands.
As crops are grown they should be protected from intruders and they arranged a fence around their lands and created an entry point to each of their lands with a gate.
So if anyone to access their lands they have to enter through these gates and get the fruit’s/corn from the land.
The analogy of this story to our disk management is as below.
Farmers land is equal to entire disk
Slices which farmer given to his children is called as partitions
Ploughing land for cultivating crops is called as formatting.
Planting trees and crops are called as writing data to disks/partitions.
Protecting the grown crops and trees by arranging a gate is called mounting.
Some FAQ’s related to mount in Linux/Unix:
Q. I lost my mount point,is my data lost in that partition?
You just lost your access point not the data. To access your partition mount your partition on other directory.
Q. I am M$ windows person and I do not see any mount point stuff, can you explain where is my mount point?
M$ hidden the concept of mounting. The drives in windows is called as mount points and it starts from C drive and ends with Z drive. And, why we do not have A and B drives have all different story.
Q How can I find mounted partitions in my machine?
Use below commands to know more about the mount points cat /etc/mtab df -h Q. What is a network mount point? A network mount is a mount point which can access network file systems like NFS, Samba, FTP, SSH, etc.
Hope this helps new commers to Linux will understand this.
Surendra Anne
Mr Surendra Anne is from Vijayawada, Andhra Pradesh, India. He is a Linux/Open source supporter who believes in Hard work, A down to earth person, Likes to share knowledge with others, Loves dogs, Likes photography. He works as Devops Engineer with Taggle systems, an IOT automatic water metering company, Sydney . You can contact him at surendra (@) linuxnix dot com.
Latest posts by Surendra Anne (see all)
- Docker: How to copy files to/from docker container — June 30, 2020
- Anisble: ERROR! unexpected parameter type in action: Fix — June 29, 2020
- FREE: JOIN OUR DEVOPS TELEGRAM GROUPS — August 2, 2019
- Review: Whizlabs Practice Tests for AWS Certified Solutions Architect Professional (CSAP) — August 27, 2018
- How to use ohai/chef-shell to get node attributes — July 19, 2018