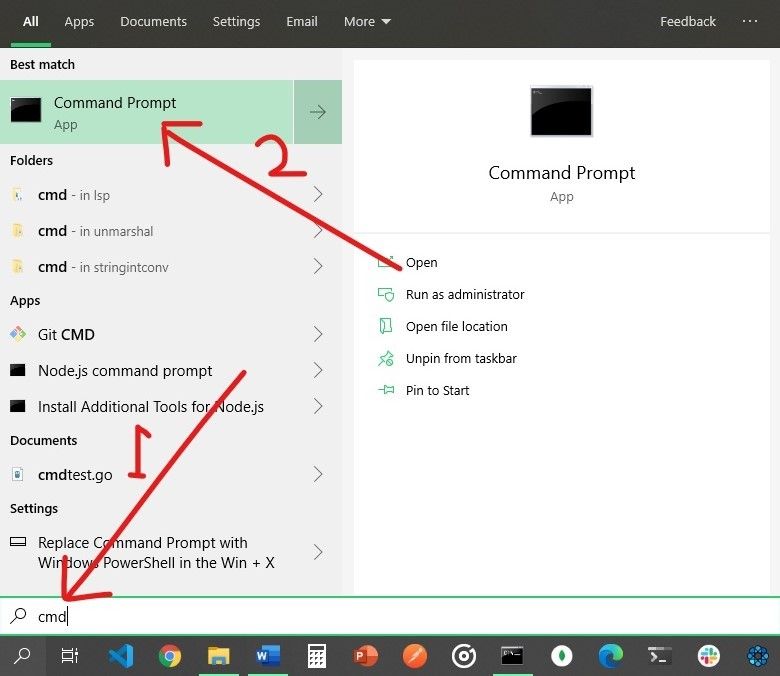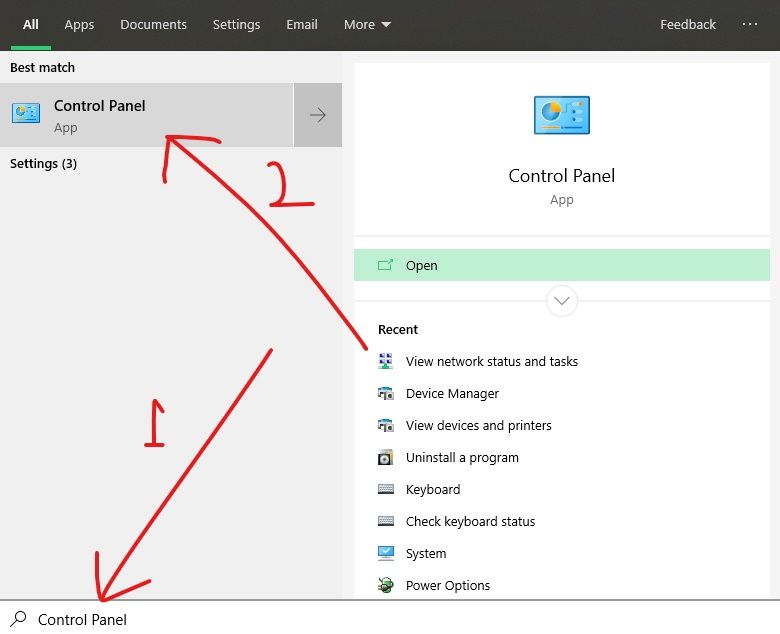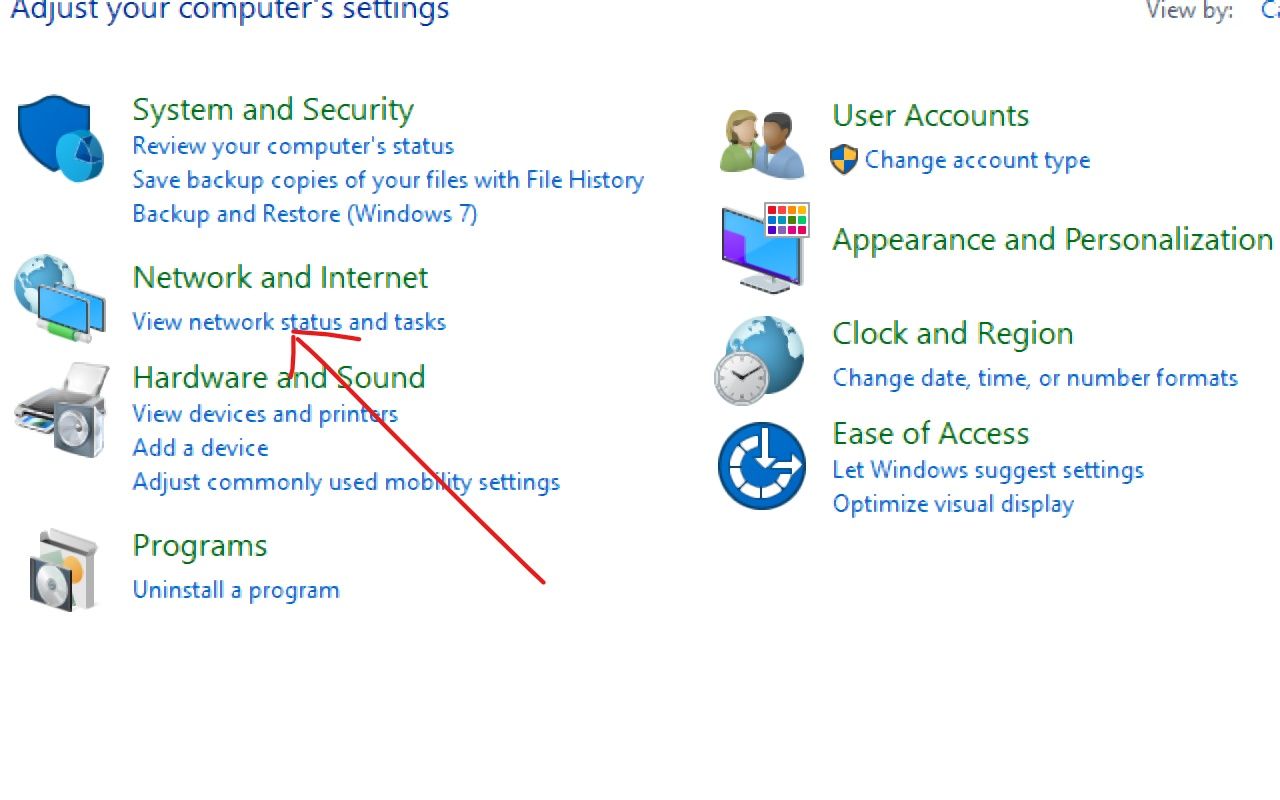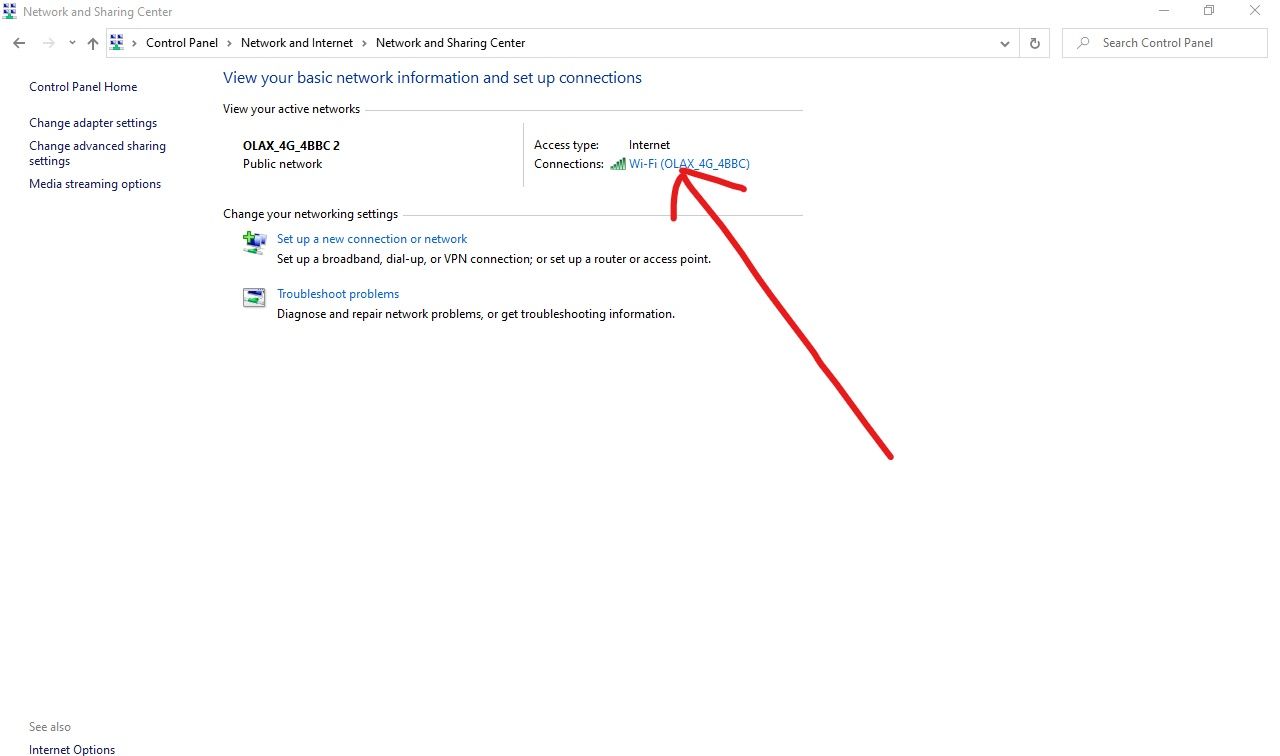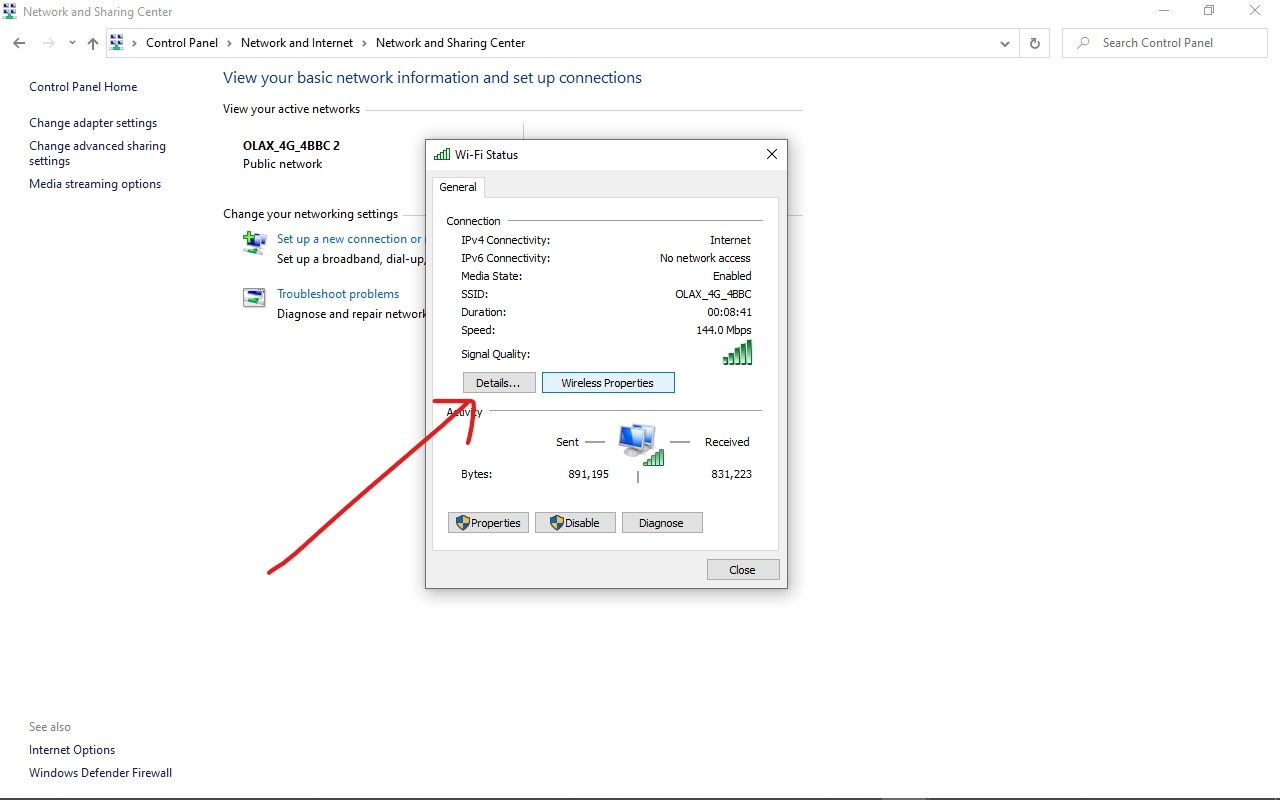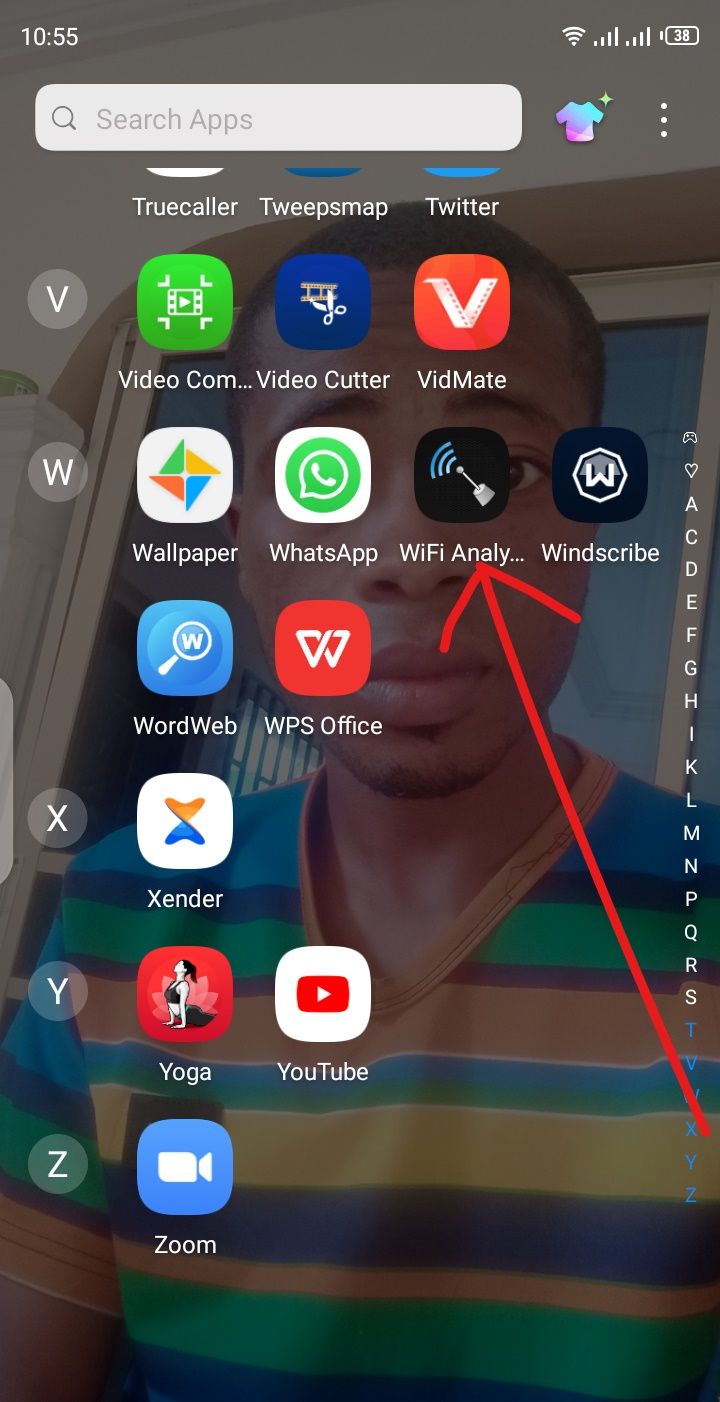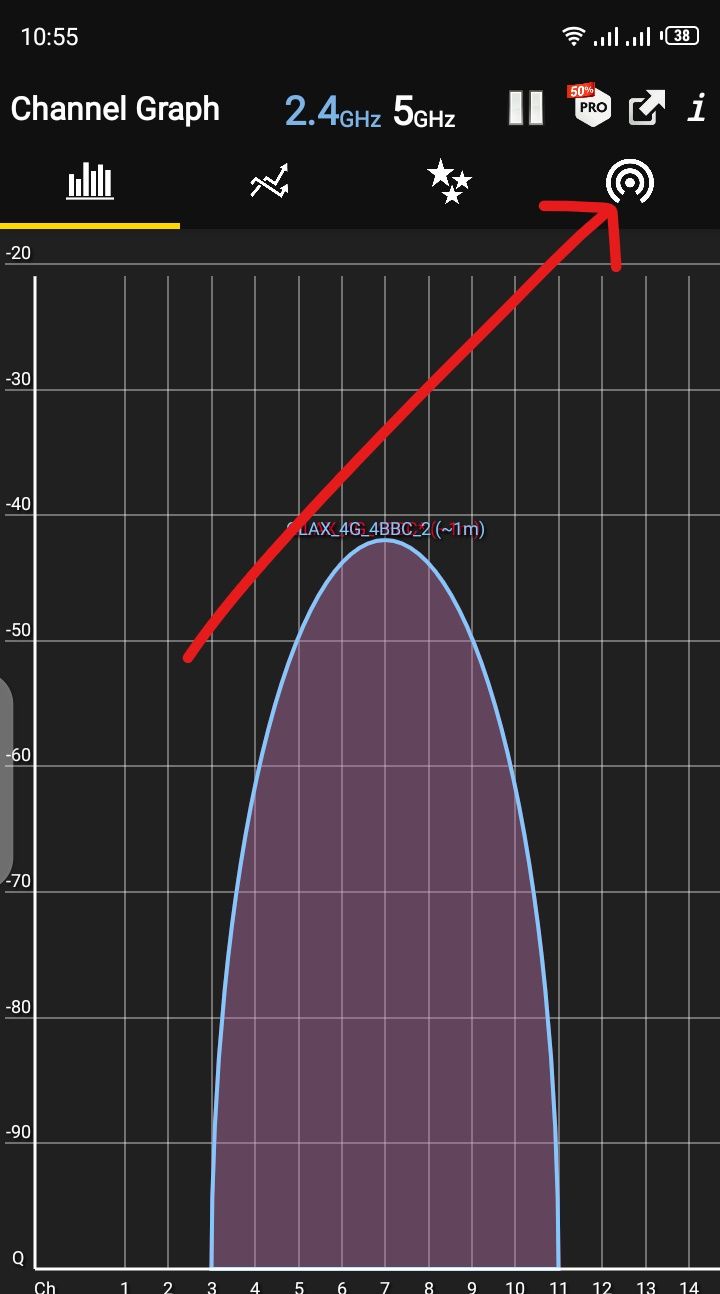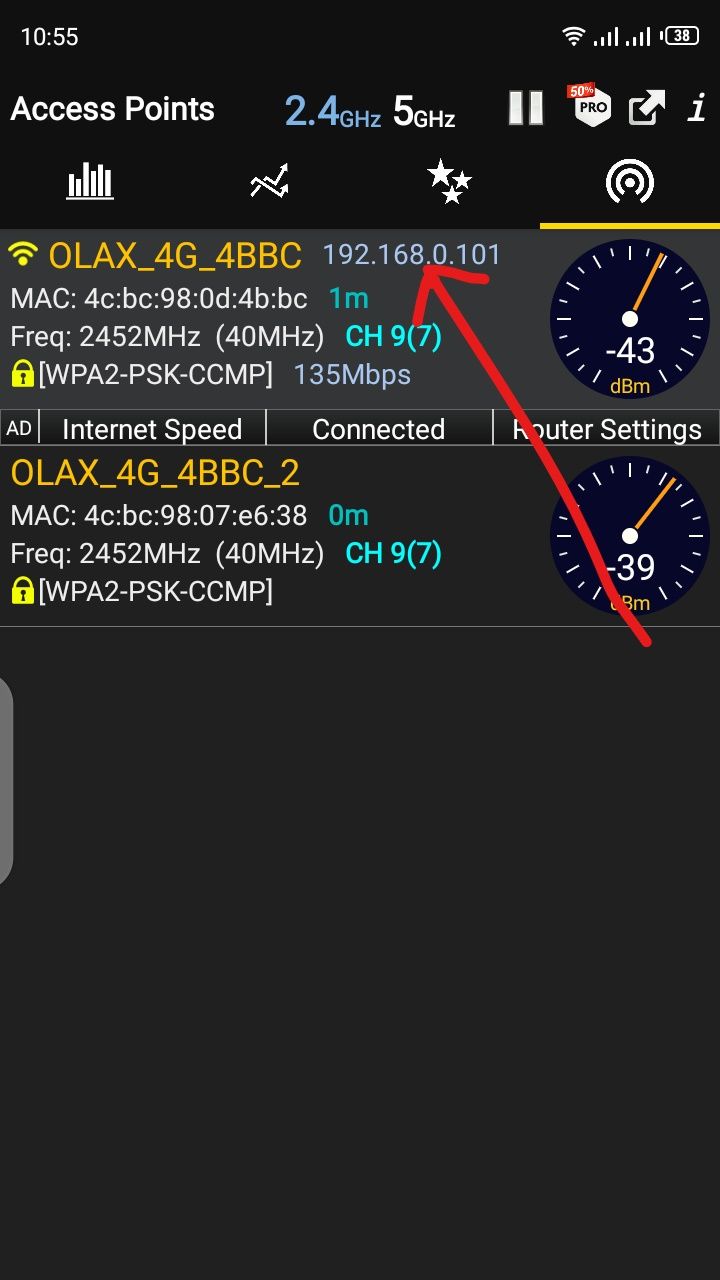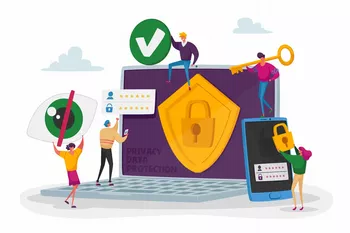- What is my IP Address for my Router? How to Find your Wifi Address
- What is an IP Address?
- How to Find your Wifi Address on a Windows Computer
- How to Find your Wifi Address on a Windows Computer through the Command Prompt
- How to Find your Wifi Address on a Windows Computer through the Control Panel
- How to Find your Wifi Address on an Android Smartphone
- Conclusion
- Mywifiext
- How to perform manual setup of Netgear Extender using the “Mywifiext”?
- CALL US TODAY
- FAQs
- What Is My IP?
- What Is DNS?
- What Is a VPN?
- What Is a Private IP Address?
- What Is a Proxy?
- Online Privacy Checklist
- Investigative Resources
- Find IP Address Location
- How to Trace an Email Address
- Find Someone Online for Free
- How to Change My IP Address
- Protect yourself now before it’s too late.
- Frequently Asked Questions
What is my IP Address for my Router? How to Find your Wifi Address
Kolade Chris
Sometimes you might need to know your router’s IP address. This will give you access to the setup page so you can make configuration changes like changing passwords, kicking out unwanted users, limiting users, and so on.
In this article, I will show you how to find out what your router IP address is on a Windows machine and Android smartphone.
What is an IP Address?
But before we jump in, let’s clarify – what is an IP address?
The abbreviation IP stands for “internet protocol”. The internet protocol is a set of rules governing how computers, phones, and other devices share data over the internet or local networks.
An IP address is a special numerical identifier that allows information to be sent between various devices on a network.
How to Find your Wifi Address on a Windows Computer
To find out what the IP address of your router is (or of any other device on which you have access to its Wifi), you can either use the command prompt or gain access to it through the control panel.
How to Find your Wifi Address on a Windows Computer through the Command Prompt
Step 1: Click on Start (Windows logo) or press the WIN on your keyboard.
Step 2: Search for “cmd” and hit ENTER to launch the command prompt.
Step 3: Right inside the command prompt, type in “ipconfig” and hit Enter.
The number assigned to “Default Gateway” is your router’s IP address.
How to Find your Wifi Address on a Windows Computer through the Control Panel
Step 1: Click on Start and search for “Control Panel”, then click on the first search result or hit ENTER to launch the Control Panel.
Step 2: Under “Network and Internet”, click on “View network status and tasks”.
Step 3: You will see your router name on the right. Click on it and a small window will pop up.
Step 4: In the pop-up box, click on “Details”.
After clicking on the “Details” button, another small window will pop up showing various information about your router. The value assigned to IPv4 is your router’s IP address.
How to Find your Wifi Address on an Android Smartphone
Android devices do not have a built-in option to check the router’s addresses out of the box. But you can use a third-party app like Wifi Analyzer.
If you have Wifi Analyzer installed on your Android smartphone, launch the app.
You will see the channel graph tab immediately.
Swipe to the Access Points tab and you will see the IP address of your router.
Conclusion
In this article, you learned how to find the IP address of your router on a Windows computer and Android smartphone.
You can use your router without knowing what the IP address is, but knowing it gives you more control over it and you can personalize it.
Thank you for reading. If you find this article helpful, please share it with your friends and family.
Mywifiext
Netgear Range Extenders is the ultimate solution for having the quick Wi-Fi connectivity at every corner of your home or office. They receive wireless signals coming from your router and extend them to cover the entire house.
How to perform manual setup of Netgear Extender using the “Mywifiext”?
Open any web browser that is available on your computer. Reach the Netgear Extender webpage through “ Mywifiext.net ”. After this, establish the connection between your Extender and computer. You can do so by wired connection or wireless connection. Further, you need to follow the on-screen prompts to complete the Netgear Range Extender setup via Mywifiext.
Slots, table games, and live dealers are the three most popular casino games. Players at German casinos like Slottica Casino Deutschland can benefit from these pillars of the online casino world, unique bonuses, free spin offers, and a vast selection of online games to spend their time on.
You can also seek the help of our experts to help you install the extender by calling us at our toll-free customer service numbers or by chatting with them.
CALL US TODAY
FAQs
Ans. Netgear Genie is a computer application used for setting up, tracking, accessing and fixing your home wi-fi network. Functions of Netgear Genie are :
- Netgear Genie allows you to monitor your Netgear range extender through your device, which is linked to the existing home network.
- It helps clients to easily control and expand their office or home network system.
- Also, it identifies the problems with the Mywifiext authentication and tests the devices connected to the home network.
Ans. You can reconnect your Netgear Range Extender to your home network through these two methods.
Method 1. Reconnect your Netgear extender using an Ethernet (Network) cable
- First and foremost, take the Ethernet cable and establish the connection between your extender and computer.
- Open a preferred web browser and reach the webpage of Netgear Genie through “Mywifiext.net”.
- After that, hit the “Enter” key or tap the “Search” tab.
- With this, the Netgear Genie sign-in page opens on the computer screen.
- In the next step, type in the username and password that you opt at the time of the extender setup.
- If you want to reset your Netgear Extender login password tap the “Username & Password Help” link.
- Thereafter, follow the on-screen prompts to complete the process.
Method 2. Reconnect your Netgear Wi-Fi Extender through Wi-Fi
- First and foremost, Press and hold the Factory Settings button for a few seconds on your Extender. With this, your Netgear Extender resets.
- Open a Wi-Fi menu to your system or on your mobile device. After this, attach to the default Wi-Fi network of the extender i.e “NETGEAR_EXT”.
- Afterwards, open an internet browser and access the web URL “Mywifiext.net”.
- After this, hit the Enter key or tap “Search” tab.
- With this, the sign-insign-in page for the Netgear Extender setup appears on your screen.
- Type the Username and Password linked with this account in their respective fields.
- Then, tap the “Login” tab.
- You are now supposed to follow the on-screen instructions to connect your Netgear Extender to the home network once again.
- Note: Just in case, your router access the WEP security, type its Network Name (SSID) and password in the distinct fields.
Ans. In order to reset the Netgear Extender follow the steps below.
- Firstly, you need a pinpointed object such as a pen or paper clip.
- Look for the reset hole either at the extender’s bottom or at the Netgear Wi-Fi Extender’s backside.
- You must then press and hold the reset button for a maximum of up to 5 seconds, using the pin or paper clip. Or you must press the reset button until the lights of the Extender LEDs start flashing to amber.
- With this procedure, the process of resetting your Netgear Extender completes successfully.
In this way, the Netgear Extender setup procedure via Mywifiext completes successfully. Also, we help in resolving the query that you might face at the time of the Extender setup.
What Is My IP?
An IP address is a unique set of numbers assigned to each Internet or network device. Learn if your IP is static, dynamic, public, or private.
What Is DNS?
DNS translates IP addresses into domain names for simple Internet navigation. Learn what DNS is, how it works, and fix common issues.
What Is a VPN?
A VPN is an encryption method that adds security and privacy to any network connection. Learn how to secure your data with a VPN.
What Is a Private IP Address?
A private IP address starts with 10, 172, or 192. These IP ranges are used for private networks. Learn how to find your private IP address.
What Is a Proxy?
A proxy helps you hide your IP address and gain anonymity online. Learn to find your proxy address or set up a new proxy in popular browsers.
Online Privacy Checklist
Check your online privacy practices. Learn how private browsers, HTTPS sites, and social media settings can keep you safe on the Internet.
Investigative Resources
Location Information, Research, Tutorials
Find IP Address Location
Use this IP address lookup tool to find the location of any IP address. Get details such as the originating city, state/region, postal/zip code, country name, ISP, and time zone.
How to Trace an Email Address
Learn how to trace an email address to avoid spam, block fake emails, and trace malicious messages. Follow a few short steps in this guide to trace emails in your email client.
Find Someone Online for Free
Learn to find someone online using free tools. Whether you have their name, phone number, username, email address or IP address, this tutorial will guide you step by step.
How to Change My IP Address
Changing your IP address provides additional online privacy. Understand how a VPN, a proxy, or your router can give you a different IP on any of your devices.
Protect yourself now before it’s too late.
Don’t fall victim to cyber scams.
Our list of tools and Help Center are available to help you learn to protect your online data.
Learn how to recognize those security issues that may be making you vulnerable online.
Learn how a VPN can prevent others from spying on you and viewing your sensitive data while you search.
Frequently Asked Questions
An IP address is a unique set of numbers assigned to each Internet or network device. IP addresses can be static, dynamic, public, or private. IP addresses allow devices to communicate with each other, either on an internal or external computer network. Any device that transmits or receives network traffic gets an IP.
A private IP address is usually 10.x.x.x, 172.x.x.x, or 192.x.x.x. These IP ranges are used for private networks and are reserved as such. These types of IPs, also referred to as local IP addresses or internal IP addresses, are used on local area networks (LANs) like your home WiFi network.
Our homepage shows your public IP address. You’ll see the IPv4 and/or the IPv6 assigned by your ISP (Internet Service Provider). The public IP address is the IP that is logged when you visit websites or use services on the Internet. Find IP on Windows, Find IP on Mac, Find IP on iPhone, Find IP on iPad
The private IP address assigned to your device, usually by your WiFi router, can easily be found by following a few steps. This IP address cannot be seen by the public. Use this guide to find your private IP address.
Yes. However, the location may not be 100% accurate. Our IP address lookup tool provides all location information about an IP address.
Yes and no. Your ISP (Internet Service Provider) knows your exact location. They do not give out this location information without the proper authorities involved. However, a stranger on the Internet cannot find you with only your IP address.