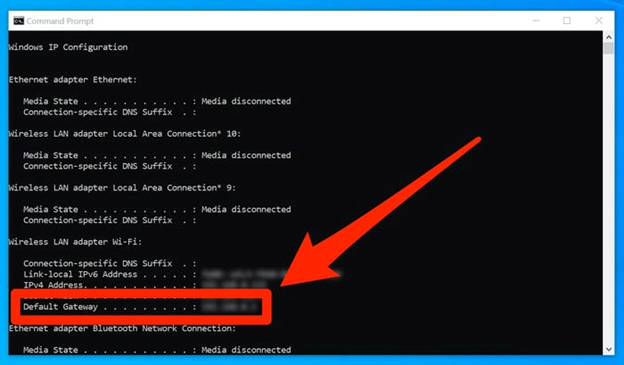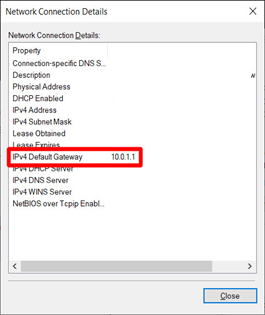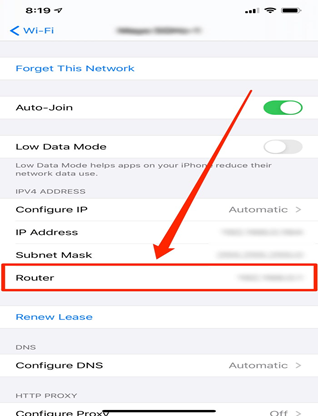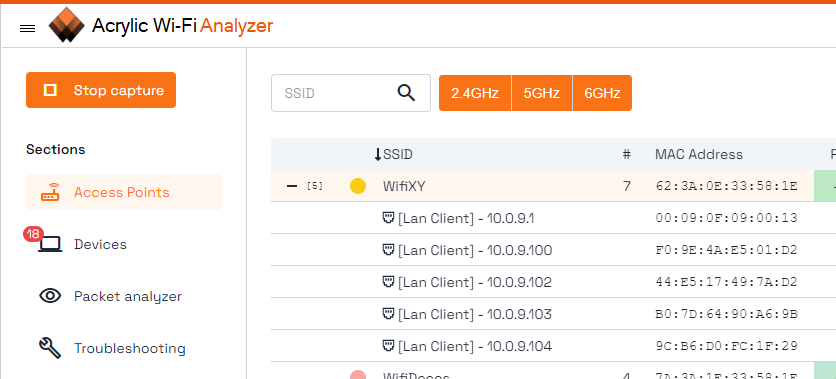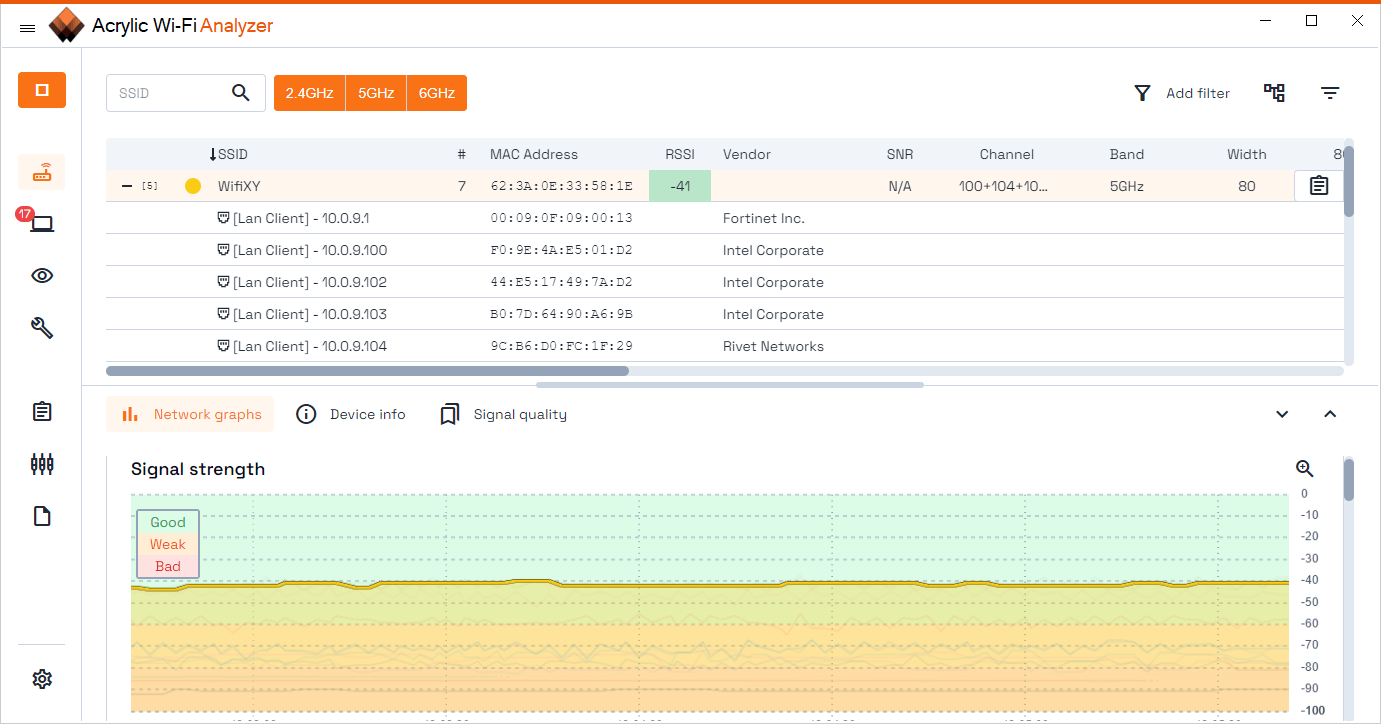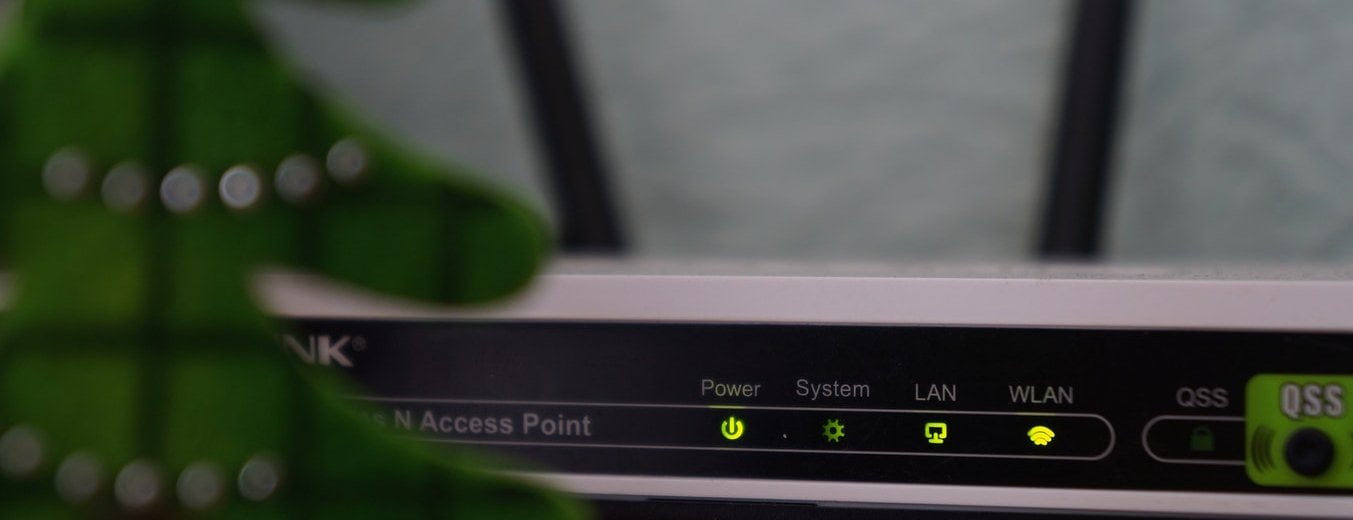- Can I get the IP address of the access point to I am connected to over wifi?
- 3 Answers 3
- How to Find IP Address of WiFi
- Why Would You Need to Find the IP Address of Your WiFi?
- What is a Router?
- What exactly is the IP Address of a WiFi Router?
- Router IP Address
- Default Gateway
- What does my IP Address Show?
- What is the format of my IP Address?
- How to find the IP address of your WiFi using Windows Command Prompt
- How to Find your Router IP address using Windows Control Panel
- How to find your router’s IP address on a Mac
- How to Find Your IP Address on a Mac using the Terminal App
- How to find your router’s IP address of using an iPhone or iPad
- How to find the IP address of your router using an Android phone
- Final Thoughts
- Wifi network client and IP address, how to discover them, without monitor mode
- Discovering the wifi client ip is very easy and very simple.
- How can we see the wifi client ip and other network devices?
- Why it is interesting to know the wifi client ip and devices of your wifi network.
- Recommendations and good practices
Can I get the IP address of the access point to I am connected to over wifi?
Hi I am new to android programming. I am basically trying to connect to an access point and send it come commands. After connecting to it over wifi, is it possible to programatically obtain it’s IP address so that I can establish a http connection with it? So far I know that we can obtain the device IP, but not sure if the access point IP can be obtained. Please help. Thanks in advance.
@kabuko The access point I am referring to does have an IP address assigned. I can ping and connect to it. My question was if it was possible to obtain this IP from an android application. Also, the duplicate post does not answer this question.
3 Answers 3
public static String getApIpAddr(Context context) < WifiManager wifiManager = (WifiManager) context.getSystemService(Context.WIFI_SERVICE); DhcpInfo dhcpInfo = wifiManager.getDhcpInfo(); byte[] ipAddress = convert2Bytes(dhcpInfo.serverAddress); try < String apIpAddr = InetAddress.getByAddress(ipAddress).getHostAddress(); return apIpAddr; >catch (UnknownHostException e) < e.printStackTrace(); >return null; > private static byte[] convert2Bytes(int hostAddress) < byte[] addressBytes = < (byte)(0xff & hostAddress), (byte)(0xff & (hostAddress >> 8)), (byte)(0xff & (hostAddress >> 16)), (byte)(0xff & (hostAddress >> 24)) >; return addressBytes; > I assume you mean the outside (public) IP address of the access point that the device is connected to. If so, yes there is a simple way to get the public IP address of the access point that a device is connected to. Simply setup a script on a web server that will echo back the IP address of any client that connects to it (similar to www.whatismyip.com). Then, your device just needs to do a GET request to the script, and this will return the outside IP of the access point that the device is connected to.
thanks, but unfortunately, I will not have access to any other web server. This needs to be a standalone android app that interacts just with the access point it is connected to. Also, by IP of access point, I meant the IP that is assigned to it by a DHCP agent using which the AP can be pinged.
I am using this to get the IP address
try < for (Enumerationen = NetworkInterface.getNetworkInterfaces(); en.hasMoreElements();) < NetworkInterface intf = en.nextElement(); for (EnumerationenumIpAddr = intf.getInetAddresses();enumIpAddr.hasMoreElements();) < InetAddress inetAddress = enumIpAddr.nextElement(); if (!inetAddress.isLoopbackAddress()) < //My IP address String Ip= inetAddress.getHostAddress().toString(); >> > > catch (SocketException e)
Thanks Gaurav. The above code returns an ipv6 address when connected to wifi. So I am not able to check if this is the right address. I also tried including if (!inetAddress.isLoopbackAddress() && (inetAddress instanceof Inet4Address)), but again I don’t get any IPv4 address. The AP i am connected to does have an IPv4 address, and I can ping it from within the subnet. But this is not returning the same.
How to Find IP Address of WiFi
The internet is full of endless possibilities, and each opportunity is put into reality using the Internet Protocol (IP) addresses. This address uniquely identifies your computer amongst others online.
Since you hardly ever come across a situation where you need to find your router IP address, you’ll probably find it tricky when this does happen. However, this is a simple process, and you can perform it on various devices connected to the router.
An IP address is a unique string of numbers. All devices, including mobile phones, laptops, and cell phones, will have an IP address. The Internet needs this address so it can identify each device individually.
We’ll cover how you can find your IP address, but first, let’s discuss why you may need to do this in the first place.
Why Would You Need to Find the IP Address of Your WiFi?
IP addresses allow you to troubleshoot network problems, check router settings, and even configure the software. For example, if you wish to switch your network name or set up a new network, you will need to find your WiFi IP address. This can also help in identifying intruders.
What is a Router?
A router is a hardware device that physically connects your modem to the internet via a WAN port or cable. These tiny devices contain a CPU and memory to help you set up an internet connection. If you have access to Wi-Fi, you have already dealt with a router.
What exactly is the IP Address of a WiFi Router?
There is often confusion when it comes to the difference between your router IP and your default gateway. So let us unlock these terms for a better understanding of how to find your IP.
Router IP Address
The Router IP is an identification number for whatever device is in touch with your network. This helps the device to send and receive data in the form of packets. Every action using the internet, from browsing blog articles to watching your favorite show, involves these packets.
Default Gateway
A gateway is a node in your network which allows an inter-network connection. When your network connects to other networks, the default gateway is the IP address of the interface of your router.
What are the different types of IP Addresses?
- Public: Internet Service Provider (ISP) assigns public IP addresses to you.
- Private: Allows connection between all devices that you own.
- Static: Does not change over time.
- Dynamic: Changes over time.
Private IP addresses connect with public ones to access the world wide web. Your router uses a static public IP address from your modem and transforms it into a dynamic private IP address, which eases the task of connecting new devices to your network.
What does my IP Address Show?
Your IP address offers rough information about your geographical location. This often concerns people, but you do not need to worry about this. Since IP addresses involve a network connection, only a rough spot is indicated.
The information revolves around your ISP’s location and not your house number. Devices share Public IP addresses, so they do not direct only to you. If you’re still worried, you can always use VPN (Virtual Private Network) to secure your connection and hide your router’s IP address.
There are several VPN applications around, some of the most common being AvastSecureLine VPN and Nord VPN. They help in protecting you by making sure your internet traffic moves on a hidden path.
This path is not visible to everyone. It routes your connection through a different IP address located somewhere very far away from you. Even your VPN and internet providers will not be able to access your information and location.
What is the format of my IP Address?
Every IP address is broken into two parts – one identifies the computer connection, while the other determines the network. Therefore, your router’s IP address can be in groups of numbers four or eight, depending on the IP version.
How to find the IP address of your WiFi using Windows Command Prompt
Finding your router’s IP address using Windows involves just three simple steps:
1. Click the search bar in the bottom-left of your screen, and type “Command Prompt” and open it.
2. Type “IPCONFIG” in the command prompt screen and press Enter.
3. Find the “Default Gateway” section and find the router IP address on the command prompt.
How to Find your Router IP address using Windows Control Panel
For all the Control Panel Users, worry not! Here is your simple method to find your router’s IP address.
- Type “Control Panel” and hit “enter” in the search bar, or double-click on the Control Panel Application.
- Navigate to “Network and Internet.”
- Click on “View network status and tasks.”
- Next, click on the link for “Connection: Wi-Fi” or “Connection: Ethernet”.
- A pop-up box with general status details will appear. Click on “Details…”.
- The number right next to the IPv4 Default Gateway heading is your IP address.
How to find your router’s IP address on a Mac
- Find the Apple icon located at the top left of your screen and click on it.
- Next, select “System Preferences”, and then click on “Network” (look for the network icon).
- Select your Wi-Fi network from the options given on the left and click “Advanced” at the bottom-right of the window.
- , click “TCP/IP.”
- Right next to the “Router” heading, you’ll find the router IP address.
How to Find Your IP Address on a Mac using the Terminal App
- Press the command button and space bar together.
- Type terminal in the search bar and click on it.
- Type netstat -nr|grep default, hit Enter, and this will show your default IP address.
How to find your router’s IP address of using an iPhone or iPad
- Review your system preferences by going to your “Settings” menu.
- Select “Wi-Fi.” by clicking on the network icon.
- Select your network.
- Finally, scroll to the “IPV 4 address” section.
- Right next to “Router”, you’ll find the router IP address.
How to find the IP address of your router using an Android phone
- Open “Settings” to show your phone’s system preferences.
- Navigate to the bottom to find “About” and click on it.
- Select “Status.”
- Under the “IP address” section is the address you are looking for!
Alternately, you can install Wi-Fi Analyser, which will show your IP address with additional information.
Final Thoughts
That’s how easy it is to find the router IP address of your wireless network on different Operating Systems. You no longer need to go through extensive code or watch lengthy video tutorials on your router’s IP address to perform specific technical tasks online.
Just follow the instructions above, and you’ll quickly check your network status and find your router IP address!
Hedayat S
Hedayat is the new Editor-in-Chief of Rottenwifi and has been writing about computer networking since 2012. Hedayat’s strong background in computer science helped him cement his position in the ever-expanding tech blogging world. As a network engineer, systems administrator, and systems analyst during his decade-long career in Information Technology, he has a passion for the internet & technology in his DNA.
Blog.rottenwifi.com is a participant in the Amazon Services LLC Associates Program which means we may get paid commissions on editorially chosen products purchased through our links to retailer sites. All names, logos, brands, and images are trademarks or copyrighted materials of their respective owners. Amazon and the Amazon logo are trademarks of Amazon.com, Inc., or its affiliates.
Wifi network client and IP address, how to discover them, without monitor mode
Discovering the wifi client ip is very easy and very simple.
Even if you don’t have a card in monitor mode you can always know the wifi client ip of connected clients that your access point or wifi network has. In recent times communications and especially in homes are done wirelessly, despite this there are still a lot of devices that we have wired to the network. This large number of connected devices makes it difficult to control and track which ones are or are not connected, consuming WiFi or should not be connected.
How can we see the wifi client ip and other network devices?
Being connected by WiFi to your router or AP, you will be able to see the computers connected to the network, as well as telephones, IoT devices, etc. Acrylic Wi-Fi Analyzer is able to perform a network scan for devices With this you can not only determine how many devices and which are connected but thanks to the inventory in an immediate way identify new devices. In an easy and simple way you will be able to find out if someone is stealing your WiFi, or if there are unknown devices in the WiFi network. If you have a house connected with home automation or many IoT devices it is especially useful to see if all your devices are connected and working properly because with the inventory you can easily identify them. If you don’t know which device it belongs to in the wifi client ip list, you can look at the value of the manufacturer’s field, which usually helps a lot in case of doubt.
Why it is interesting to know the wifi client ip and devices of your wifi network.
The more information we can get from our WiFi network, the easier it will be for us to determine if there are any performance or security issues. 
Recommendations and good practices
- It is recommended to periodically analyze the network to see that it is in the same state in which we left it.
- It is a good practice to inventory all the devices in our network.
- so that at any time we can identify any new device and analyze if it is a legitimate connection
- If otherwise we have to further investigate what makes that device connected.
This article is part of a series of articles about Wifi troubleshooting and analysis
- Analyze and evaluate your wifi and Internet connection.
- Wifi network client and IP address, how to discover them, without monitor mode
- WiFi Report. How to generate a report of wifi networks ?
- wifi pcap on windows, Capture and storage of wireless traffic on windows 10
- Wifi analyzer, troubleshooting your WiFi from Windows