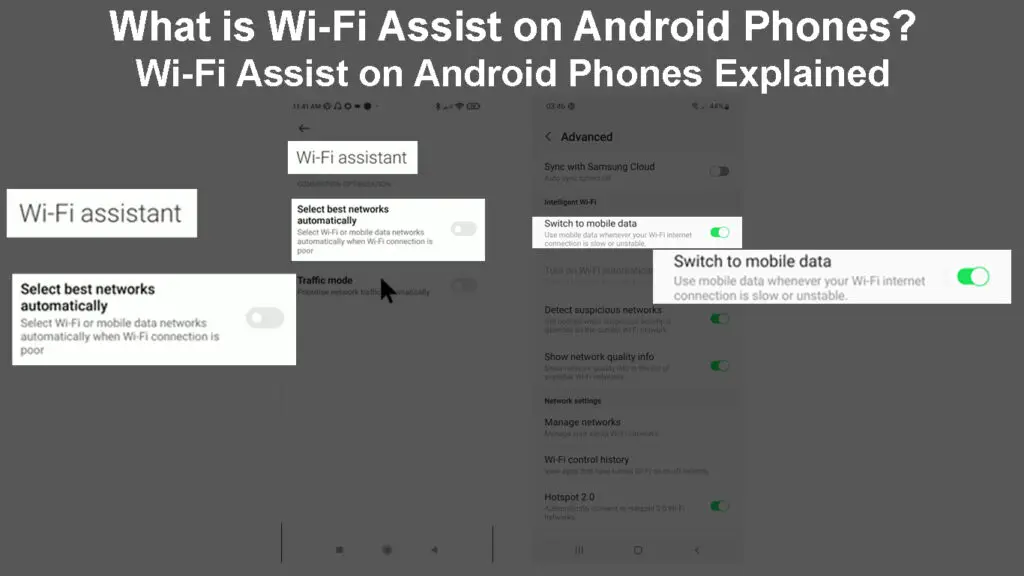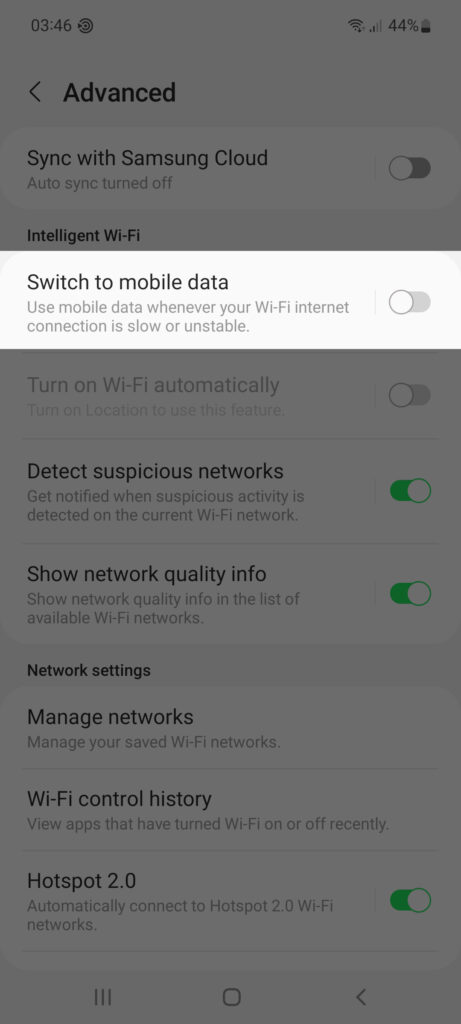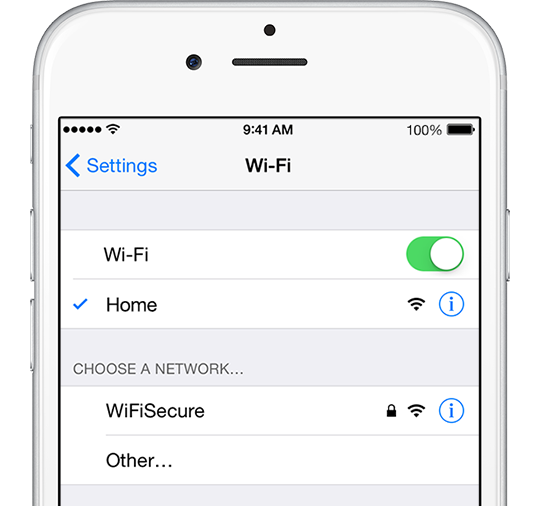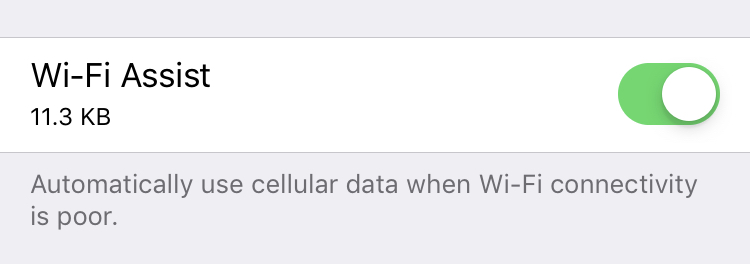- About Wi-Fi Assist
- How Wi-Fi Assist works
- Turn Wi-Fi Assist on or off
- Learn more
- What is Wi-Fi Assist on Android Phones? (Wi-Fi Assist on Android Phones Explained)
- What is Wi-Fi Assist?
- How Does Wi-Fi Assist Work?
- How to Enable Wi-Fi Assist on Android?
- How to Disable Wi-Fi Assist on Android?
- Pros of Wi-Fi Assist
- 1. Uninterrupted Internet Connectivity
- 2. Ideal for Streaming
- 3. Useful for Unlimited Mobile Data Plans
- Cons of Wi-Fi Assist
- 1. Available on Selected Devices
- 2. Increased Data Usage
- Conclusion
- What is Wi-Fi Assist and how to use it
- What is Wi-Fi Assist?
- How to enable Wi-Fi Assist for iPhone
- What’s a poor connection, anyway?
- Do your apps work over cellular?
About Wi-Fi Assist
With iOS 9 and later, you can use Wi-Fi Assist to automatically switch to cellular when you have a poor Wi-Fi connection.
How Wi-Fi Assist works
With Wi-Fi Assist, you can stay connected to the Internet even if you have a poor Wi-Fi connection. For example, if you’re using Safari with a poor Wi-Fi connection and a webpage doesn’t load, Wi-Fi Assist will activate and automatically switch to cellular so that the webpage continues to load. You can use Wi-Fi Assist with most apps like Safari, Apple Music, Mail, Maps, and more. When Wi-Fi Assist is activated, you’ll see the cellular data icon in the status bar on your device. Because you’ll stay connected to the Internet over cellular when you have a poor Wi-Fi connection, you might use more cellular data. For most users, this should only be a small percentage higher than previous usage. If you have questions about your data usage, learn more about managing your cellular data or contact Apple Support. You can use Wi-Fi Assist with any iOS device with iOS 9 or later, except for these models: iPhone 4s, iPad 2 Wi-Fi+Cellular, iPad (3rd generation) Wi-Fi+Cellular, and iPad mini (1st generation) Wi-Fi+Cellular.
Turn Wi-Fi Assist on or off
Wi-Fi Assist is on by default. If you don’t want your iOS device to stay connected to the Internet when you have a poor Wi-Fi connection, you can disable Wi-Fi Assist. Go to Settings > Cellular or Settings > Mobile Data. Then scroll down and tap the slider for Wi-Fi Assist.
Learn more
- Wi-Fi Assist won’t automatically switch to cellular if you’re data roaming.
- Wi-Fi Assist only works when you have apps running in the foreground and doesn’t activate with background downloading of content.
- Wi-Fi Assist doesn’t activate with some third-party apps that stream audio or video, or download attachments, like an email app, as they might use large amounts of data.
What is Wi-Fi Assist on Android Phones? (Wi-Fi Assist on Android Phones Explained)
In today’s world, the Internet plays an important role in almost every aspect of our lives. Thus, nearly every home or institution has an active Wi-Fi connection .
Wi-Fi networks have a limited range , not exceeding 150 feet indoors and 300 feet outdoors, meaning you must switch to mobile data whenever you are outside the coverage area.
And as the demand to stay connected increases, phone manufacturers and other stakeholders continue to invent new features to help users remain actively online.
One exciting Android feature that has got everyone talking is Wi-Fi Assist .
What is Wi-Fi Assist?
Wi-Fi Assist is a smart feature that uses Artificial Intelligence to automatically switch your internet connection from Wi-Fi to mobile data in areas with poor or weak Wi-Fi signals .
The function monitors your internet connection and switches between cellular data and Wi-Fi depending on the signal strength .
Previously, the feature was a preserve for iOS devices, but it is now available on the latest Android phones.
Introducing Wi-Fi Assist

How Does Wi-Fi Assist Work?
The primary objective of Wi-Fi Assist is to keep mobile users connected by providing seamless and uninterrupted internet access.
This smartphone tool aims to prevent unnecessary connection drops and slow load times for a fulfilling connection experience.
It works by monitoring incoming and outgoing traffic and upload and download speeds to determine the best internet connection based on the signal strength and quality.
So, if you are outside a Wi-Fi coverage area, the Wi-Fi Assist tool will switch your device to mobile data, ensuring a stable connection wherever your travels take you.
This tool can be useful if your Wi-Fi connection is unreliable and prone to intermittent drops and slowdowns.
How to Enable Wi-Fi Assist on Android?
Here are the steps to enable Wi-Fi Assist on Android:
- Go to the start screen on your Android
- Swipe the start screen down to open the quick menu OR
- Swipe the start screen up to open the list of apps
- Select Settings by tapping the gear icon
- Go to Connections
- Tap on Wi-Fi
- Tap the slider next to Wi-Fi to enable it
- Tap the three buttons at the top right corner to open advanced Wi-Fi settings
- Tap on Advanced
- Enable Switch to mobile data to activate Wi-Fi Assist
How to Enable Wi-Fi Assist (Switch to Mobile Data) on a Samsung Phone

How to Enable Wi-Fi Assist on a Xiaomi Android 11 Phone

How to Disable Wi-Fi Assist on Android?
As much as Wi-Fi Assist is an innovative feature, it has its fair share of issues and shortcomings.
Many users complain that Wi-Fi Assist increases mobile data usage , consequently hiking connection costs.
Besides, the feature is usually active by default on most Android devices.
For these reasons, some users may want to disable Wi-Fi Assist on their Android devices.
- Go to the start screen on your Android
- Swap the start screen down to open the quick menu OR
- Swap the start screen up to open the list of apps
- Select Settings by tapping the gear icon
- Go to Connections
- Tap on Wi-Fi
- Tap the slider next to Wi-Fi to enable it
- Tap the three buttons at the top right corner to open advanced Wi-Fi settings
- Tap on Advanced
- Disable Switch to mobile data to deactivate Wi-Fi Assist
Pros of Wi-Fi Assist
People who want to stay online can take advantage of Wi-Fi Assist’s numerous benefits, including:
1. Uninterrupted Internet Connectivity
As you already know, the primary objective of Wi-Fi Assist is to keep mobile users connected by providing seamless and uninterrupted internet access. It works by monitoring incoming and outgoing traffic and upstream and downstream speeds to determine the best internet connection based on the signal strength and quality.
2. Ideal for Streaming
If you are into streaming, gaming, and skyping, enabling Wi-Fi Assist can make the difference in ensuring a stable internet connection . It prevents lags and resolves buffering issues by providing a good connection wherever your travels take you.
3. Useful for Unlimited Mobile Data Plans
If you are on an unlimited mobile data plan , you can take advantage of Wi-Fi Assist to ensure you always stay connected even on the go.
You can use it to stream live videos and music without worrying about increasing internet connection bills.
Cons of Wi-Fi Assist
Wi-Fi Assist might be a useful tool for internet enthusiasts, but it has its fair share of downsides. These include
1. Available on Selected Devices
Previously, Wi-Fi Assist was a preserve for iOS devices only. Even though it is now available on the latest Android phones, only a few devices support this feature. Moreover, gadgets with Wi-Fi Assist are pricier than those without the function.
2. Increased Data Usage
Wi-Fi Assist does not consider your overall mobile data usage . The feature switches your Android device from Wi-Fi to cellular data without keeping track of your data usage, which can lead to hefty bills on your mobile data plan. It is only ideal to use Wi-Fi Assist if you have an unlimited data plan.
Conclusion
The choice of whether or not to enable Wi-Fi Assist on your Android device depends on your connectivity needs.
If you reside in an area with poor Wi-Fi connectivity , enabling Wi-Fi Assist can go a long way to keep you connected.
If your space has adequate Wi-Fi coverage, consider disabling Wi-Fi Assist to save your mobile data.
Whatever the case, the upsides of Wi-Fi Assist outweigh the few downsides, making it worth trying out.
Hey, I’m Jeremy Clifford. I hold a bachelor’s degree in information systems, and I’m a certified network specialist. I worked for several internet providers in LA, San Francisco, Sacramento, and Seattle over the past 21 years.
I worked as a customer service operator, field technician, network engineer, and network specialist. During my career in networking, I’ve come across numerous modems, gateways, routers, and other networking hardware. I’ve installed network equipment, fixed it, designed and administrated networks, etc.
Networking is my passion, and I’m eager to share everything I know with you. On this website, you can read my modem and router reviews, as well as various how-to guides designed to help you solve your network problems. I want to liberate you from the fear that most users feel when they have to deal with modem and router settings.
My favorite free-time activities are gaming, movie-watching, and cooking. I also enjoy fishing, although I’m not good at it. What I’m good at is annoying David when we are fishing together. Apparently, you’re not supposed to talk or laugh while fishing – it scares the fishes.
What is Wi-Fi Assist and how to use it
There’s nothing more annoying than seeing your iPhone getting stuck on weak Wi-Fi signal. We’ve all been there before: the iPhone latches onto a poor Wi-Fi connection and forces you to waste time manually switching to cellular data in Setting.
At long last, iOS solves this incredible annoyance in one fell swoop with a new feature called Wi-Fi Assist, which basically tells your device to switch away from weak Wi-Fi connections and hop on cellular instead.
It’s tremendously convenient and works like magic: you don’t have to do anything on your part other than enable Wi-Fi Assist. This tutorial will teach you how to use Wi-Fi Assist and avoid disruptions when you’re browsing the web in Safari or using your favorite apps.
What is Wi-Fi Assist?
If you have dead Wi-Fi spots in your home or you have joined public networks just once—such as Wi-Fi networks at Starbucks locations or your cable company’s public Wi-Fi—prior iOS versions had the tendency to latch onto these connections even if the reception has degraded to the point where it’s unusable.
Without Wi-Fi Assist, you would typically have to disable Wi-Fi in frustration in order to prevent the device from continuing to use a bad signal. Another option would be to move far away from the poor Wi-Fi signal.
With Wi-Fi Assist, this becomes a thing of the past as it was designed to automatically use cellular data when Wi-Fi connectivity isn’t quite up to snuff.
How to enable Wi-Fi Assist for iPhone
Step 1: Open the Settings app on your iPhone or Wi-Fi + Cellular iPad.
Step 2: Navigate to Cellular settings.
Step 3: Scroll down to the bottom and flip the Wi-Fi Assist switch to the ON position.
“Automatically use cellular data when Wi-Fi connectivity is poor,” reads the description.
Tip: With Wi-Fi Assist enabled, the Wi-Fi signal icon in the iOS status bar will turn gray before one of the symbols for cellular data appears.
From now on, your device will hop on your carrier’s cellular data network if the connection is too weak to effectively transmit data. The process is seamless and automatic so you’ll be able to surf the web and use apps that request network data regardless of the Wi-Fi signal.
What’s a poor connection, anyway?
So what exactly does Apple mean by “poor” connection?
According to Apple’s iOS 9 presentation at WWDC 2015, your device will switch over to cellular if the Wi-Fi connection is in an extremely weak state. In most cases, iOS prioritizes cellular over Wi-Fi with one bar of signal strength (you’re barely within range) or if Wi-Fi is not responding, or is very slow to respond.
Apple has a history of withholding information pertaining to iOS’s inner workings so you won’t find information on the threshold value that prompts Wi-Fi Assist to take over.
Do your apps work over cellular?
If you’re going to be using Wi-Fi Assist, it might be a good idea to selectively enable cellular data access for your favorite apps in Settings > General > Cellular.
And while you’re at it, make sure to also disable cellular access for apps like Netflix in order to prevent gobbling up all of your cellular data with Wi-Fi Assist.
If you find this tutorial useful, please bookmark the article, share it with your friends on social media and send it to support folks. We like feedback so feel free to submit your ideas for future tutorials to tips@iDownloadBlog.com.