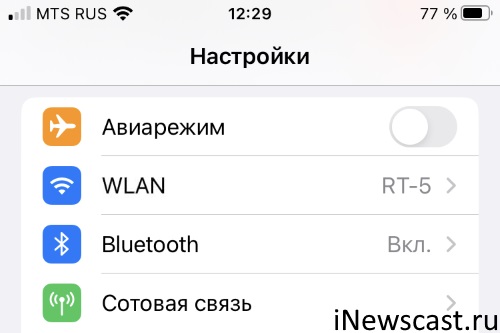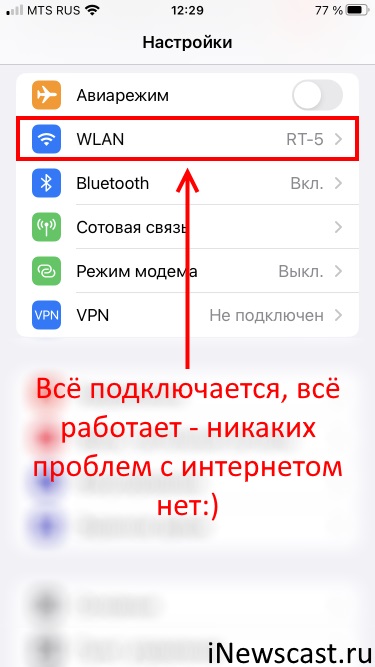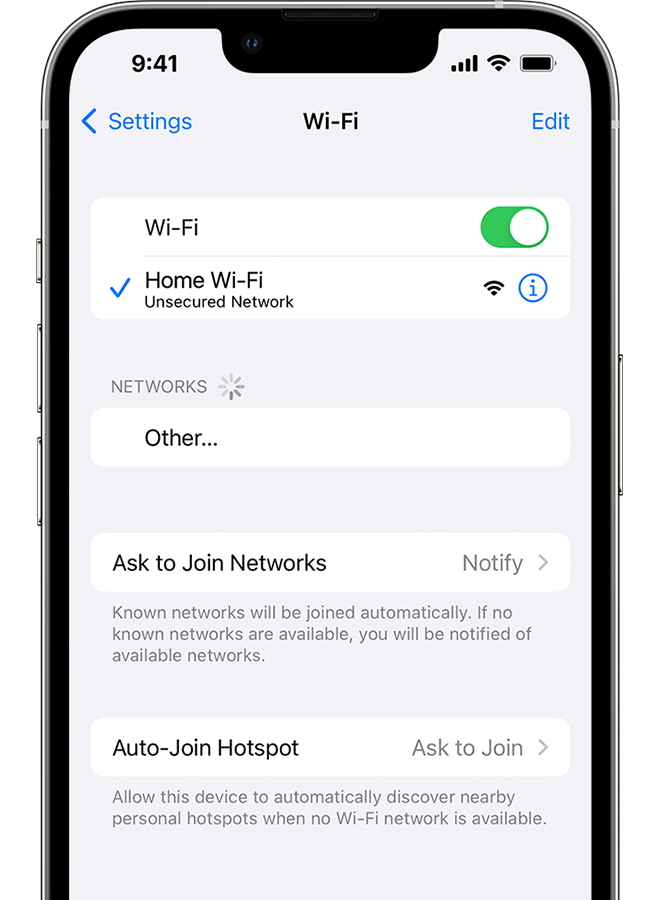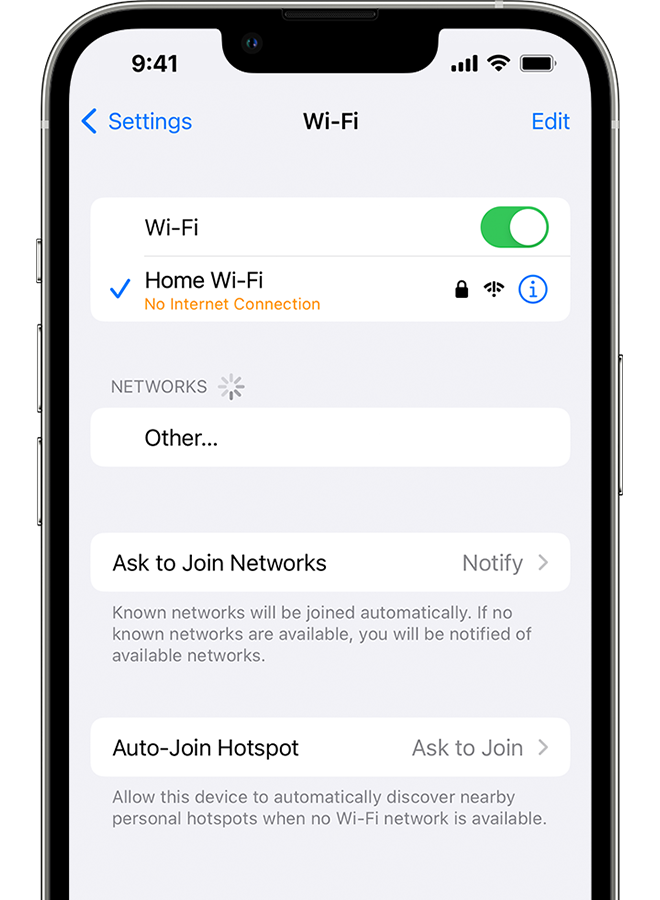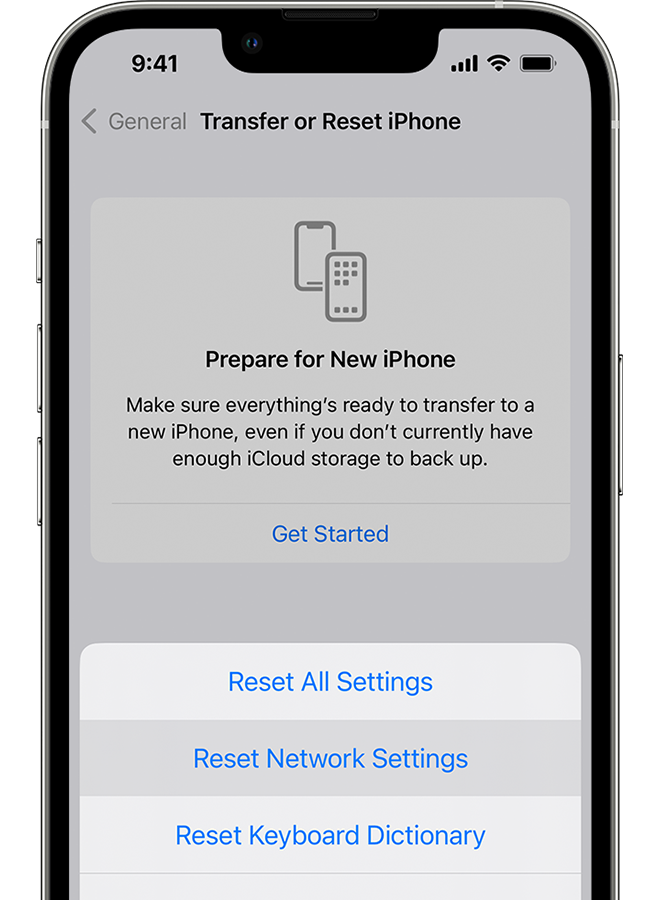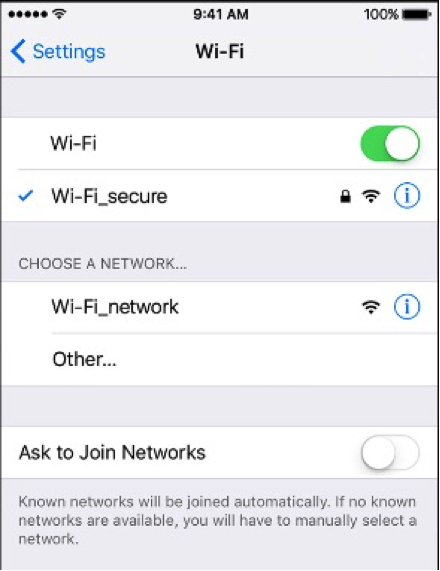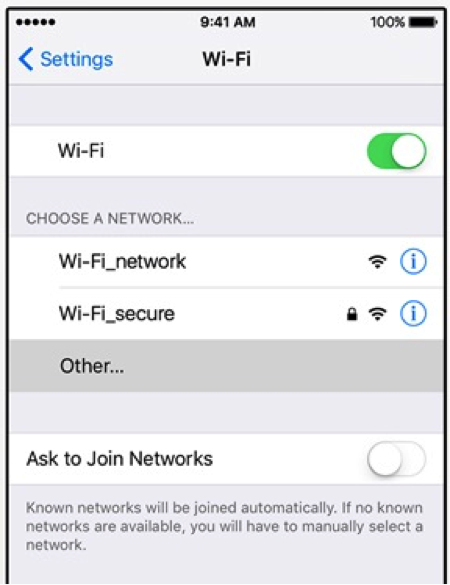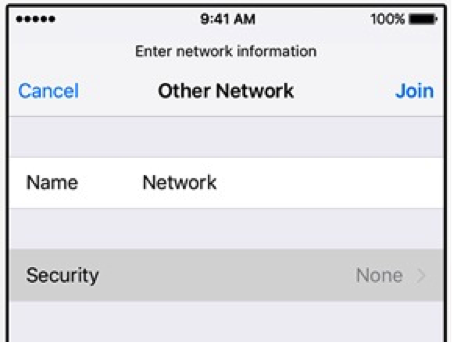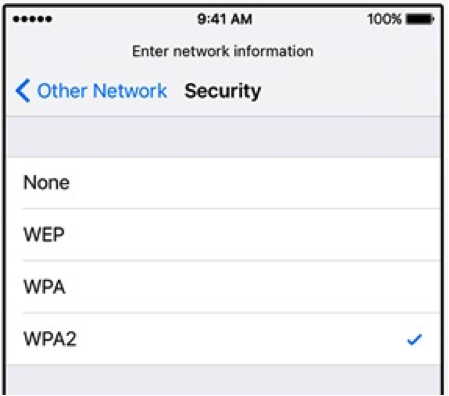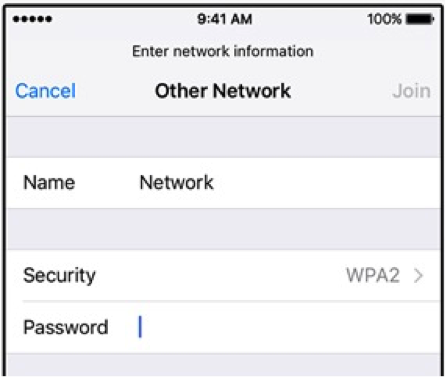- WLAN на iPhone — почему, что это значит и как его подключить?
- Почему на iPhone WLAN, а не Wi-Fi?
- Что такое WLAN на iPhone?
- Что делать с WLAN на iPhone?
- Выводы или вместо послесловия
- If your iPhone or iPad won’t connect to a Wi-Fi network
- Make sure that your router is on and that you’re within range
- Make sure that Wi-Fi is on and that you can see your network
- If asked, enter your Wi-Fi password
- Check for issues with your Wi-Fi network
- Check your cables and connections
- Restart
- Reset your network settings
- Get more help
- How to connect to wifi on an iPhone
WLAN на iPhone — почему, что это значит и как его подключить?
Всем привет! Давайте не будем долго и пространственно рассуждать (как это принято в этих ваших интернетах) на тему «…многие владельцы iPhone с удивлением могут обнаружить в настройках своего устройства надпись WLAN и поэтому каждому пользователю iPhone обязательно важно знать…», а сразу перейдём к делу:
- Что такое WLAN на iPhone? Это тот же самый Wi-Fi.
- Даже если речь идёт о WAPI? Совершенно верно. WAPI — это по-прежнему тот же самый WLAN (читай, Wi-Fi).
- А что, так можно было? Иногда — да.
Почему «иногда»? В каких случаях в настройках iPhone вместо Wi-Fi отображается WLAN? Что с этим безобразием делать? Сейчас разберёмся (как обычно — быстро и решительно!). Раз, два, три… Поехали же, ну!:)
Почему на iPhone WLAN, а не Wi-Fi?
Если в настройках iOS вашего iPhone вместо Wi-Fi написано WLAN, то:
Это значит, что тот iPhone, который находится у вас в руках, изначально предназначен для китайского рынка.
Что, на данный момент (привет параллельному импорту!), вполне нормальное явление.
Вы скажите: «Явление-то оно может и нормальное, но можно рассказать чуть подробнее? Ведь вообще ничего не понятно!»
Я отвечу: «Можно. Нужно. Более того, все подробности уже тут!»
Что такое WLAN на iPhone?
WLAN Authentication and Privacy Infrastructure (WAPI) — это китайский национальный стандарт для беспроводных локальных сетей. В общем, как я уже говорил, речь идёт про всем знакомый Wi-Fi, только «сделанный» специально для Китая.
- И это точно Wi-Fi? Всё будет работать «как надо»? Надпись WLAN вместо Wi-Fi не играет никакой роли — подключайтесь к беспроводной сети и пользуйтесь iPhone как ни в чём не бывало.
- А почему же тогда на iPhone написано WLAN, а не Wi-Fi? Потому что в Китае принят именно этот стандарт, и без «встраивания» WLAN в iPhone Apple просто не смогла бы продавать iPhone в Китае.
- А вот не надо врать! У меня есть другой iPhone для Китайского Рынка, но в настройках iOS написано Wi-Fi — никакого WLAN там нет!
Всё правильно — ведь iPhone для Китая может быть разным.
- Модель ZA (версия для Гонконга и Макао) — на этих устройствах в настройках вы увидите «обычный» Wi-Fi.
- Модель CH (версия для континентального Китая) — на этих устройствах в настройках вместо Wi-Fi будет WLAN.
Стало более-менее понятно? Отлично! Продолжаем разговор и переходим к насущным проблемам…
Что делать с WLAN на iPhone?
Исправить и каким-то образом изменить WLAN на Wi-Fi на iPhone нельзя.
Никак? Никак (даже если восстановить iOS через iTunes или сменить регион в настройках). Да и, на самом деле, это даже не нужно. Почему? Потому что…
А есть ли разница в работе WLAN и Wi-Fi? Никакой разницы нет — беспроводной интернет на iPhone с WLAN работает без каких-либо проблем!
Как подключить WLAN на iPhone? Точно также, как Wi-Fi — выбираете сеть, вводите пароль и всё «ОК»!
И что, получается, мы зря переживали? Абсолютно.
WLAN на iPhone = Wi-Fi на iPhone.
С одним различием: этот самый Wi-Fi предназначен для Китайского рынка, сертифицирован немного по-другому и только поэтому носит другое название. Во всём остальном — никакой разницы нет!
Выводы или вместо послесловия
Честно говоря, я сам немного испугался, когда на очередном iPhone, который мы покупали с одним моим знакомым, увидел надпись WLAN вместо Wi-Fi. Но, как вы уже поняли (после прочтения данной инструкции)
Потому что во всём этом виновато исключительно место происхождения устройства.
- Если iPhone был произведен для континентального Китая, то в настройках будет WLAN.
- Если iPhone был выпущен для других стран (в том числе для Гонконга и Макао), то в настройках мы встретим «традиционный» Wi-Fi.
Однако, никакой разницы (кроме названия) для среднестатистического пользователя нет — и WLAN и Wi-Fi на iPhone будут вполне нормально работать в любой стране (в том числе, конечно же, и в России).
Фух, на этом, вроде бы, всё — инструкция заканчивается… Но! Не заканчивается наше с вами общение — приглашаю всех в комментарии:
- Расскажите, при каких обстоятельствах вы «познакомились» с WLAN на iPhone?
- Действительно ли всё так хорошо, как рассказывает автор или при использовании WLAN есть какие-то проблемы?
- Ну и конечно, задавайте свои вопросы (возможно, все вместе мы сможем найти на них ответы!).
В общем… пишите много, пишите смело, всегда рад, всегда жду. Добро пожаловать!:)
P.S. Ставьте «лайки», жмите на кнопки социальных сетей, подписывайте на канал, неистово прожимайте «колокольчик», смотрите мои невероятно потрясающие и максимально познавательные видео TikTok, забегайте поболтать в ClubHouse (жду вас каждый третий понедельник месяца с 5.00 до 6.00 утра), добавляйтесь в Мой Мир@Mail.ru и побольше гуляйте. Всем добра, всем мира, всех обнял!
Так, так, так… А что это у нас здесь такое интересное? Правильно — наша группа ВК! Новости, советы, инструкции, вопросы, ответы и многое-многое другое из мира Apple… Присоединяйся же, ну!:)
Всем привет!
Меня зовут Михаил и это мой блог.
Добро пожаловать!
P.S. Иногда меня можно застать в прямом эфире. Залетай, поболтаем!;) В данный момент — OFFLINE!
If your iPhone or iPad won’t connect to a Wi-Fi network
Make sure that your router is on and that you’re within range
If you’re too far from your Wi-Fi router, you can’t get a signal, so make sure that you’re within range.
Make sure that Wi-Fi is on and that you can see your network
Go to Settings > Wi-Fi and make sure that Wi-Fi is on. Tap the name of your Wi-Fi network to join. A blue checkmark beside a network name means that you’re connected. If you see Auto Join disabled under Settings > Wi-Fi > [Your Network], tap the More Info button and then tap Auto-Join.
If asked, enter your Wi-Fi password
If asked, enter the password for your Wi-Fi network. Get help if you don’t know your password. Even if you enter the correct password, you might see an «unable to join the network» message or an «incorrect password» message. Restart all of your devices, then try to enter your password again.
Check for issues with your Wi-Fi network
If iOS or iPadOS detects an issue with your Wi-Fi connection, you might see a Wi-Fi recommendation under the name of the Wi-Fi network that you’re connected to. For example, you might see the alert «No Internet Connection.» To get more information, tap the Wi-Fi network.
Check your cables and connections
If you still can’t connect to your network or get online, make sure that your router is connected to the modem and turned on.
Restart
Restart your iOS or iPadOS device. Restart your router and cable or DSL modem by unplugging the device and then plugging it back in. After you restart each device, see if you fixed the issue.
Reset your network settings
If you’re using iOS or iPadOS 15 or later, tap Settings > General > Transfer or Reset [Device] > Reset > Reset Network Settings. If you’re using iOS or iPadOS 14 or earlier, tap Settings > General > Reset > Reset Network Settings. This also resets Wi-Fi networks and passwords, cellular settings, and VPN and APN settings that you’ve used before.
Get more help
- If you’re connected to a Wi-Fi network but you can’t get online, try to use your Wi-Fi network on other devices. If you can’t get online using your other devices, there might be a service outage. Call your cable company or internet provider for help.
- Try connecting to a Wi-Fi network in a different location. If your device can connect, you need to get help with your Wi-Fi network. If your device can’t connect to any Wi-Fi networks, contact Apple.
- Update your Wi-Fi router with the latest firmware and make sure that the router supports your Apple product. For more information, contact the router’s manufacturer.
How to connect to wifi on an iPhone
Step 2: Tap to turn on wifi. Your iPhone will automatically scan for available wifi networks.
Step 3: Tap on the name of the wifi network you wish to use.
Step 4: If you are trying to connect to a secure network, you will see a padlock symbol next to its name. This means that you will need to input a password first and then tap ‘join’. If you are unable to tap ‘join’, this means that you have used an incorrect password, so make sure you’ve got the right details. if you don’t know your password, contact your network administrator.
Step 5: Some wifi networks are hidden and won’t appear automatically in the list of available networks. If you know the name of the hidden network you want to use, tap on ‘Other’ underneath ‘Choose a network.’
i
Step 6: Enter the name of the network, making sure that you are spelling it correctly, and tap on ‘Security’
Step 7: Select the appropriate security type. Please note that just because a network is hidden doesn’t mean that it is secure. If in doubt, check with your network administrator for the security status of the wifi network.
Step 8: Tap ‘Other Network’ to go back to the previous screen and enter the password for the network in the password field. Tap ‘Join’ to connect.
Step 9: Once you are connected to the network, you’ll see a tick next to its name and the wifi symbol in the top left corner of the display.
If you need to switch off your wifi, go to the Settings screen and tap on ‘Airplane mode’ to set it to ‘off’. The wifi symbol will be replaced by an airplane. You can turn wifi back on by tapping on ‘Airplane mode’ again.
Step 10: Now you should be able to go into your iPhone’s settings and set up wifi. You know how to switch it on and off by using airplane mode. You also know how to join open, secure and hidden wifi networks.
From here, you might learn more about how to use your iPhone to access the internet or download apps to your device.