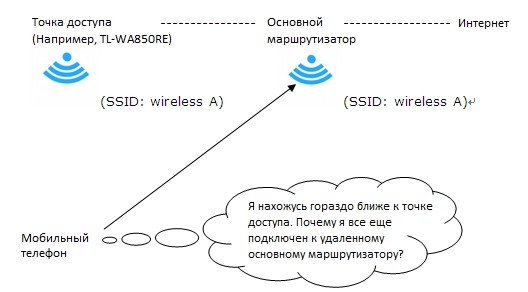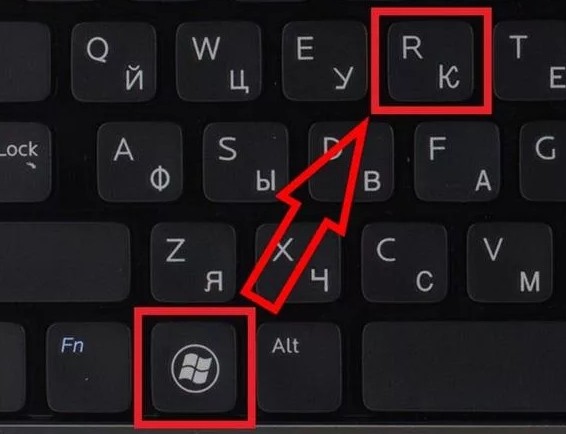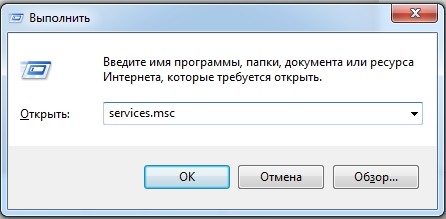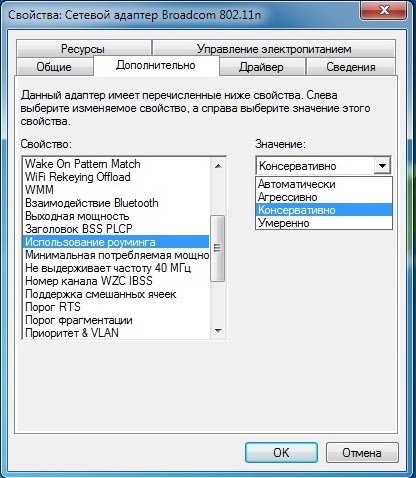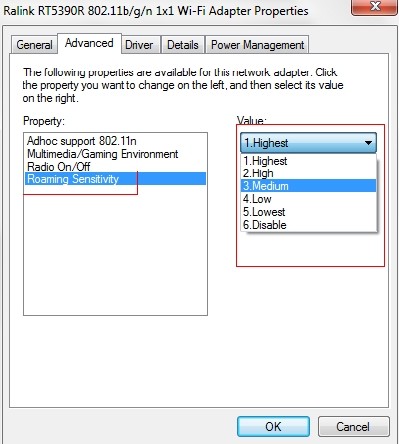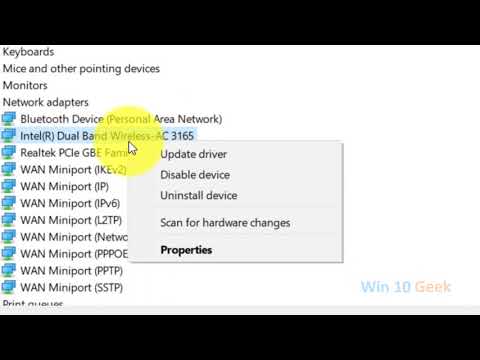- Change WiFi Roaming Sensitivity or Aggressiveness to improve Wi-Fi reception & performance
- WiFi Roaming Sensitivity or Aggressiveness
- How to reset Roaming Aggressiveness in Windows 11?
- Automatically switch to the strongest WiFi Signal
- Is higher roaming aggressiveness better?
- What should I set my roaming aggressiveness to?
- Роуминг чувствительности (Roaming Agressivenes, Sensitivity): улучшение Wi-Fi связи
- Настройка в компьютере или ноутбуке
- Для мобильного телефона
- Brain Writings
- Should roaming aggressiveness be high or low?
- Should I turn on wireless AP mode?
- What does it mean to have a roaming sensitivity?
- What’s the difference between low roaming and high roaming?
- What is roaming sensitivity?
- 1 Answer 1
- What is Roaming Sensitivity? When do I choose which value?
- How roaming works
Change WiFi Roaming Sensitivity or Aggressiveness to improve Wi-Fi reception & performance
If you wish to improve the Wi-Fi reception and performance on your Windows PC, you may want to consider changing the WiFi Roaming Sensitivity or Aggressiveness. Roaming Sensitivity is the rate at which your device selects and switches to the nearest available point of access, offering a better signal. It is based on the signal strength and quality – and not on the distance to the WiFi point. Roaming Sensitivity depends on the signal strength and quality, not on the distance to the Wi-Fi point.
Intel products use the term Roaming Aggressiveness, whereas Ralink and some others use Roaming Sensitivity. But they basically mean the same.
WiFi Roaming Sensitivity or Aggressiveness
- Open Device Manager.
- Locate Network Adapters.
- Select your network or wireless device
- Right-click > Properties > Select the Advanced tab.
- Choose Roaming Aggressiveness (or Sensitivity)
- Set the preferred value from the drop-down menu:
- Lowest
- Medium-low
- Medium
- Medium-High
- High
To configure the WiFi Roaming Sensitivity, in Windows 11/10, open the WinX Menu by right-clicking on the Start and selecting Device Manager.
Expand Network adapters and identify your WiFi or wireless device. Double-click on the entry to open its Properties box.
Now under the Advanced tab, scroll down the Property list till you see Roaming Aggressiveness or Roaming Sensitivity.
Next, under the Value drop-down, you will see the following options:
- Lowest: Your device will not roam.
- Medium-Low: Roaming is allowed.
- Medium: It is a balanced setting between roaming and performance.
- Medium-High: Roaming is more frequent.
- Highest: The device continuously tracks the WiFi quality. If any degradation occurs, it tries to find and roam to a better access point.
Select Medium-High or High. to improve your Wi-Fi performance.
How to reset Roaming Aggressiveness in Windows 11?
To check the existing value of Roaming Aggressiveness run the below command from an administrative PowerShell prompt:
Get-NetAdapterAdvancedProperty –Name “Your-WiFi-adapter-name”
To set Roaming Aggressiveness, execute the following commands from the administrative PowerShell prompt:
Set-NetAdapteradvancedProperty -Name “Your-WiFi-adapter-name” -DisplayName “Roaming Aggressiveness” –DisplayValue “1. Lowest”
Set-NetAdapteradvancedProperty -Name “Your-WiFi-adapter-name” -DisplayName “Roaming Aggressiveness” –DisplayValue “5. Highest”
Automatically switch to the strongest WiFi Signal
If you are receiving a poor WiFi performance you should configure the wireless network adapter to use the Maximum Performance setting and automatically switch to the strongest WiFi. You could also try updating your network adapter drivers to their latest version and see if that helps you. These tips to increase WiFi speed & and coverage area and how to improve Wireless Network Signal may also help you.
Is higher roaming aggressiveness better?
It depends on the situation. Having said that, if you are in a situation where you need to find more access points in a short span of time to get a better connection, you can set a higher roaming aggressiveness. However, you must know that your device will drain the battery whenever you try to use a higher roaming aggressiveness.
What should I set my roaming aggressiveness to?
It is always recommended to use the Medium level for roaming aggressiveness – no matter which laptop or desktop computer you use. It is the default setting for almost all manufacturers. However, if you want to change this setting, you can go through the aforementioned steps to get the job done.
Let us know if this makes a difference.
Роуминг чувствительности (Roaming Agressivenes, Sensitivity): улучшение Wi-Fi связи
Всем привет! Утром пришло очень интересно письмо, где был вопрос: какой «Roaming Sensitivity Level WiFi» лучше выставить у своего Wi-Fi адаптера. Для начала давайте разберем, что же это такое. «Roaming Sensitivity Level» — это показатель или точнее сказать настройка чувствительности или агрессивности роуминга WiFi сети.
Расскажу на примере: вот у вас есть телефон, который подключен к точке доступа. А на экране все деления качества связи. Если данный показатель роуминга имеет «высокую» настройку, то при малейшем ухудшении связи хотя бы на одно деление, аппарат сразу же начнет искать более хорошую сеть — это не всегда хорошо. Если же показатель стоит как «Низкий», то переподключение будет только в том случае, если связь почти полностью пропала.
ПРИМЕЧАНИЕ! Свойство может также называться как: «Roaming Agressivenes», «Использование Роуминга», «Roaming Sensitivity», «Roaming Police».
Как вы знаете, основную сеть у нас раздает именно роутер или маршрутизатор. Который, в частности, обладает таким показателем как мощность передатчика. В свою очередь приёмное устройство (ноутбук, телефон планшет и т.д.). Имеет свой адаптер, который должен обладать другим свойствам – «чувствительность». Именно чувствительность и можно поменять в некоторых устройствах, для улучшения или наоборот ухудшения связи.
Очень часто многие пользователя роутера и точки доступа сталкиваются с проблемой: когда, находясь ближе к точке доступа (второй роутер или повторитель), телефон и планшет остается висеть на сети основного маршрутизатора. При этом связь может сильно ухудшаться. Другие же наоборот страдают постоянным отваливанием Wi-Fi сети, при нормально связи. Вот по решению этих проблем мы дальше и поговорим.
Настройка в компьютере или ноутбуке
- Нам нужно зайти в диспетчер устройств, так как именно там находится настройка данного параметра. Нажмите на сочетание клавиш и R .
- И так переходим в раздел «Сетевые адаптера». Далее нам нужно найти наш беспроводной модуль, который также в своём названии может иметь такие слова как: «Wi-Fi», «Wireless», «802.11n». После этого нажимаем по нему правой кнопочкой и заходим в свойства.
- Теперь для детальной настройки переходим во вкладку «Дополнительно» и ищем соответствующее название. На разных версиях Windows данный пункт может иметь разное название, так что ищите по-русски или по-английски слово «Роуминг» (Roaming).
- Выделаем это название и смотрим по настройкам градации:
- Автоматически – обычно стоит по умолчанию. Хороший вариант для обычного домашнего использования с одним роутером.
- Агрессивно – может иметь название как «Высокий» или «Highest». При малейшем ухудшении связи идут поиск другой сети.
- Консервативно – или Medium. Самый оптимальный вариант между качеством сигнала и поиском другого устройства. Установить, если вы используете точку доступа или повторитель.
- Умеренно – на самом деле этот показатель чуть ниже «Medium». Можно выставить, если у вас часто отваливается вай-фай дома.
- Низкий или «Low» «Lowest» – подключение будет происходить только при сильной потере качестве связи. Например, до 1 палки деления на телефоне.
Самый лучший и оптимальный вариант «Автоматически» или «Medium». Остальные только чуть-чуть уменьшают или увеличивают уровень чувствительности приёмника.
Есть ещё пару настроек, о которых я бы хотел сказать:
- Выходная мощность – ставим 100% если у вас большая квартира или дом.
- 20/40 coexistance – возможность использовать двух каналов. Включаем эту функцию.
- Минимальная отключаемая мощность – лучше выключить эту функцию, она обычна включается при экономии батареи.
- Решение по роумингу – выставим значение как «оптимизация расстояния». Чтобы чувствительность была выше, но при этом отключение было на среднем уровне потери сигнала.
По аналогии можно настроить и сетевой адаптер. Поэтому поводу я писал очень подробную статью, и с ней вы можете ознакомиться тут. Там более детально рассказано как настроить прямое подключение для улучшения интернет связи.
Для мобильного телефона
Для Android есть специальная программа «WiFi Roaming Fix». Просто заходим в Google Play и скачиваем эту программу. Для iOS, к сожалению, ничего не знаю – но если вы найдете подходящею подобную программу, то напишите в комментариях. После скачивания заходим в настройки (Settings) и выставляем выделенный пункт как на картинке ниже. Самый оптимальный вариант это «Good signal level» со значением -65dBm. Тут чем больше цифра, тем меньше чувствительность.
Если вы не можете подключиться к точке доступа, то выставляем показатель чувствительности как -45dBm или -50dBm. Если установить -35dBm, то чувствительность будет слишком большой и ваш телефон или планшет будет постоянно переподключаться.
Brain Writings
Medium-Low: Roaming is allowed. Medium: It is a balanced setting between roaming and performance. Medium-High: Roaming is more frequent. Highest: The device continuously tracks the WiFi quality.
Should roaming aggressiveness be high or low?
Setting your roaming aggressiveness to a higher value will trigger your client device to look for APs more frequently. Your client device will not roam when set to the lowest setting unless it experiences severe link quality degradation.
How do I increase my roaming aggressiveness?
How to Change Roam Aggressiveness on Your Device:
- First, navigate to the Control Panel which can be found in your Start menu.
- From there, click on Network and Sharing Center.
- Then, you want to select Wi-Fi next to Connections.
- Finally, navigate to Advanced, and then under Property select Roaming Sensitivity Level.
Should I enable Fat Channel Intolerant?
Intel® WiMAX/WiFi Link 5350. Intel® WiMAX/WiFi Link 5150. Intel® WiFi Link 5300. Intel® WiFi Link 5100….Default/recommended settings.
Property Value Fat Channel Intolerant Disabled Roaming Aggressiveness Medium Throughput Booster Disabled Transmit Power Highest Should I turn on wireless AP mode?
When to use your router in AP Mode: If you have two routers, then setting up your second router in AP Mode extends the existing WiFi network of your main router, so that all the devices connected to your home network are within the same IP address range, and can connect and share files with each other too, if desired.
What does it mean to have a roaming sensitivity?
Where do I find low roaming aggression settings?
How to change WiFi roaming sensitivity in Windows 10?
What’s the difference between low roaming and high roaming?
What is roaming sensitivity?
For my Signal King SK-999WN Wifi adapter, I installed the Ralink 3070 driver package IS_Setup_ICS_081414_1.5.38.101.exe available from MediaTek. The driver has an option Roaming Sensitivity, which by default is disabled: What is Roaming Sensitivity? When do I choose which value?
1 Answer 1
What is Roaming Sensitivity? When do I choose which value?
This option is only useful if you are using wireless roaming where you have a wireless router and a wireless extender or similar product.
How roaming works
Roaming is purely a client decision. The wireless client is responsible for deciding it needs to roam, and then detecting, evaluating, and roaming to an alternative AP. WLAN standards bodies (such as IEEE) and industry bodies (such as Wi-Fi Alliance) do not specify when a client should roam, or how the client roams.
Intel products use the name Roaming Aggressiveness and Ralink uses Roaming Sensitivity
- Lowest: Your wireless client will not roam. Only significant link quality degradation causes it to roam to another access point.
- Medium-Low/Medium-High: Allow Roaming.
- Medium: Balanced setting between not roaming and performance.
- Highest: Your Wi-Fi client continuously tracks the link quality. If any degradation occurs, it tries to find and roam to a better access point. In Ralink, there are similar settings (and an additional «off» setting).