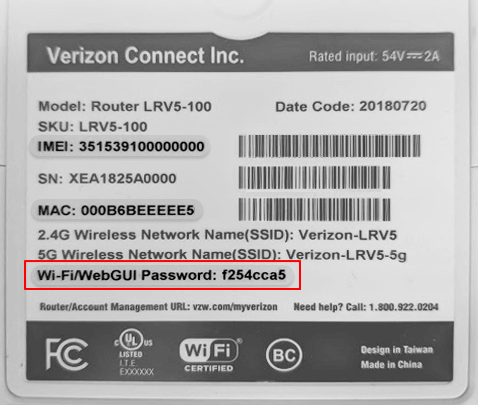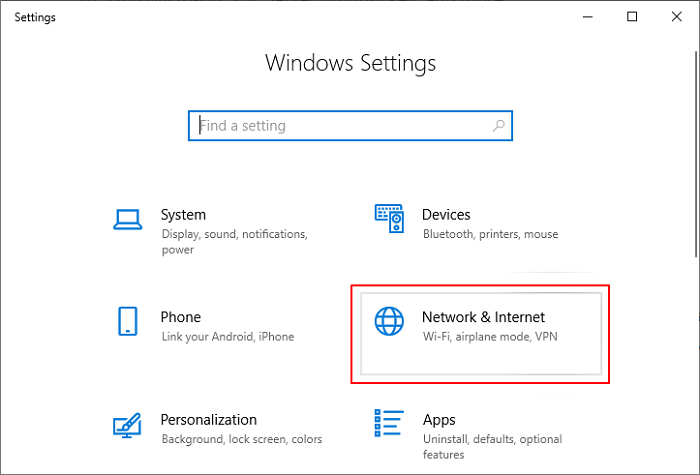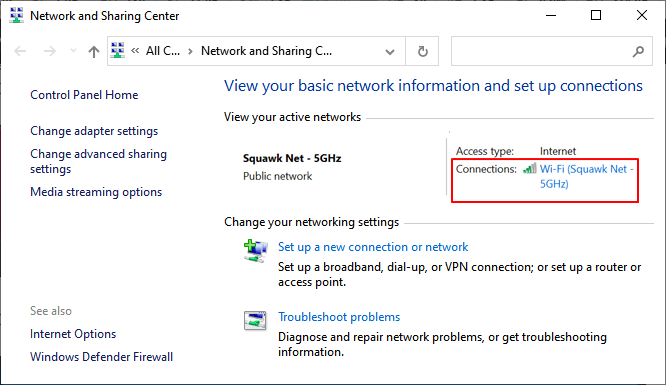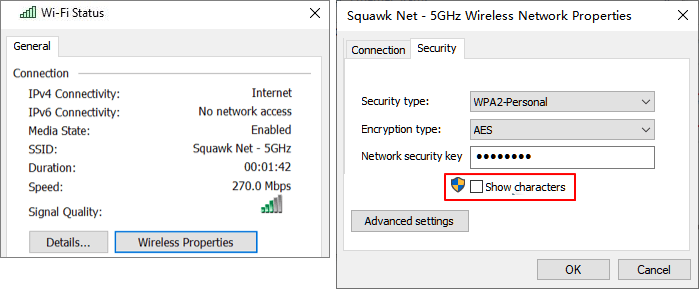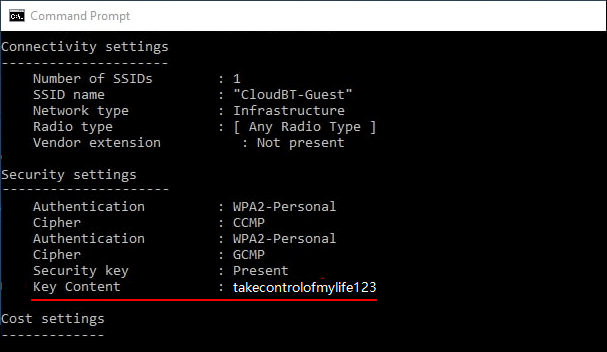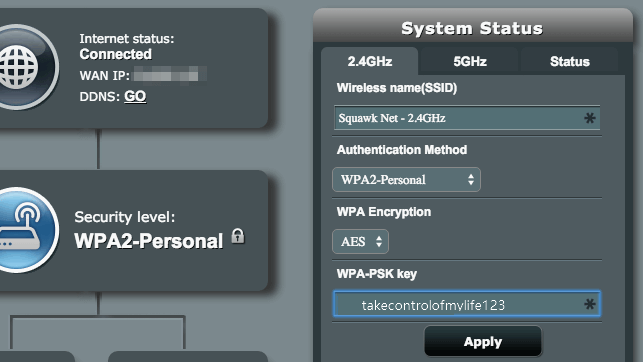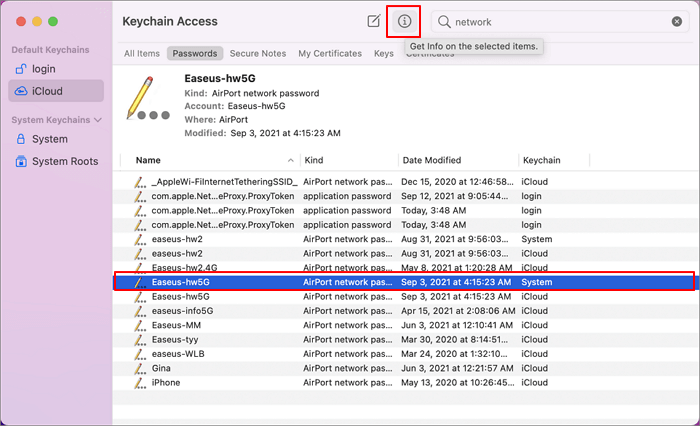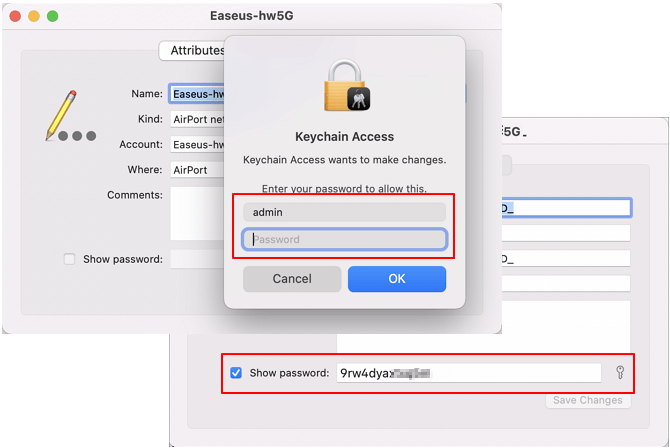- How to Find WiFi Code/Password on Windows & Mac [5 Methods]
- Where Is My WiFi Code?
- Lost WiFi Password? 5 Ways to Find WiFi Code on Windows & Mac Computers
- Method 1. Find WiFi Code with 1-Click WiFi Code Finder [For Windows]
- EaseUS Key Finder
- Method 2. Find WiFi Password in Network and Sharing Center [For Windows]
- Method 3. Find WiFi Password on Windows Using CMD Command
- Method 4. Find WiFi Password on Router’s Web Interface [Windows & Mac]
- Method 5. Locate WiFi Code via Keychain Access [For Mac]
- Finding WiFi Code or Password on Computer Is Easy, You Need a Right Method
- Ключ безопасности сети Wi-Fi— что это и как узнать?
- Что такое ключ безопасности сети Wi-Fi
- Как узнать ключ безопасности сети
- Видео инструкция
- Find your Wi-Fi network password in Windows
- Need more help?
- Want more options?
How to Find WiFi Code/Password on Windows & Mac [5 Methods]
This page focus on helping you find WiFi code in Windows and Mac computers. If you forgot your WiFi password, relax. Follow this page and learn how to successfully find the WiFi code on your Windows or Mac computers now.
Applies to: Find WiFi Code/Password on Windows 11/10/8.1/8/7/XP/Vista, Windows Server computers, and Mac computers.
Where Is My WiFi Code?
WiFi Code, also known as the WiFi password, is a password code for connecting your device via the wireless network. It is sometimes also called WiFi security key, WEP key, or WPA/WPA2 Passphrase.
The default WiFi code is normally the default password on your WiFi router. It’s printed on a sticker that contains both the SSID — Wireless network name and the password. If you didn’t change the default password, you can view and find the code on the sticker and connect your Windows, Mac computers, or mobile phones to the wireless network.
It doesn’t matter when you see no password printed on the router. Or if you changed the WiFi password, you can follow the 5 methods recommended in the next part to find the code on both Windows and Mac computers. Let’s go.
Lost WiFi Password? 5 Ways to Find WiFi Code on Windows & Mac Computers
How do I find or locate my WiFi code on the computer? It doesn’t matter that you failed to back up or lost the WiFi password.
Here we collected 5 reliable methods that you can apply and follow to find WiFi code on your own in Windows or Mac computers. Let’s see:
- #1. 1-Click WiFi Code Finder — for Windows
- #2. Network and Sharing Center — for Windows
- #3. CMD Command — for Windows
- #4. Router’s Web Interface — for Windows & Mac
- #5. Keychain Access — for Mac
Your Quick Guide:
- For the easiest way to find WiFi code on Windows, take EaseUS Key Finder with its Product Key feature for help.
- For a quick guide to viewing WiFi passwords on Mac, check it on the Router’s web interface.
Let’s go ahead to retrieve your WiFi password now.
Method 1. Find WiFi Code with 1-Click WiFi Code Finder [For Windows]
Third-party WiFi code finder — EaseUS Key Finder with its Product Key feature enables you to simply unveil the password of your wireless network on a Windows computer.
It’s more than a WiFi code finder but a powerful product key finder that you can apply to find more passwords and code for installed software on your computer.
EaseUS Key Finder
- Find product key for Windows 11/10/8.1/8/7, Windows Servers.
- Check Adobe software license keys, Office 365/2019/2016, keys.
- Locate installed game serials, like Steam CD license key, Origin, etc.
- Find Microsoft SQL Server product key and more.
Find Your Product Keys Now

Follow to Find WiFi Code in 1 Click:
Step 1. Launch EaseUS Key Finder on your laptop, click «WLAN» on the left pane.
Step 2. Find your WiFi account, and you’ll see the password next to your network name.
You can directly click «Copy» to copy the WiFi password and join in your wireless network immediately.
Or, you can also, click «Print» or «Save» to back up all your WiFi networks and passwords.
Method 2. Find WiFi Password in Network and Sharing Center [For Windows]
When you forgot the WiFi network password, and your Windows computer has already connected to the WiFi network, you can check the WiFi code via the Network and Sharing Center.
Here are the steps that you can follow to find a WiFi password on Windows:
Step 1. Click the Windows icon, and select «Settings», click «Network & Internet».
Step 2. Click «Network and Sharing Center», select your Wi-Fi network name next to Connections in the Network and Sharing Center.
Step 3. Select «Wireless Properties» in WiFi Status.
Step 4. Go to the Security tab, and check «Show characters».
The WiFi password will show up in the Network security key box.
Method 3. Find WiFi Password on Windows Using CMD Command
Another way that works to find the WiFi password on your Windows computer is to run the CMD command line in Windows Prompt Command. It’s a bit complex and makes sure that you’ll be extremely careful while following the command line here:
Step 1. Right-click Windows icon, select Search, type command prompt, right-click Command Prompt and select «Run as Administrator».
Step 2. Type the command line and hit Enter:
This command will display the WiFi networks that you’ve connected to your computer.
Step 3. Type the below command and hit Enter:
Step 4. Next to «Key Content», your WiFi password is listed there.
Method 4. Find WiFi Password on Router’s Web Interface [Windows & Mac]
This method works on both Windows and Mac computers for finding the password of your wireless network connection. All you need is to access the Router’s Web interface and then you can find the password.
Step 1. Go to open your Router’s interface on the web browser.
Step 2. Sign in with your username and password of the router.
Step 3. At the WiFi section or a similarly labeled section, click to check your WiFi and its password.
Method 5. Locate WiFi Code via Keychain Access [For Mac]
The last solution is designed for Mac users to find their WiFi code on Mac computer via the Keychain Access settings. The whole process is a bit complex, but if you follow carefully with the below steps, you’ll get your WiFi password back successfully.
Step 1. Press Command + Space keys to open Spotlight, type «Keychain Access».
Step 2. Click to open Keychain Access on the left pane.
Step 3. Click «Password», locate your WiFi network, click on it and click the info button.
Step 4. Click «Show Password», enter your username and password of the Mac computer. Click «OK» > «Allow» to let the app access your WiFi network.
Step 5. Now, your WiFi network password will show up and display on the screen.
Finding WiFi Code or Password on Computer Is Easy, You Need a Right Method
On this page, we explained the normal location of your WiFi network password. Users can follow to find the default code on your Routers.
However, when you changed the code or lost the WiFi password, you’ll need a new way to find the code. That’s what we discussed on this page. To find the missing WiFi password is not complex and all you need is a correct method.
Find Your Product Keys Now
- For simple access to locate WiFi password on Mac, visit your Router’s web interface and find it immediately.
Ключ безопасности сети Wi-Fi— что это и как узнать?
При подключении к Wi-Fi сети на ноутбуке и компьютере с Windows 10 или на телефоне Android, после выбора сети вы увидите запрос «Введите ключ безопасности сети». И, как оказывается, многие пользователи просто не знают, что такое ключ безопасности сети и как его узнать. Для кого-то такой вопрос может показаться удивительным, но статистика показывает, что он действительно актуален.
В этой простой инструкции для начинающих пользователей о том, что такое ключ безопасности сети Wi-Fi, который требуется при подключении, а также о том, как узнать его при условии, что речь идёт о вашей беспроводной сети.
- Что такое ключ безопасности сети Wi-Fi
- Как узнать ключ безопасности сети на ноутбуке, телефоне или роутере
- Видео инструкция
Что такое ключ безопасности сети Wi-Fi
Ключ безопасности сети — это то же самое, что «пароль Wi-Fi», просто в иной формулировке. Это ключ или пароль, требующийся, чтобы подключить ваш ноутбук, ПК или телефон к защищенной беспроводной сети, а большинство беспроводных сетей сегодня именно защищенные и обмен данными с ними происходит в зашифрованном виде.
Соответственно, когда вы подключаетесь к Wi-Fi с вашего ноутбука с Windows 10 и нажимаете по имени сети, рядом с которой изображен «замок», вы пробуете подключиться именно к защищенной сети, которая требует указанный ключ безопасности сети или, по-простому, пароль Wi-Fi.
Как, вероятно, начинающему пользователю, вам следует учитывать, что в обширном списке сетей, которые вы можете видеть в списке доступных для подключения, большинство принадлежат соседям и ключ безопасности сети задан ими самостоятельно, то есть вы не можете узнать ключ безопасности любой из доступных сетей и подключиться, разве что спросить у соседа (альтернативные методы не совсем для начинающих и в рамках этого сайта не рассматриваются).
Как узнать ключ безопасности сети
Если речь идёт о вашей собственной Wi-Fi сети и вам требуется узнать ключ безопасности сети для подключения ноутбука, телефона или другого устройства, а вы его не помните и он нигде не записан, существуют следующие варианты:
- Если у вас есть другой компьютер или ноутбук, подключенный к этой сети, используйте одну из инструкций Как узнать пароль Wi-Fi в Windows 10, Как посмотреть свой пароль на Wi-Fi (в том числе в Windows1 и Windows 7), Как узнать пароль Wi-Fi в Mac OS.
- В случае, когда у вас есть Android телефон, подключенный к этой сети, используйте методы, описанные в инструкции Как узнать свой пароль Wi-Fi на Android.
- При «раздаче» Интернета по Wi-Fi с вашего телефона, пароль Wi-Fi или ключ безопасности сети должен отображаться в настройках «Точки доступа и модема» или «Режима модема» на самом телефоне.
- Обратите внимание, что при подключении с компьютера или ноутбука вам также могут сообщить, что «Вы также можете подключиться, нажав кнопку на маршрутизаторе». О том, как это сделать — в инструкции Что делать, если забыл пароль на Wi-Fi (в разделе про подключение к сети без пароля).
- Когда требуется подключиться к только что купленному Wi-Fi роутеру, имя сети и ключ безопасности (или пароль Wi-Fi) может находиться на наклейке на самом роутере — проверьте и, если он там есть, используйте его для подключения.
- Иногда требуется подключиться к сети Wi-Fi, раздаваемой телевизором (Wi-Fi Direct), в этом случае изучите настройки на самом телевизоре и инструкцию к нему — обычно ключ безопасности можно найти где-то в параметрах Wi-Fi Direct или аналогичных на ТВ.
- Если ни один из методов вам не подходит, а требуется подключиться к Wi-Fi сети от вашего роутера, можно попробовать выполнить кабельное подключение к роутеру к ПК или ноутбуку, затем зайти в настройки роутера (логин и пароль, если вы его не меняли, должны быть на наклейке на самом роутере), а затем посмотреть пароль в параметрах безопасности Wi-Fi (беспроводной сети) в настройках. Вход в настройки различных марок роутеров описан в каждой из инструкций на странице Настройка Wi-Fi роутеров.
Видео инструкция
Подводя итог: всё очень просто, а «Ключ безопасности сети» — лишь отличающийся термин для «Пароль Wi-Fi сети». В случае, если ваша ситуация отличается от изложенной, опишите её в комментариях, постараемся найти решение.
А вдруг и это будет интересно:
- Лучшие бесплатные программы для Windows
- Создание отчета о состоянии батареи ноутбука средствами Windows 11
- Запуск драйвера для этого устройства заблокирован Код 48 — варианты решения
- Не работают Ctrl+C и Ctrl+V — варианты решения
- Интерфейс не поддерживается при открытии файлов в Windows 11 и Windows 10 — варианты решения
- RustDesk — удобная работа с удаленными рабочими столами
- Windows 11
- Windows 10
- Android
- Загрузочная флешка
- Лечение вирусов
- Восстановление данных
- Установка с флешки
- Настройка роутера
- Всё про Windows
- В контакте
- Одноклассники
Find your Wi-Fi network password in Windows
If you forgot your Wi-Fi network password, you can find it if you have another Windows PC already connected to your Wi-Fi network. After you find your password, you can use it on another PC or device to connect to your Wi-Fi network.
- On a Windows PC that’s connected to your Wi-Fi network, do one of the following, depending on which version of Windows is running on your PC:
- On Windows 11, select the Start button, type control panel, then select Control Panel >Network and Internet >Network and Sharing Center.
- On Windows 10, select the Start button, then select Settings >Network & Internet >Status >Network and Sharing Center.
- On Windows 8.1 or 7, search for Network and, then select Network and Sharing Center from the list of results.
To learn how to find out which version of Windows you have, see Which Windows operating system am I running?
- In Network and Sharing Center, next to Connections, select your Wi-Fi network name.
- In Wi-Fi Status, select Wireless Properties.
- In Wireless Network Properties, select the Security tab, then select the Show characters check box.
Your Wi-Fi network password is displayed in the Network security key box.
On another Windows PC or other device, connect to Wi-Fi as you normally would, and enter your Wi-Fi password when prompted. For more info about connecting to Wi-Fi, see Connect to a Wi-Fi network in Windows.


Need more help?
Want more options?
Explore subscription benefits, browse training courses, learn how to secure your device, and more.
Communities help you ask and answer questions, give feedback, and hear from experts with rich knowledge.
Find solutions to common problems or get help from a support agent.