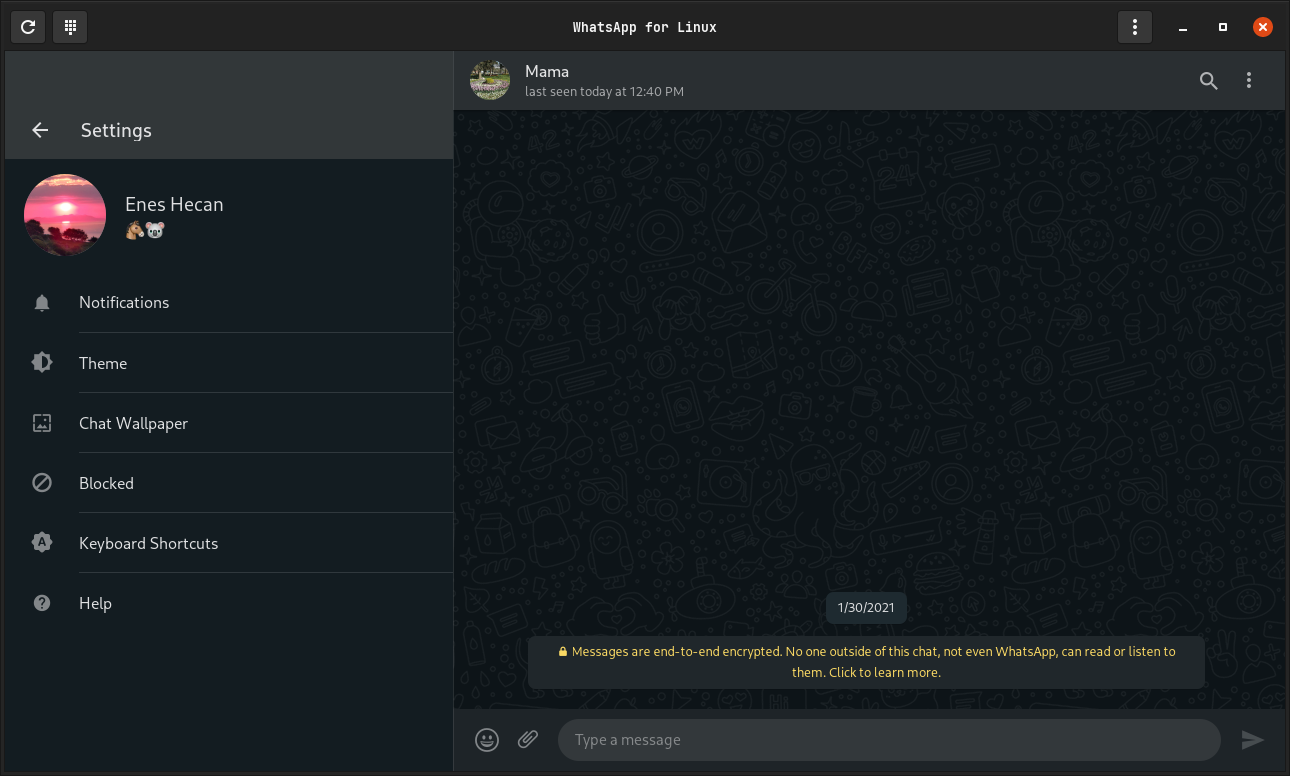compizomania
В этой статье мы с Вами будем устанавливать очень популярный мессенджер WhatsApp .
К сожалению, корпорация Цукерберга Meta (ранее Facebook), после покупки этого мессенджера несколько лет назад (впрочем, как и прежние хозяева) не удосужилась и не проявляет интереса к кросс-платформенности данного мессендежера в сторону Linux и его пользователей.
Но к счастью, не так давно, группа энтузиастов выпустила вполне приличную версию этого мессенджера для Linux — WhatsApp for Linux .
Её мы с вами и будем устанавливать.
Устанавливать мы его с вами будем .deb-пакетом, но основная часть статьи будет не о графическом (GUI) режиме Установки, а о консольно-терминальном.
Т.е. устанавливать мы его будем в Терминале (Ctrl+Alt+T), т.к., на мой взгляд, этот способ наиболее прост и удобен.
Впрочем, после описания установки в Терминале, я покажу установку данного мессенджера и в графическом (GUI) режиме, с помощью утилиты GDebi.
Итак, приступим к Установке и для этого мы открываем с вами Терминал (Ctrl+Alt+T) и поэтапно (в конце инструкции я, как обычно, для шипко ленивых дам однострочный код Установки одной командой в Терминале), пошагово будем её осуществлять.
1. Скачиваем самый свежий, актуальный .deb-пакет мессенджера WhatsApp for Linux в папку /tmp (чтобы система не захламлялась, после перезагрузки все отработанные файлы из неё автоматически удаляются, а значит принудительное удаление скачанного .deb-пакета не требуется, что очень удобно), введя следующую команду/код и нажав на клавиатуре на Enter ↵:
wget -qO- - https://api.github.com/repos/eneshecan/whatsapp-for-linux/releases/latest | grep browser_download_url | grep amd64.deb | cut -d '"' -f 4 | wget -cqi - -O /tmp/whatsapp.deb 2. С помощью программы dpkg устанавливаем в систему WhatsApp for Linux из скачанного нами .deb-пакета, введя следующую команду/код и нажав на клавиатуре на Enter ↵:
sudo dpkg -i /tmp/whatsapp.deb На просьбу ввести пароль Пользователя для sudo (вы создавали Пользователя и пароль при установке системы), вводим его (по умолчанию, при вводе пароля, он не отображается!) и также жмём на Enter ↵:
И в результате выполнения этой команды/кода, мы видим ошибки установки, в частности проблемы с зависимостями, говорящие нам, что в принципе пакет установлен, но он не работаспособен, и, что не настроены, и не установлены дополнительные пакеты, необходимые для работы WhatsApp for Linux :
Отчаиваться и расстраиваться не надо, т.к. эта проблема решается легко и непринуждённо!
3. Исправляем возникшую проблему с зависимостями, введя следующую команду/код и нажав на клавиатуре на Enter ↵:
И, в результате выполнения этой команды/кода, мы увидим вывод Терминала, сообщающий нам, что будут установлены те самые, недостающие для работы мессенджера, дополнительные пакеты (зависимости) и предлагающий нам подтвердить продолжение их установки или отказаться от него вводом, соответствующих букв [Д/н | Y/n]:
Д/Y — Да
н/n — нет
и нажать на Enter ↵.
Если вы решили Продолжить установку, то можно ничего не вводить/вписывать, а просто нажать на клавиатуре на Enter ↵, тем самым согласившись Продолжить:
После чего будет успешно выполнена установка дополнительных пакетов (зависимостей) и полностью настроен и готов к работе наш мессенджер WhatsApp for Linux и нам останется только запустить его:
4. Запускаем, только что установленный нами мессенджер WhatsApp for Linux с последующим автоматическим закрытием Терминала (более он нам не нужен):
whatsapp-for-linux & exit В результате выполнения этой команды, Терминал автоматически закроется, а установленный нами WhatsApp for Linux запустится:
Ну, и, как я и обещал — Для особливо ленивых — всё выше описанное одной командой (однострочник) в Терминале (Ctrl+Alt+T:
wget -qO- - https://api.github.com/repos/eneshecan/whatsapp-for-linux/releases/latest | grep browser_download_url | grep amd64.deb | cut -d '"' -f 4 | wget -cqi - -O /tmp/whatsapp.deb; sudo dpkg -i /tmp/whatsapp.deb; sudo apt install -f; whatsapp-for-linux & exit В принципе, Установка WhatsApp for Linux закончена и вам всего лишь остаётся, вооружившись вашим телефоном, последовать инструкции на октрывшемся стартовом окне мессенджера с QR-кодом но.
Но. Ну, а далее, нам с вами надо настроить наш WhatsApp for Linux под свои нужды, чем мы с вами и займёмся.
Итак!
Берём в руки наш телефончик и, следуя инструкции с Welcome-приветствия нашего WhatsApp for Linux , открываем WhatsApp в нашем телефоне и тыкаем на 3 (три) вертикальные точки — ⋮ вверху, справа:
И после открытия окна Сканировать QR-код, подносим свой телефончик к QR-коду на Welcome-приветствии нашего WhatsApp for Linux , чтобы WhatsApp на нашем телефончике отсканировал его, тем самым привязав наш WhatsApp for Linux к нашему аккаунту:
В результате чего, мы в нашем WhatsApp for Linux увидим информационное окно
— Чтобы использовать все функции WhatsApp , такие как съёмку фотографий и запись голосовых сообщений, мы рекомендуем использовать Google Chrome, Mozilla Firefox или Opera. —
где просто жмём на зелёную кнопку ЯСНО :
И, наконец, попадаем в наш, практически полнофункциональный (за исключением лишь только функций, описаных на предыдущем этапе в информационном окне) WhatsApp for Linux :
И давайте настроим наш WhatsApp for Linux для себя любимого (в данном случае на мой вкус и цвет, а вы уже сами решите, что вам по душе, а что не по душе), нажав в левой адресной колонке мессенджера, в её верхнем, правом углу на 3 (три) вертикальные точки — ⋮, в результате чего выпадет контекстное меню:
Где, в качестве эксперимента, давайте поменяем Тему оформления нашего мессенджера со Светлой на Тёмную, нажав на раздел Тема:
В открывшемся окне, если мы хотим оставить Светлую Тему оформления, мы, или оставляем значение По умолчанию, или выбираем (отмечаем точку мышкой) пункт Светлая и жмём на зелёную кнопку ОК :
Если мы, всё же, хотим сменить Светлую Тему по умолчанию на Тёмную, то тогда выбираем (отмечаем точку мышкой) пункт Тёмная и жмём на зелёную кнопку ОК :
Чтобы продолжить настройку нашего мессенджера, в этом же окне, вверху, слева жмём на Стрелку ←, левее Настройки:
Тут же, если мы хотим получать уведомления/оповещения о входящих сообщениях, жмём мышкой вверху, слева, в бирюзовом баннере Получать оповещения о новых сообщениях на Включить уведомления на рабочем столе > :
В выпавшем баннере/уведомлении
— ? Notification Request — Do you allow WhatsApp to send you notifications? (? Запрос на Уведомления — Хотите ли вы, чтобы WhatsApp посылал вам уведомления о сообщениях/событиях?) —
вы, или соглашаетесь принимать уведомления, нажав на Да, или отказываетесь, нажав на Нет (в моём случае, я выбираю Да):
И, если вы выбрали Да, то при поступлении, например, нового сообщения в чате пользователя из ваших контактов или в чате группы, на которую вы подписаны, вы увидите вот такой баннер/уведомление, где жмёте на ОК:
Продолжаем настраивать наш WhatsApp for Linux и жмём в верху, справа на 3 (три) горизонтальные полоски ☰:
В результате нажатия, мы с вами видим выпавшее контекстное меню Дополнительных настроек:
— регулировка масштаба интерфейса мессенджера в процентах %
— Close To Tray (запускать и отображать иконку в Трее)
— Start In Tray (запускать свёрнутым в Трее | при неактивном Close To Tray данный пункт недоступен для активации)
— Autostart (запуск в автозагрузке при старте системы)
— Fullscreen (поллноэкранный режим)
— Keyboard Shortcuts (горячие клавиши управления)
— About (о мессенджере)
— Quit (выход из мессенджера)
Давайте мы с вами, для эксперимента выберем пункты Close To Tray и Autostart и снова нажмём на 3 (три) горизонтальные полоски ☰, чтобы закрыть контекстное меню:
В результате, мы с вами видим, что в Панели задач (Трее) появилась иконка нашего WhatsApp for Linux и, если на неё нажать, то и контекстное меню быстрого управления нашим мессенджером:
— Open (Открыть)
— About (о мессенджере)
— Quit (выход из мессенджера)
И, кстати, если мы с вами запустим утилиту/программу Автоматически запускаемые приложения (приложения в Автозагрузке/Автозапуске), мы увидим, что действительно, после нажатия нами на пункт Autostart (запуск в автозагрузке при старте системы), в автозагрузке/автозапуске появлися наш WhatsApp for Linux :
Ну, и раз уж наш WhatsApp for Linux успешно запущен и его иконка/ярлык появилась в Панели запуска (Боковая панель), то давайте сразу и закрепим её/его в Панели запуска, чтобы в будущем не искать её/его в Приложениях, а сразу иметь возможность запустить её/его из Панели запуска (Боковая панель), простым нажатием мышкой, нажав на иконку/ярлык ПКМ и в выпавшем контекстном меню нажав ЛКМ на Закрепить на панели (здесь DE Unity, а в базовой системе с DE Gnome SHELL этот пункт контекстного меню имеет название Добавить в избранное. ):
В принципе, на этом, Установка в Терминале и Настройка WhatsApp for Linux завершены.
С моей стороны, как я и обещал, остаётся ещё добавить вариант Установки WhatsApp for Linux с помощью графической (GUI) утилиты/программы GDebi, что я и делаю.
Если GDebi у вас в системе не установлена, что весьма вероятно, т.к. в базе, после установки системы, она не присутствует и требует ручной установки, вам следуюет её установить:
sudo apt install gdebi 1. Открываем наш любимый браузер и скачиваем .deb-пакет мессенджера по ссылке:
— whatsapp-for-linux_1.4.0_amd64.deb
2. Открываем папку, куда мы скачали наш .deb-пакет и жмём мышкой на него.
3. В выпавшем окне выбираем Открыть с помощью. , жмём на ОК и в выпавшем диалоговом окне выбираем Программа установки пакетов GDebi и жмём на ОК.
4. В открывшемся GDebi жмём на Установить пакет:
5. В выпавшем окне Аутентификации вводим наш пароль Пользователя и жмём на кнопку Аутентифицировать:
И, в результате, финальное окно GDebi, подтверждающее, что пакет успешно установлен и GDebi можно закрыть.
В качестве ещё одного варианта Установки, вы также можете воспользоваться Центром Приложений и через поиск по ключевому слову gdebi найти в нём эту утилиту/программу и Установить её.
А далее, всё, как после Установки в Терминале — Настройка параметров.
Удалить WhatsApp for Linux из системы можно командой/кодом в Терминале:
sudo apt purge whatsapp-for-linux*; sudo apt autoremove; rm -Rf .cache/whatsapp-for-linux .config/whatsapp-for-linux .local/share/webkitgtk/localstorage/https_web.whatsapp.com_0.localstorage .local/share/webkitgtk/databases/indexeddb/v1/https_web.whatsapp.com_0 На этом всё. Основные варианты Установки WhatsApp for Linux нами испробованы и нам остаётся лишь наслаждаться пользованием этого одного из самых популярных мессенджеров в Мире.
Всем приятного пользовния и успехов.
WhatsApp for Linux
WhatsApp for Linux is an unofficial WhatsApp desktop application written in C++.
Details for WhatsApp for Linux
License
Last updated
Links
Enable snaps on Ubuntu and install WhatsApp for Linux
Snaps are applications packaged with all their dependencies to run on all popular Linux distributions from a single build. They update automatically and roll back gracefully.
Snaps are discoverable and installable from the Snap Store, an app store with an audience of millions.
Enable snapd
If you’re running Ubuntu 16.04 LTS (Xenial Xerus) or later, including Ubuntu 18.04 LTS (Bionic Beaver) and Ubuntu 20.04 LTS (Focal Fossa), you don’t need to do anything. Snap is already installed and ready to go.
For versions of Ubuntu between 14.04 LTS (Trusty Tahr) and 15.10 (Wily Werewolf), as well as Ubuntu flavours that don’t include snap by default, snap can be installed from the Ubuntu Software Centre by searching for snapd.
Alternatively, snapd can be installed from the command line:
sudo apt update sudo apt install snapd Either log out and back in again, or restart your system, to ensure snap’s paths are updated correctly.
Install WhatsApp for Linux
To install WhatsApp for Linux, simply use the following command:
sudo snap install whatsapp-for-linux