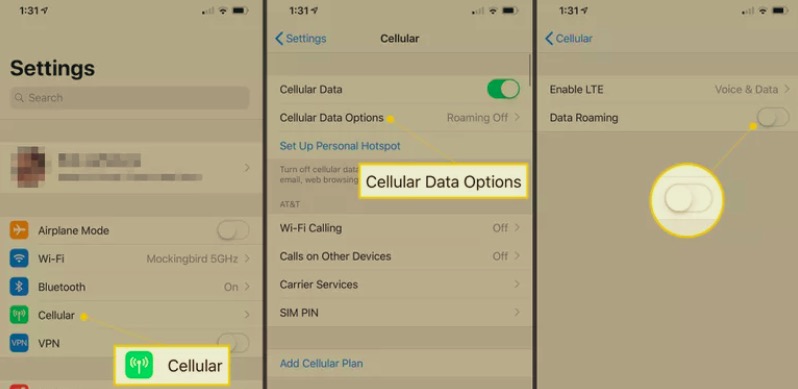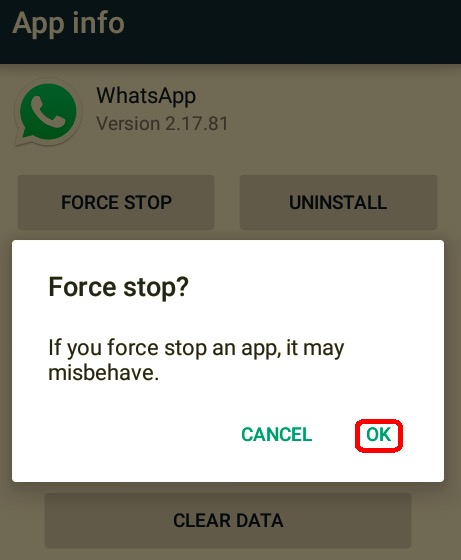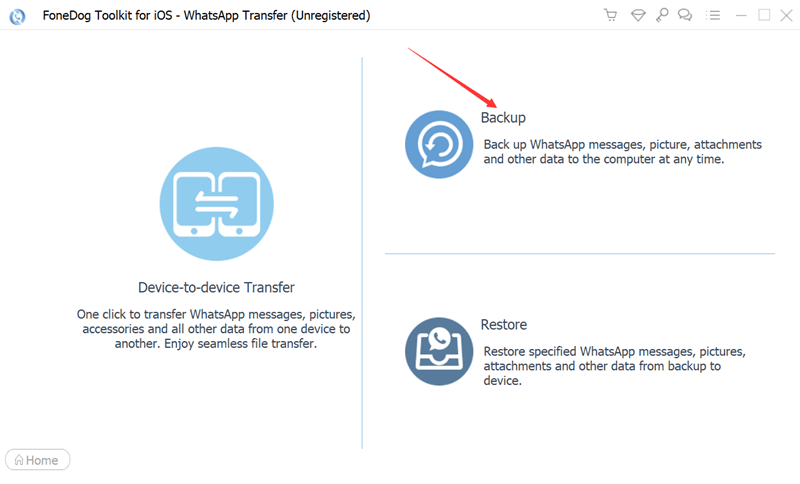- WhatsApp Not Working on Wi-Fi? [SOLVED]
- What Causes WhatsApp Connection Issues?
- How to Troubleshoot WhatApp Connection Issues
- Speedify Makes Your WhatsApp Connection Issues Disappear
- Speedify Bonding VPN
- 4 Ways on How to Fix WhatsApp Not Connecting to Wi-Fi [2023 Updated]
- Before We Fix WhatsApp Not Connecting to WiFi Issue:
- Part 1. What Causes Wi-Fi Connectivity Issues?
- Part 2. Restart Your Smartphone and the Wi-Fi Router
- Switch to Another Wi-Fi
- Part 3. Turn off Roaming and Airplane Mode
- Part 4. Force Close WhatsApp
- Part 5. Update WhatsApp and Operating System or Reinstall
- Update your Operating System
- Reinstall WhatsApp
- Part 6. Summary
WhatsApp Not Working on Wi-Fi? [SOLVED]
WhatsApp is one of the most popular mobile messaging apps in the world. There are over 2 billion WhatsApp users around the world. It is considered by many experts to be one of the most secure ways to communicate. And although it’s more popular among Android users, iPhone users too helped this app achieved a 42.4% increase from February 2019 to February 2020!
But, what happens when WhatsApp is not working on your Wi-Fi? In order to send and receive messages or make calls, you must have a quick and solid internet connection. If you can’t even connect to the app or send messages, you have to figure out what’s causing this and fix it.
So then – why is WhatsApp not working on Wi-Fi? Read below to see how to troubleshoot and fix the issue.
What Causes WhatsApp Connection Issues?
Here are some of the reasons why WhatsApp is not working are:
- Old versions of WhatsApp that are not updated;
- Memory cache issues;
- Corrupt data files;
- Operating system (Android, iOS) issues.
The above issues can generally be fixed by uninstalling and reinstalling the latest version of WhatsApp on your smartphone. However, if you are not able to send or receive messages in real time, then it’s definitely a connection issue.
The reason you may only experience some of these problems has to do with the way your mobile phone connects to the Internet and how WhatsApp itself was designed.
How to Troubleshoot WhatApp Connection Issues
The first thing you should do if you are having any kind of Internet connectivity issues with WhatsApp is to make sure you are in place with the best possible connection. That means a strong reliable WiFi connection.
Still having issues? Follow the troubleshooting guide below.
- Make sure WhatsApp is closed and not running in the background;
- Restart or put your phone into airplane mode for 30 seconds and then reconnect;
- Open WhatsApp and see if the problems persists.
Closing the app and restarting / turning on airplane mode are the fastest way to clear common memory caches issues.
If this still doesn’t solve your problem:
- Uninstall WhatsApp from your phone;
- Reinstall WhatsApp by getting the latest version from the Google Play or Apple Store.
This will stop the app from crashing. But, if it doesn’t solve other issues such as being able to connect to the servers or sending and receiving messages, you need to deal with your device’s Internet connectivity problem.
Speedify Makes Your WhatsApp Connection Issues Disappear
Speedify is the only app that can combine multiple internet sources into one bonded super-connection for more stable and secure live streaming, video calling, and web browsing. It uses channel bonding technology to combine your WiFi and cellular connection together for faster, more stable Internet.
With Speedify running on your iPhone or Android smartphone, you can avoid the issue of slow and unreliable mobile uploads to WhatsApp. Simply install the Speedify app on your tablet or smartphone, and we will take care of the rest: intelligently combining mobile data and Wi-Fi to give you fast and more reliable connectivity when you’re on-the-go. For WhatsApp users, Speedify offers the enhanced stability and speed necessary for faster mobile uploads no matter where you are. So you can forget about wondering why is WhatsApp isn’t working on Wi-Fi!
Moreover, when you use Speedify, not only will you benefit from a faster WhatsApp experience, you are also getting a secure connection. Speedify is a fast encrypted no-log VPN that keeps your private information safe and protects you from snooping ISPs, hackers, and other cyber threats.
Speedify Bonding VPN
With Speedify you can also unblock services that are restricted by network administrators or by some content sites based on regional criteria. So, if you cannot use WhatsApp at school or work – get Speedify and you’ll be able to do that in less than 60 seconds.
You can use Speedify to solve connectivity issues and unblock WhatsApp on your mobile devices.
Why is WhatsApp not working on Wi-Fi? If the Internet connection is the culprit, get Speedify.
4 Ways on How to Fix WhatsApp Not Connecting to Wi-Fi [2023 Updated]
Nowadays, having the internet is necessary. We use it on almost everything. Everything seems to get managed now as long as you have an internet connection. But, it is not always a smooth sailing process, there will be a few times that your internet will fail.
One of the most common issues we hear is connecting your phone to the internet. If you are one of those who are searching their way on how to fix WhatsApp not connecting to Wi-Fi, then read this tech guide.
Before We Fix WhatsApp Not Connecting to WiFi Issue:
After some years of writing programs for iOS devices, we’ve created a great tool that every iOS user can use.
Here is a tip: Download FoneDog WhatsApp Transfer to make a backup of your WhatsApp data if you’ve decided to reinstall WhatsApp to fix the WiFi connection problems. For you to try all the solutions before reinstalling WhatsApp, we have gathered some great ideas and useful solutions below.
Part 1. What Causes Wi-Fi Connectivity Issues?
Troubleshooting the Wi-Fi seems too broad a topic but mind you, the steps are pretty much interconnected if you think about it. There are a few major reasons why your WhatsApp is unable to get a wireless connection.
- Cache memory problem
- You are using an outdated version of WhatsApp
- Your operating system needs an upgrade(Android, iOS)
- Your WhatsApp data files are corrupted
Understanding the root cause is critical before you dig in and fix the issue. Ask yourself, is the issue only happening on a Wi-Fi connection, or are you also experiencing the same thing on your mobile data?
Here are some solutions to fix connection issues on WhatsApp:
- Restart your phone
- Disconnect and reconnect Wi-Fi or change to another Wi-Fi
- Turn off Roaming and Airplane Mode
- Force close WhatsApp and clear cache
- Update WhatsApp and Operating System
- Reinstall WhatsApp
If the problem relies only on the Wi-Fi, then let’s start to fix the connection issue!
Part 2. Restart Your Smartphone and the Wi-Fi Router
Like most troubleshooting methods, it begins with a restart. This process shuts off the system for a while in order to start anew. One major option on how to fix WhatsApp not connecting to Wi-Fi is to reboot your phone and the router at the same time.
- Power off your Smartphone and leave it for at least a minute. Reboot the phone
- Turn off the Wi-Fi router and reboot it after a minute
After rebooting, verify if your phone is now connected to the internet and then try to access WhatsApp. Rebooting should fix the problem at this point.
However, if you are using WhatsApp under a managed Wi-Fi connection such as your office or school, then there is a big chance that your connection is limited or restricted. Another thing to remember is that WhatsApp does not work on VPN or proxy services.
Switch to Another Wi-Fi
In order to determine if the issue is an isolated case for your Wi-Fi, you can try to switch on another wireless network to see if you are able to connect and use WhatsApp. Because if you do, your Wi-Fi could be the problem.
Part 3. Turn off Roaming and Airplane Mode
Another great option on how to fix WhatsApp not connecting to Wi-Fi issue is to open your phone’s Settings and navigate to your Connectivity Settings, toggle the Airplane mode off along with the Roaming. These two features may hinder or block your Wi-Fi connection and cause issues.
Unless these features are highly needed and need to be turned on at all times, you can leave them off while browsing your phone.
If you are using an iPhone, go to your Settings, open Cellular, and tap Cellular Data Options, toggle Roaming to off. The Airplane Mode is under Settings too in case you need to turn it off.
Part 4. Force Close WhatsApp
If you are able to use other apps apart from WhatsApp, then the issue could be specific to WhatsApp only. Try force closing the app to see if the connection problem is resolved.
You can force close your WhatsApp from the android by:
- Launch Settings
- Go to Apps
- Find and select WhatsApp
- Tap Force Stop
- Also, tap Clear Cache
Since you cannot clear cache or force close an app on the iPhone, you can close-put WhatsApp instead. It works similarly with your android phone.
- Double-click your home button
- Find WhatsApp among the listed recent apps
- Swipe up to close out WhatsApp
Retry connecting your WhatsApp and check if the problem is resolved.
Part 5. Update WhatsApp and Operating System or Reinstall
If you have gotten to this last part and still are not able to resolve the «how to fix WhatsApp not connecting to Wi-Fi» issue, these last steps should fix it. First, you need to update your WhatsApp. An outdated app may not be compatible anymore or will show some signs of bugs and glitches, probably the reason why you are not allowed to connect.
On your Smartphone, go to your AppStore or PlayStore for android, open your profile to show your listed apps and games. Find WhatsApp on the list and check if there is an Update button beside the icon. If yes, download and install the update. It won’t take much time and no other verification is needed.
Update your Operating System
Next is to check if your phone offers a new software version. It usually sends you an Over-The-Air (OTA) notification when it is available.
To check for the latest android version, go to your Settings, scroll to the bottom and select About Phone. Tap Check for Updates. Follow the steps to update your phone if it is available.
Your iPhone sends the same OTA when an update is available and most of the time, the update is done early morning or during resting hours. You can simply plug your iPhone into the charger and tap on the Update button. You can verify the update on your Settings, then tap General, and select Software Update.
Reinstall WhatsApp
Some users just went ahead and removed their WhatsApp at the beginning of their troubleshooting to simply start a new app. However, uninstalling the app might lose your data, like your conversation history.
Although this is often suggested as part of the troubleshooting we recommend this as the last resort of how to fix WhatsApp not connecting to Wi-Fi issues. This is to avoid data loss in case you have not set up any backups for your chats and attachments.
If you need help with your WhatsApp files, you can turn on the Backup by following these:
- On your Android phone, open WhatsApp
- Tap More options
- Find and select Settings
- Choose Chats
- Tap Chat backup and tap Back up to Google Drive
- You can choose a backup frequency other than Never. Note the Google account that you will use for the backup
- Tap Back up over and choose the network you want to use during backing up your files
Your iPhone uses the iCloud backup option for your WhatsApp chats and data. You must use the same Apple ID in order to utilize the feature. To manually back up your WhatsApp, open your WhatsApp Settings, find Chats and then select Chat Backup, tap Back Up Now.
If you are using iCloud as your primary backup for the entire iPhone, you can look for alternative backups for your WhatsApp. The best alternative solution is FoneDog WhatsApp Transfer. It lets you backup and restore WhatsApp files in just a few clicks.
To learn more about how to use FoneDog WhatsApp Transfer, follow this guide below:
- Install FoneDog WhatsApp Transfer on your computer
- Connect your iPhone via USB cable
- Launch the program and select Backup
- Choose a Backup File destination path
- Click Backup Now
- To Restore your WhatsApp Backup. Connect the iPhone to the computer again
- Open the software and this time, click Restore
- Select the most recent backup file from the list
- Click Restore to Device
- Wait until the restore process is completed
Part 6. Summary
How to fix WhatsApp not connecting to Wi-Fi seems to be an intimidating issue, however, if you follow these 4 powerful methods, you are confident that you can resolve this in no time.
Simply ensure that your phone is updated and has an excellent wireless connection in order for you to use apps and other internet-related apps. A step or two will already fix your problem, but in case you need to reinstall your WhatsApp, make sure that you have enabled your backup to avoid data loss.
What other solutions did you do to fix the issue?